Программа для удаленного подключения к компьютеру энидеск
Ситуаций, когда необходим удаленный доступ к ПК – множество. Разработчики в этой сфере постарались на славу и предоставили пользователям не один десяток аналогичных сервисов. В нашей статье мы рассмотрим лучшие программы для удаленного доступа к компьютеру.
Чем же удобны данные программы? Обычным пользователям они позволяют контролировать чужой ПК, просматривать рабочий стол, менять настройки, редактировать и копировать файлы и т.д. Руководителям и техническим специалистам подобные сервисы позволяют через интернет входить в систему, собирать необходимую статистику по выполняемым работниками действиям, вносить свои поправки, изменения, контролировать работу сотрудников в период рабочего времени.
При принятии решения по выбору программы удаленного доступа, следует обратить внимание на ее качество, безопасность и функциональность. Подготовленный материал о наиболее известных программах позволяет сделать выводы и выбрать нужную и необходимую для управленцев инновацию удаленного подключения с поддержкой множества платформ.
Возможности AnyDesk:
- установка дистанционного сеанса связи;
- авторизация по ID и паролю;
- менеджер файлов;
- инсталляция на ПК при необходимости;
- запись и отображение сведений о прошедших сеансах.
- высокое качество трансляции картинки с удаленной машины;
- меню на русском языке;
- портативность;
- работа на различных платформах.
Установка соединения
После запуска скачанного EXE-файла портативной версии увидим, что главное окно программы поделено на две части. Верхняя – это зона опций для предоставления удаленного доступа, а зона ниже предназначена для подключения к удаленному компьютеру. Код-идентификатор для удаленного доступа в верхней зоне окна программы с надписью «Данное рабочее место» – так называемый адрес AnyDesk – с удаленного компьютера необходимо передать любыми каналами связи на ПК, с которого будет осуществляться подключение.

Полученный код-идентификатор на ПК, с которого будет осуществляться подключение, вводим в зону окна с надписью «Другое рабочее место» и жмем «Соединить».

При установке удаленного соединения впервые с помощью AnyDesk на обоих ПК необходимо разрешить доступ в появившемся окне штатного (или стороннего при использовании такового) брандмауэра.

Завершающий этап установки соединения – нажатие кнопки «Принять» в небольшом окне программы AnyDesk на подключаемом компьютере.

В этом же окне после установки соединения станет доступной кнопка завершения сеанса.

На компьютере, с которого осуществляется подключение, для завершения сеанса достаточно просто закрыть окно AnyDesk.
Разбираемся с функциями Anydesk
Когда вы подключитесь к другому ПК, то увидите специальное окно с набором инструментов для работы. Давайте посмотрим, как осуществляется управление.
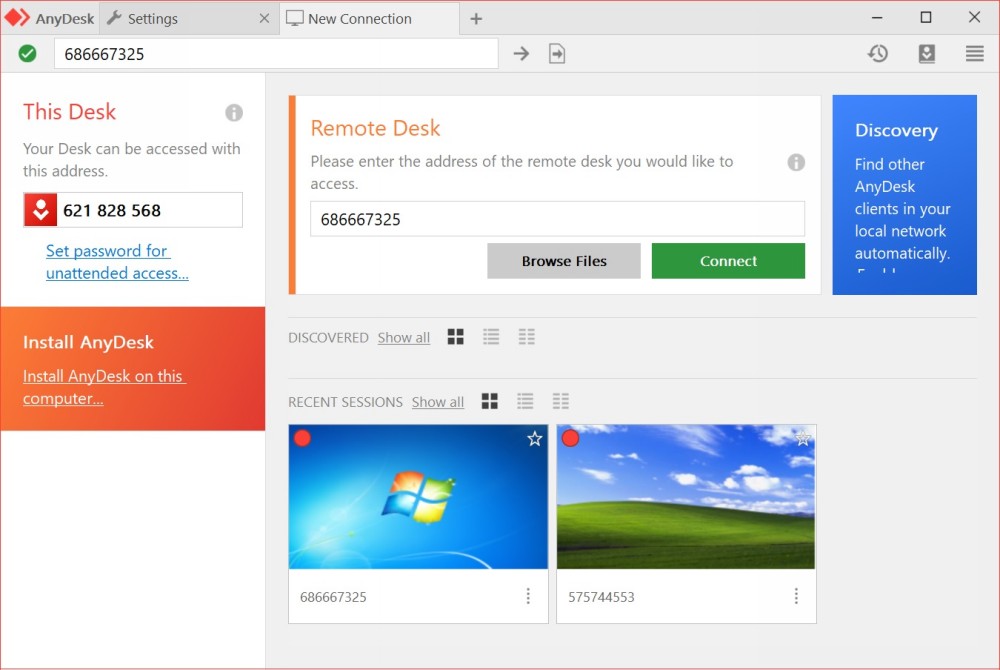
Выбор нового соединения и список предыдущих сессий
Вверху справа растянута функциональная линейка со значками:
- «Монитор» — здесь вы можете переключаться между мониторами компьютера, за которым вы сидите и которым управляете.
- «Чат» — здесь можно общаться с владельцем ПК, подключенного к вашему. Это очень удобно, если вы что-то объясняете и показываете, например, учите человека, как настроить определённую программу и пользоваться ею.
- Request elevant (первый пункт в выпадающем меню Action) – позволяет получить права администратора для подчинённого компьютера (нужно подтверждение владельца). Это может пригодиться, если вы предпринимаете на другом ПК действия, связанные с редактированием реестра, системной проверкой и т. п.
- Switch sides (второй пункт в выпадающем меню Action) – позволяет делать из подчиненного ПК доминантный и наоборот. Для этого не нужно переподключаться.
- Ctrl+Alt+Del (третий пункт в выпадающем меню Action) – всем известный набор клавиш, открывающий меню, из которого можно вызвать «Диспетчер задач», выйти из системы, сменить пользователя и т. п.
- Take screenshot (четвертый пункт в выпадающем меню Action) – создать снимок экрана.
Также вы можете включить звук на другом ПК и слышать, что там происходит. Это несколько замедляет работу программы, поэтому лучше пользоваться данной опцией только при необходимости.
При активации режима просмотра вы потеряете возможность манипулировать курсором, открывать и закрывать программы и т. п. Эта функция нужна, когда собеседник хочет просто показать вам, что происходит, когда он выполняет те или иные действия.
Ещё можно изменить качество изображения, размер окна и настроить неконтролируемый доступ – далее мы подробнее рассмотрим, как он работает.
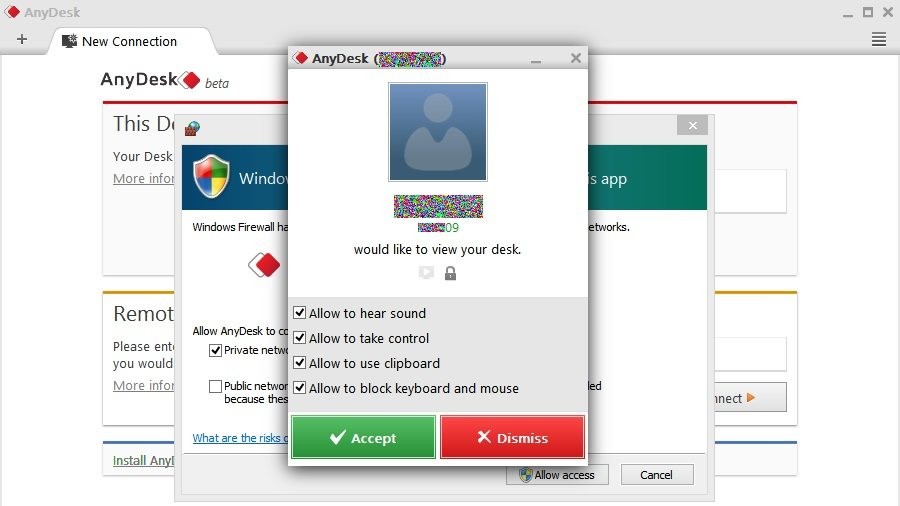
Диалоговое окно входящего соединения
Как передать файлы на удаленный компьютер?
Предположим, нужно передать крупный файл (бэкап, базу данных, видео). Можно воспользоваться облачным хранилищем и столкнуться с проблемой низкой скорости передачи или быстрым расходом интернет-трафика.
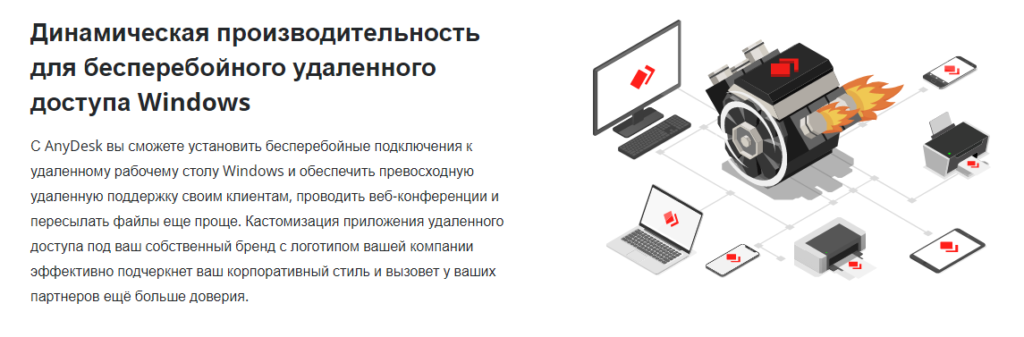
Чтобы начать передачу, свяжитесь с устройством и нажмите клавишу «Обзор файлов» – отобразятся файлы обоих устройств. Найдите нужный, выделите, нажмите правую кнопку мышки и выберите загрузку. Либо можно использовать кнопку «Загрузить» на верхней панели менеджера.
Превью подключений
Будь то портативная версия AnyDesk, будь то установленная в систему, на управляющем компьютере программа автоматически запоминает данные установленных подключений и ведёт их перечень в формате превью картинок рабочих столов. Двойной клик мыши по картинке рабочего стола открывает окно подключения. В выпадающем перечне опций превью подключений доступны, в частности, задание удобочитаемых имён и создание ярлыков подключений на рабочем столе.

ШАГ 2: открываем удаленный доступ и ставим пароль
Теперь на этом же ПК (к которому мы хотим подключаться) в программе AnyDesk открываем раздел настроек. См. скрин ниже.

Во вкладке «Безопасность» кликаем по кнопке «Разблокировать настройки безопасности» . (могут понадобиться администраторские права)

Разблокировать настройки безопасности / AnyDesk
После, ставим галочку напротив пункта «разрешить неконтролируемый доступ» и задаем пароль.
Примечание : эта опция позволяет нам подключаться к этому ПК без разрешения пользователя!
То есть, если вам звонит ваша бабушка и просит посмотреть, что творится с ее ПК — вам не придется ей объяснять, чтобы она запустила AnyDesk и дала разрешение на подключение к ее устройству. Просто скажите ей: «Включи ПК, и дальше я сделаю всё сам. «.

Разрешить неконтролируемый доступ
Важно!
Этот пароль нужно также запомнить/записать (вместе с ID, который был в 1-ом ШАГЕ) — он будет нужен для удаленного подключения к этому ПК.

Пароль для доступа AnyDesk
Всё, собственно, на этом вся настройка на этом компьютере завершена.
Номинация: Самая удобная система удаленного доступа — Anydesk
Качать Anydesk, ровно как и все остальные системы удаленного доступа, необходимо строго с официальных сайтов разработчиков! Официальная страница для загрузки Anydesk: https://anydesk.com
p, blockquote 3,0,0,0,0 —>
Данной системой организации удаленного доступа я пользуюсь чаще всего и она реально очень удобная. В бесплатной версии Anydesk имеет функционал, обычно доступный лишь в премиум-версиях конкурентов. Как пример — бесплатная версия имеет адресную книгу (хоть и хранит её лишь на хосте) и отображает фон последнего рабочего стола пользователя. В адресную книгу автоматически попадают все рабочие станции, к которым вы подключались, тут же их можно переименовать для удобства. Присутствует индикация о подключении устройства к сети Anydesk, благодаря чему можно отслеживать не пропал ли интернет в соседнем здании. Даже бесплатная версия Anydesk не имеет ограничений на позиции в адресной книге, не ограничена по времени использования и запросто позволяет держать сколько угодно одновременных подключений. Умеет сканировать компы в пределах локальной сети на предмет установленных клиентов Anydesk, к слову сам клиент к установке не обязателен — значит юзер запустит его даже без прав администратора (права потребуются если решите запустить его установку).
p, blockquote 4,0,0,0,0 —>
Для организации доступа потребуется жмякнуть «принять» запрос на подключаемом компьютере, при желании в настройках можно настроить неконтролируемый доступ чтобы в дальнейшем заходить на устройство по личному паролю. Есть Remote Print — печать документов на своём принтере, запуская процесс печати на удалённом компе. Кроме того, Anydesk есть на всех популярных устройствах, начиная от устройств под управлением Linux и Android, заканчивая Gayосью (ios и пр.) Выглядит это примерно вот так:
p, blockquote 5,0,0,0,0 —>
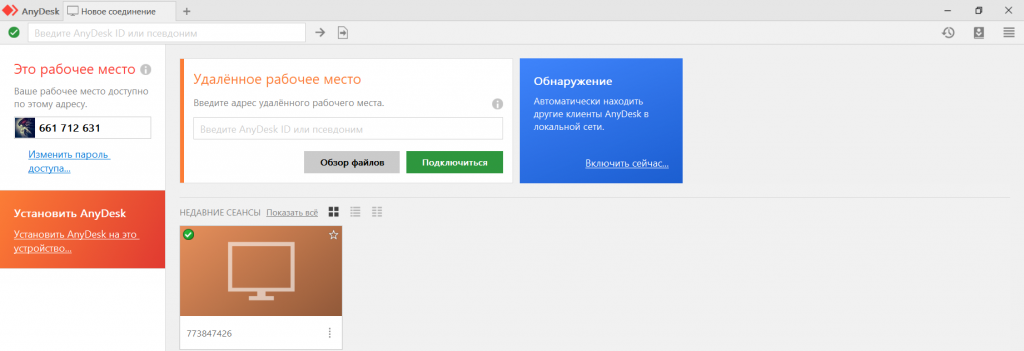
Разумеется не обойдётся без ложки дёгтя, а именно кодека, благодаря которому Anydesk транслирует вам картинку с удалённого компьютера. В пределах локальной сети или хорошего интернет соединения с обеих сторон всё работает плавно и без заметных задержек, однако порой в глаза бросается такой глюк. Ты подключаешься, нормально работаешь и вдруг случайно запускаешь на удалённом компе какой-нибудь Яндекс браузер. Всё бы ничего, но ЯБ совершенно не заботится о ресурсах компьютера и со старта проигрывает безусловно красивую, но абсолютно бесполезную анимацию-видеоролик в фоне на весь браузер, и Anydesk cходит с ума если интернет соединение довольно слабое. Видимо самостоятельно разработанный ими кодек не умеет пропускать кадры — из за чего вы наблюдаете красивый ролик ЯБ, но теряете управление над устройством. Возможно данный баг на момент прочтения уже пофиксили, в ситуация ясна — прорисовка качественной картинки для Anydesk важнее факта управления устройством и иногда играет злую шутку.
p, blockquote 6,0,0,0,0 —>
Итого кратко:
Плюсы бесплатного Anydesk:
— Наличие адресной книги и истории подключений (Хранится на устройстве с которого подключаетесь);
— Запуск программы без предварительной установки;
— Хорошая скорость работы самого удалённого доступа, особенно если пользователь не использует Яндекс браузер по-умолчанию;
— Автоопределение компов с клиентом Anydesk в локальной сети;
— Настройка неконтролируемого доступа без танцев с бубном и дополнительных регистраций.
— Поддержка огромного количества платформ: Windows, macOS, iOS, Android, Linux, FreeBSD, RaspberryPi, Chrome OS;
— Подходит для постоянного использования.
— Бесплатная версия Anydesk не имеет ограничений по времени сессии. Более того, даже в бесплатной версии есть возможность удерживать несколько сессий одновременно.
p, blockquote 7,0,0,0,0 —>
Минусы и ограничения бесплатного Anydesk:
— Адресную книгу нельзя перенести на другое устройство, в случае замены своего АРМ/ОС список контактов приходится переписывать на бумагу. Функционал привязки адресной книги к учетке Anydesk есть только в платной версии.
— Кодек не умеет пропускать кадры и может тормозить при слабом подключении если на экране много анимации.
— При первичном подключении к устройству на другом конце кто-то должен находиться чтобы принять ваш запрос на подключение.
p, blockquote 8,0,0,0,0 —>
В целом отличное решение для большинства ситуаций, рекомендую. https://anydesk.com
p, blockquote 9,0,1,0,0 —>
Чрезвычайно часто люди заходят ко мне на сайт с вопросом о том, где искать историю подключений по Anydesk. Так вот, Anydesk действительно это записывает в виде логов. Информация о входящих и исходящих подключениях лежит по пути C:ProgramDataAnyDesk . Это скрытая папка, так что включаем отображение скрытых файлов и папок и вперёд, названия файлов — ad_svc.trace и connection_trace.txt, оба прекрасно открываются в блокноте и читаются.
p, blockquote 10,0,0,0,0 —>
Скачать программу AnyDesk для Windows
Вот официальная ссылка на скачивание бесплатной программы удалённого доступа к другому компьютеру…
| Предназначение: | Лучшая бесплатная программа для удаленного доступа к компьютеру |
| Название программы: | AnyDesk |
| Производитель (автор): | AnyDesk Software® |
| Статус: | Бесплатно |
| Категория: | Удаленный доступ |
| Размер инсталлятора (архива): | 3 Мб |
| Поддержка ОС: | Windows XP,7,8,10 |
| Язык интерфейса: | Английский, Русский… |
| Безопасность: | Вирусов нет |
| Похожие программы: | Профильный раздел сайта |
| Ссылка на инсталлятор/сайт: | Скачать/Перейти |
Есть версии для всех популярных операционных систем — Microsoft Windows, Linux, FreeBSD, Apple macOS, Apple iOS и Google Android.
Такая программа AnyDesk для Windows, которая создает быстрый и бесплатный удаленный доступ к другому компьютеру.
До новых полезных компьютерных программ и интересных приложений для Андроид.












