Получить AnyDesk для Windows
Программа AnyDesk используется для подключения к удалённому компьютеру, а также для демонстрации экрана своего компьютера или мобильного устройства. Из преимуществ следует отметить достаточно высокое быстродействие и доступность для всех наиболее распространённых ОС, включая Windows, Linux, Mac OS, Android и iOS. Для некоммерческого использования эта программа бесплатна.
AnyDesk доступна для использования как портативная версия сразу же после скачивания установочного файла с официального сайта. Затем можно запустить полную установку приложения. Программа позволяет создавать удалённые подключения между различными устройствами, в том числе использующими разные платформы.
Например, можно просмотреть с компьютера экран мобильного устройства на Android и передавать файлы между ними.
AnyDesk позволяет управлять устройством удалённо, вести запись сеансов, передавать между устройствами файлы и обмениваться сообщениями. Также можно использовать встроенные графические средства для общения.
Встроенный инструмент «Доска» позволяет нарисовать какую-либо схему, график или другое изображение непосредственно в режиме подключения.
В параметрах можно задать настройки аппаратного ускорения, качества передаваемых изображения и звука, выставить настройки приватности и назначить устройству псевдоним для более удобного подключения.
Для обеспечения сохранности данных AnyDesk использует технологию шифрования TLS 1.2, а все установленные подключения непрерывно верифицируются.
Запросить удалённый доступ через AnyDesk могут только авторизованные устройства.
Возможности AnyDesk:
- установка дистанционного сеанса связи;
- авторизация по ID и паролю;
- менеджер файлов;
- инсталляция на ПК при необходимости;
- запись и отображение сведений о прошедших сеансах.
- высокое качество трансляции картинки с удаленной машины;
- меню на русском языке;
- портативность;
- работа на различных платформах.
Что это за программа?
Она обеспечивает удаленный доступ к другому компьютеру и позволяет выполнять различные действия. Чтобы начать работу нужно открыть программу на обоих ПК. Каждый из них будет иметь порядковый номер. Отраженный в графе «Данное рабочее место».
Условно компьютер, с которого будет осуществляться удаленный доступ назовем «Главный», а компьютер, на котором будут осуществляться действия «Подчиненный».
-
Открываем программу на «Подчиненном» и считываем его код.




Если вы не желаете, чтобы кто-то получил удаленный доступ, то нажмите кнопку «Отклонить». А также «Подлинный» может изменить настройки соединения: запретить прослушивание звука, использование клавиатуры, позволить работать только одному оператору или блокировать работу мыши.
После завершения работы программа запоминает последние сеансы связи и показывает их в специальном поле. При необходимости можно быстро соединяться без запроса пароля.

Достоинство программы в том, что она мгновенно и просто перемещает файлы из одного компьютера на другой. Оператор «Главного» отыскивает нужный файл и копирует его себе. Возьмем, к примеру, скриншоты из этой инструкции.

Их скопируем обычным способом, потом находим открытое диалоговое окно с «Подчиненным» (на скриншоте они обозначены стрелой) и выбираем на нем нужное место, чтобы вставить файл. Оператор может удалять файлы, запускать программы, вносить изменения в уже существующие файлы. С «Подчиненного» компьютера по той же схеме переносятся файлы на «Главный».

После этого можно завершить сеанс. Любой из пользователей соединения может прекратить сеанс нажав на соответствующую часть в диалоговом окне.
Среди полезных функций предусмотрен чат, с помощью которого пользователи могут общаться друг с другом, что облегчает процесс взаимодействия.
Основной функционал
Anydesk относится к разряду условно бесплатных. Ограничения бесплатного варианта незаметны обычному пользователю. Утилита проста в обращении и позволяет сконцентрироваться на задачах вместо администрирования.
Если вы скачали Anydesk платно, открываются дополнительные возможности, необходимые для коммерческих целей. Например, кастомизация под собственный бренд с логотипами подчеркивает корпоративный стиль компании и вызывает доверие у партнеров.
Создавайте несколько подключений
Каждое соединение именуется ID-кодом или псевдонимом. Чтобы связаться с несколькими девайсам, воспользуйтесь кнопкой «+» на верхней панели. Во всплывающем окне введите ID ПК, с которым устанавливается соединение, и нажмите «Подключиться».
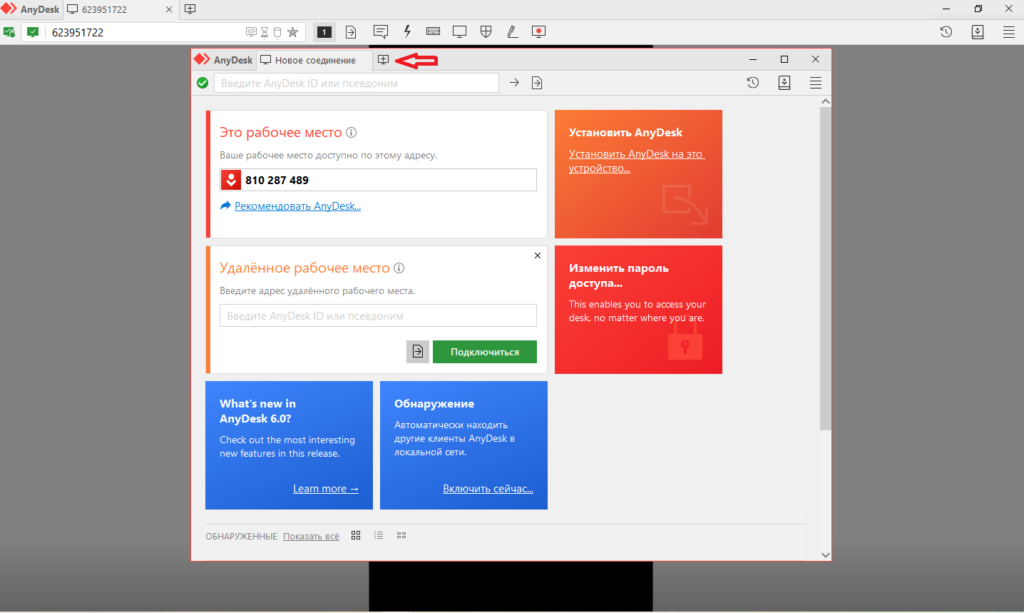
Во всплывающем окне потребуется ввести ID устройства, с которым будет установлено соединение, и нажать кнопку «Подключиться» в виде стрелочки.
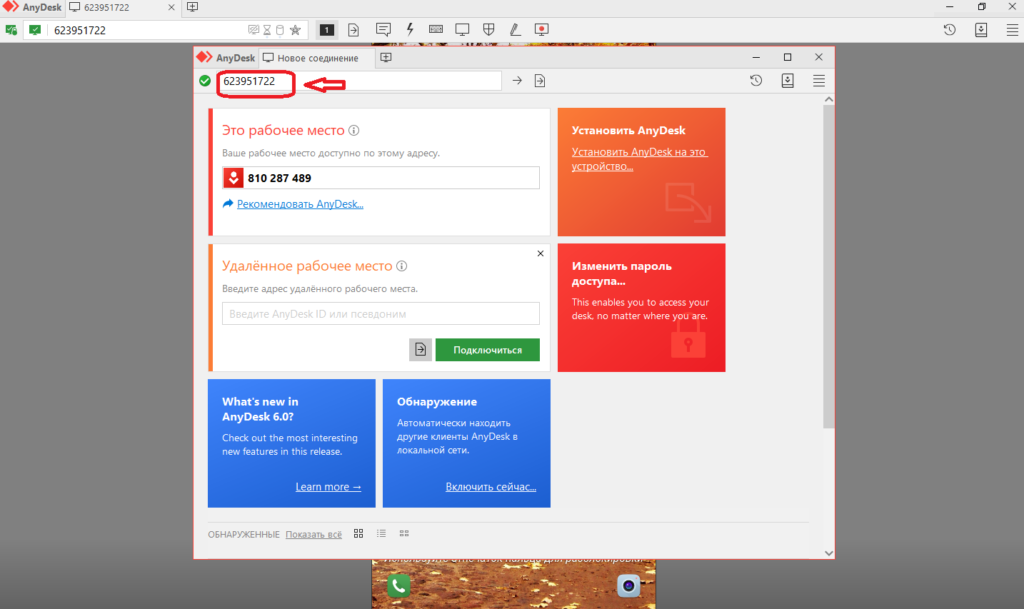
В AnyDesk предусмотрена кнопка для быстрого копирования ID-кода.
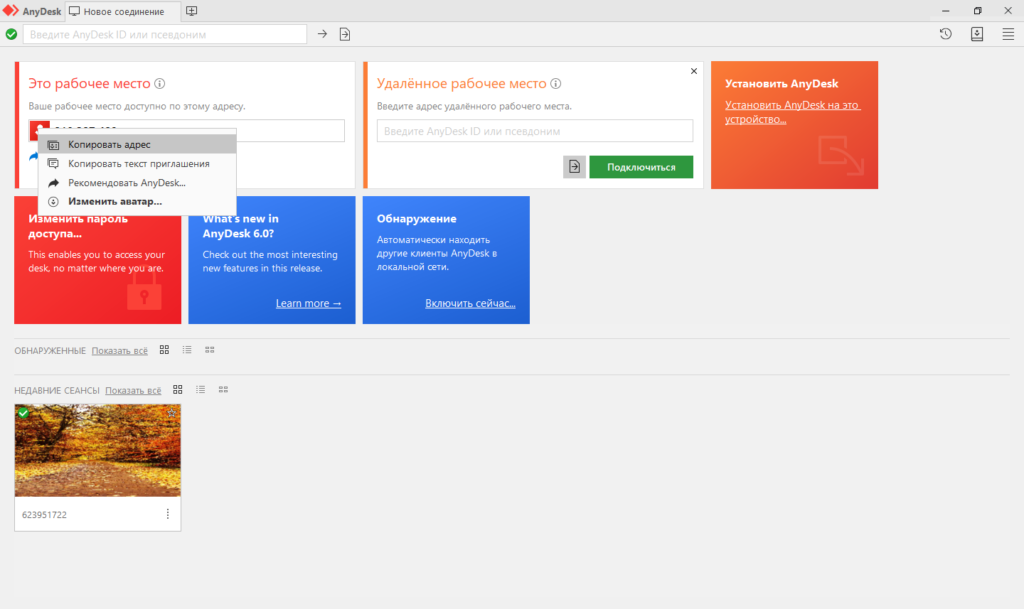
Сопрягая оборудование впервые, разрешите доступ штатному брандмауэру Windows или другому файерволу. Повторно разрешение не запрашивается.
Устранение проблем
Если у пользователя возникли проблемы, убедитесь, что на втором девайсе установлен и запущен Anydesk.
Для защиты персональных данных от мошенников, другой человек должен принять запрос на подключение, чтобы платформы увидели друг друга.
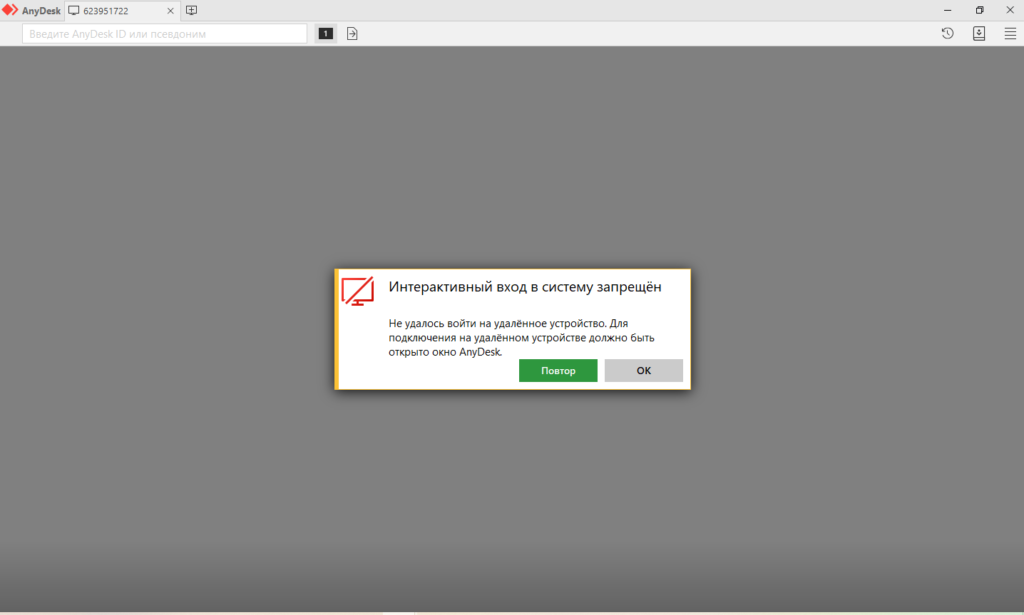
Настройте свой профиль
Учетную запись можно отредактировать под себя – менять фото, псевдоним, интерфейс. Чтобы изменить аватар, кликните правой кнопкой мыши и выберите соответствующий пункт меню.
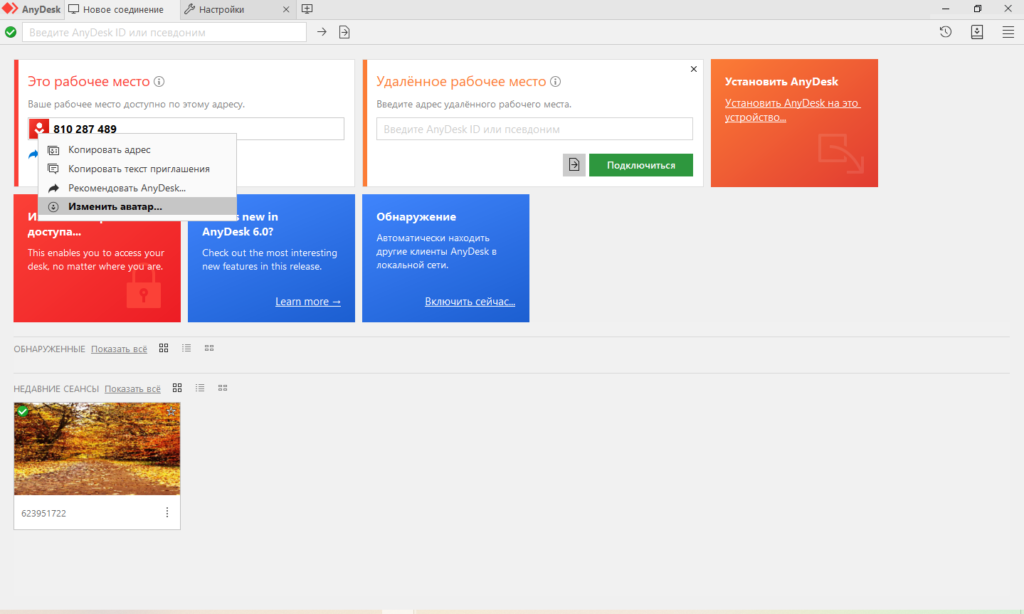
В интерфейсе можно настроить язык, но помните – после каждого изменения требуется перезапуск. Владельцы платных аккаунтов могу воспользоваться дополнительными функциями – автозапуск адресной книги и запрос комментария при закрытии сеанса.
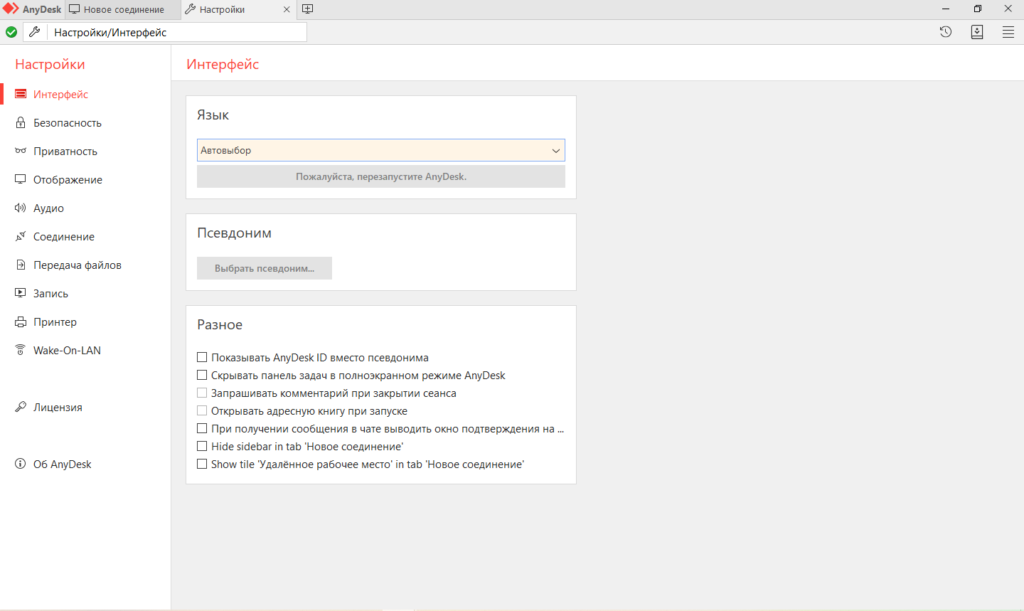
В разделе «Приватность» можно настроить профиль на ваше усмотрение:
- Меняйте имя. Можете задать любое название учетной записи. Для этого выберите пункт «Пользовательский» и впишите новое слово в поле ниже.
- Скрывайте аватар. Фото можно скрыть или заменить. Пункт «Пользовательский» откроет окно с картинками, загруженными на ПК – любую из них можно установить в качестве вашей фотографии.
- Выберите фото для сессии. В графе «Предпросмотр рабочего места» задается картинка для отображения сессий на других устройствах. Фото можно убрать или установить фон рабочего стола/скриншот.
- Измените место загрузки скринов. Раздел «Каталог скриншотов» позволяет выбрать автоматическую загрузку снимков или самому задать путь папки для сохранения скриншотов, истории чатов.
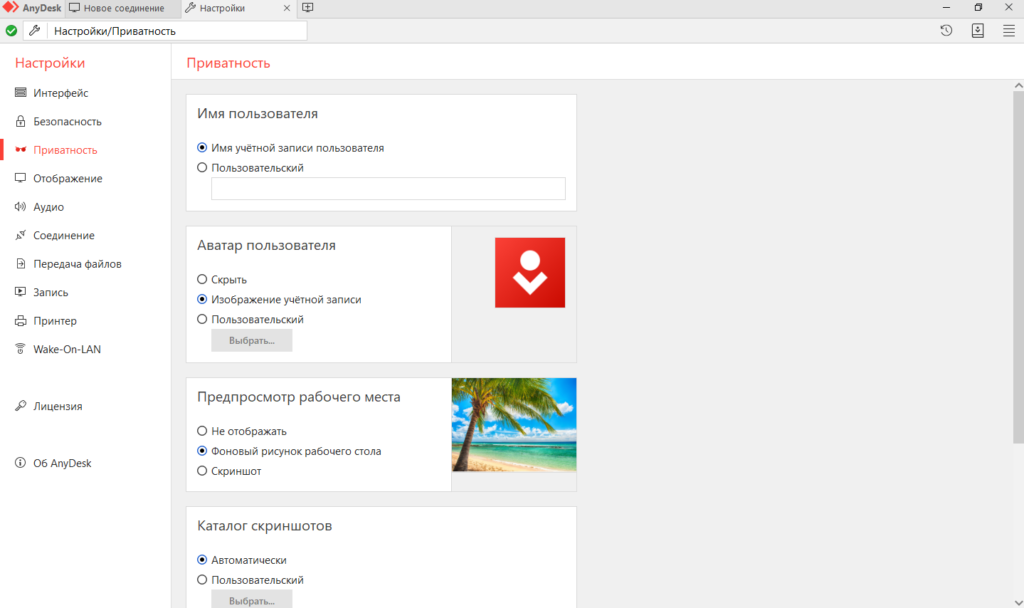
Настройка неконтролируемого доступа
Неконтролируемый доступ с помощью программы AnyDesk позволит подключаться к удалённому компьютеру без участия его пользователя, в любое время, лишь бы тот был включён. Чтобы настроить неконтролируемый доступ на удалённом компьютере в окне установленной в систему AnyDesk ниже идентификатора жмём надпись «Изменить пароль доступа к рабочему месту».

Откроется окно настроек программы. Во вкладке «Безопасность», в разделе «Доступ во время отсутствия» устанавливаем галочку на опции «Разрешить неконтролируемый доступ» и придумываем пароль, состоящий из букв и цифр. Жмём «Ок».

Ввод пароля на управляющем компьютере заменит необходимость нажатия кнопки принятия подключения. При подключении пароль можно ввести только в первый раз, установив на будущее галочку автоматического ввода пароля.

 Подведем итоги.
Подведем итоги.
Сегодня мы с вами рассмотрели, как скачать AnyDesk, а также разобрались как работать с программой. Считаю, что данная программа подойдет большинству пользователей, которые хотят удаленно помогать настраивать компьютеры друзей, родственников, родителей. Программа очень легкая и простая в управлении. Скорость работы программы отличная, а функционал бесплатной версии просто впечатляет. Поэтому, присмотритесь к данному приложению удаленного доступа, возможно оно станет для вас программой на каждый день!

Всем привет! Если у вас возникли сложности в настройке AnyDesk, я готов вам помочь! Напишите свой вопрос в комментариях! И я обязательно отвечу каждому!
Портативность
Если вы устали от кучи ненужных программ, то AnyDesk — это полезный и простой попутчик. Файл занимает только 1 мб, он быстро загружается и не нуждается в установке. AnyDesk активируется только одним кликом. Его нужно просто запустить и приступить к работе без прав администратора. Он всегда может быть с вами, находясь на флешке.
Если вы захотите установить на компьютер AnyDesk, то для этого вам понадобится несколько кликов. При помощи AnyDesk вы сможете оперативно подготовить любой компьютер к несложному и безопасному доступу.
Удаленный доступ к компьютеру с AnyDesk

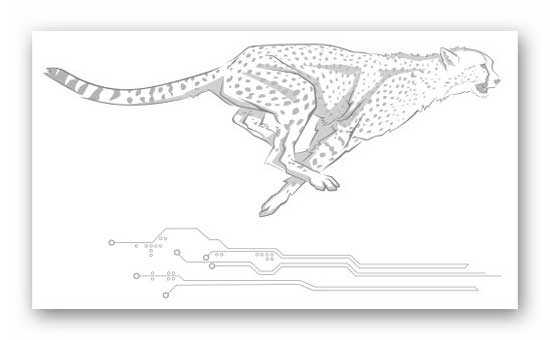
Высокая и качественная скорость работы этой программы достигается благодаря собственной эффективной технологии передачи изображения (60 картинок в секунду).
Производители утверждают, что их детище — самое быстрое в мире приложение для удаленного администрирования рабочего стола.
Уверен, что с программой AnyDesk для Windows переосмыслите техническое обслуживание компьютеров на расстоянии…

…совместную работу над проектами…

…и вообще работу за компьютером из любой точки мира…

Удобство без излишеств
AnyDesk выполнена понятно и лаконично. Чтобы начать работать с удаленным ПК нужно просто ввести его сетевой адрес в поле «Другое рабочее место». Для перехода к следующей системе можно открыть следующую вкладку и сделать те же действия. В целом интерфейс сильно напоминает веб-браузер.
Файлы с удаленной системы не могут быть загружены напрямую, но это частично компенсируется облачным сервисом или буфером обмена. Такие ограничения созданы в целях обеспечения сохранности конфиденциальных данных. Однако с помощью сторонних файлообменников можно принимать и передавать важные документы или обмениваться ими между двумя удаленными рабочими местами.












