iTunes для чайников: установка и обновление на ПК (Windows) и Mac (OS X), ручная и автоматическая проверка обновлений iTunes
Установка iTunes на компьютер и обновление до последней версии очень проста и сводится всего к нескольким действиям. Сегодня мы расскажем вам о том, как установить iTunes на PC (на базе Windows) и Mac (на OS X), как настроить автоматическую проверку обновлений и как обновить айтюнс вручную.
Как вы уже знаете, медиакомбайн iTunes необходим для загрузки контента (музыки, видео) в iPhone, iPod Touch и iPad и их синхронизации (контакты, настройки, календарь) с компьютером. Помимо элементарных функций, айтюнс позволяет восстановить iPhone или любой другой iOS-девайс (iPod Touch и iPad), обновить прошивку устройства и создать резервную копию. Из всего вышесказанного можем сделать вывод — iTunes необходим всем владельцам iPhone, iPod Touch и iPad. И следовательно каждый владелец устройства на базе iOS должен уметь устанавливать и обновлять iTunes до последней версии.
Установка
- Если ПК соответствует требованиям, загрузите инсталлятор (на сайте прямая ссылка торрент (torrent) не потребуется).
- Запустите процесс установки двойным щелчком мышки по загруженному установщику.
- Операционная система запросит разрешение на загрузку инсталляционного пакета. Подтвердите.
- Дождитесь окончания инсталляции iTunes.
- Подключите свой гаджет.
- На ПК будет передана необходимая информация о телефоне или планшете, и вы сможете оперировать содержимым телефона.
- Загрузка фотографий, прослушивание аудио и закачка видеоконтента — теперь эти и другие функции в вашем распоряжении!
- Скачайте установщик iTunes.
- Установите, и запустите.
- Запись осуществляется из плей-листа. Поэтому, если у вас еще нет списка проигрывания, то нажмите на «File», далее на «New Playlist»
- Появится пустая колонка с надписью «Untitled Playlist». Впишите заголовок.
- Перетащите в список выбранные песни. Список для готов!
- В левой области экрана нажмите два раза на «Playlist».
- Возьмите пустой CD-R, перейдите на «File», выберите «Burn CD Into Playlist». Появится сообщение: «Checking Playlist». Операция займет от одной до пяти мин., в зависимости от количества песен.
- Когда прожиг завершится, композиции будут сохранены на компакт-диске.
- Проигрывайте диск на CD плеере!
На носитель войдет порядка 20 треков. Выбирайте формат записи для музыки. Чтобы это сделать, нажмите ‘Edit’, ‘Preferences’, ‘Advanced’ then select ‘Burning’.

Айтюнс — это не только проигрыватель для просмотра кинолент и прослушивая музыки, это так же софт позволяющий работать с iPod. Помимо стандартных функций iTunes предоставит в онлайн-режиме широкий выбор мультимедийных продуктов. Больше не нужно искать любимую композицию, просматривая сотню страничек, искать радиостанции.
Советуем установить официальный дистрибутив iTunes для совместной работы с Айфон и Айпад. Медиапроигрыватель iTunes используют для воспроизведения потокового видео, включая высококачественного HDTV, музыкальных треков и фото на многофункциональном проигрывателе Apple TV.

Интерфейс на русском языке. Он легок и удобен. Этому способствует панель с источниками расположенная в правой верхней части и панель настроек.
Кнопки, разместившиеся слева внизу предназначены для управления плей-листами, выключения и включения случайного порядка, повтора списка или отдельных песен, активации сопровождения иллюстраций к музыке и просмотра видео.
Кнопки расположенные справа внизу меняют настройки эквалайзера, включают и отключают визуальные эффекты и служат для изъятия CD из привода.

Эквалайзер имеет 22 готовые вариации. Среди предустановок эквалайзера: бас, поп, гостиная, R&B, рок, джаз, Hip-Hop и другие. Меняйте и добавляйте различные установки. Выставляйте настройки по своему вкусу.
В Apple Store найдутся песни и видеоролики, игры и самые необходимые утилиты. Поиск необходимого следует начинать с категории, таких как: книги, шоу, сериалы и др. Станут доступны уникальный контент и самые свежие релизы. Нужный материал найдется в соответствующем подкасте.

В категории «После эфира» – анимация со времен Уолта Диснея. Есть поиск мультяшек для детей и взрослых, начиная от популярных «Черепашек Ниндзя» и заканчивая всеми выпусками «Woody Woodpecker». Присутствует родительская консоль. Благодаря данной опции вы оградите уши и глаза ребенка от проигрывания нежелаемых хитов и видеоконтента. Данные настройки защищают паролем.
В новом релизе есть функция – удаленное управление. Это удобное управление приложением с любого девайса, зачастую через домашнюю сеть.
Синхронизация iTunes
iTunes для Windows 7 снабжен удобным интерфейсом синхронизации с iPod, iPad, iPhone устройствами, который позволит с легкостью обмениваться мультимедийным контентом между гаджетами и компьютером. А также можете использовать свой iPod, как дистанционный пульт управления функциями айтюнс.

Способ 2 — сторонние программы
При использовании приложения iTunes существует ограничение на количество синхронизированных между собой устройств. К тому же не всегда есть возможность использовать учетную запись iTunes Store. В этом случае можно попробовать другие программы, при работе с которыми подобных проблем нет. Они тоже позволяют копировать файлы в обе стороны: можно с ПК на iPod перекинуть, или скинуть с устройства на компьютер.
Fonetrans
Прежде всего необходимо установить FoneTrans на компьютер и запустить. Приложение iTunes, если оно есть, необходимо закрыть. После подключения iPod к компьютеру устройство автоматически распознается и отобразится в приложении. Теперь необходимо перейти в Media, кликнув на этот пункт в левом меню.
Для выбора музыки, которую нужно скачать, следует поставить галочки напротив соответствующих композиций. Затем в расположенном выше меню выбрать пункт Export to PC.
Добавление файлов с компьютера на iPod столь же простое и выполняется с помощью меню сверху.

Yamipod
Эта программа не требует специальной установки и готова к запуску и использованию сразу после копирования на компьютер или непосредственно на iPod.
Экспорт песен на компьютер прост — нужно выбрать треки и нажать в меню Song, а затем Copy to. После этого нужно выбрать папку, куда будут скопированы файлы.
Добавить музыку на iPod еще проще — достаточно перетянуть папку с файлами в область треков программы.

Часть 1: 4 лучшие бесплатные программы iPod Transfer для передачи музыки между iPod и компьютером
Ниже приведены некоторые из лучших бесплатных решений для передачи данных с iPod на компьютер или другие устройства.
1. iTunes
Несмотря на то, что большинство людей ищут альтернативу iTunes, программа по-прежнему остается одним из лучших инструментов передачи данных для устройств iOS. Но Apple недавно заменила iTunes тремя отдельными приложениями в MacOS Catalina, хотя iTunes все еще актуален, если у Вас есть более ранняя версия MacOS. Одним из самых больших преимуществ использования iTunes, помимо бесплатного доступа, является простота использования. Программа также позволит Вам создать полную резервную копию данных на iPod и легко восстановить данные обратно на устройство. И еще одно преимущество — это отличный источник новой музыки.
Плюсы
- • У iTunes чистый пользовательский интерфейс, который упрощает использование данных на iPod
- • Предоставляет подробную информацию о музыке на iPod, включая тексты песен, обложки альбомов и многое другое
- • Может копировать музыку прямо с дисков и добавлять их в библиотеку iTunes
- • Можно легко использовать для синхронизации музыки iPod с компьютером
Минусы
- • Нельзя использовать для удаления музыки с iPod
- • iPod может синхронизироваться только с одной медиатекой iTunes
- • Во время использования возникают ошибки
2. MobileTrans — Backup
MobileTrans — Backup — еще один бесплатный инструмент, который можно использовать для переноса данных с iPod на компьютер. Как следует из названия, он работает, позволяя создавать резервные копии всех файлов с Вашего устройства на компьютере. Одним из самых больших преимуществ использования этой программы является то, что ее можно использовать для резервного копирования различных типов данных на компьютер, включая музыку, фотографии, сообщения и многое другое. Это также идеальное решение, если Вы хотите сделать резервную копию других устройств iOS и Android.
Плюсы
- • Работает на устройствах Android и iOS
- • Абсолютно бесплатен
- • Вы можете использовать программу для резервного копирования большинства типов данных с устройства на компьютер. Можно создавать резервные копии фотографий, музыки, сообщений, видео, контактов и многого другого.
- • Очень прост в использовании, позволяет создавать резервные копии всех данных на iPod одним щелчком мыши.
Минусы
- • Может оказаться бесполезным, если Вы хотите перенести данные с iPod на другое устройство

3. Wondershare Tunesgo
Wondershare Tunesgo уже давно используется в качестве альтернативы iTunes. В отличие от iTunes, Wondershare Tunesgo предлагает более широкий набор инструментов, которые значительно упрощают передачу данных с iPod на компьютер или другое устройство. Идеально подходит для передачи данных с iPod на другие устройства, даже устройства Android. Имеет уникальные функции и интерфейс, которые значительно упрощают процесс управления данными на Вашем устройстве.
Плюсы
- • Простой пользовательский интерфейс
- • Предлагает несколько вариантов скачивания бесплатной музыки и мультимедийных файлов
- • Можно использовать для передачи данных между устройствами, даже если устройства работают на разных платформах
- • Можно использовать для записи музыки на диск
Минусы
- • Нельзя использовать для редактирования некоторых плейлистов и форматов, импортированных с iPod
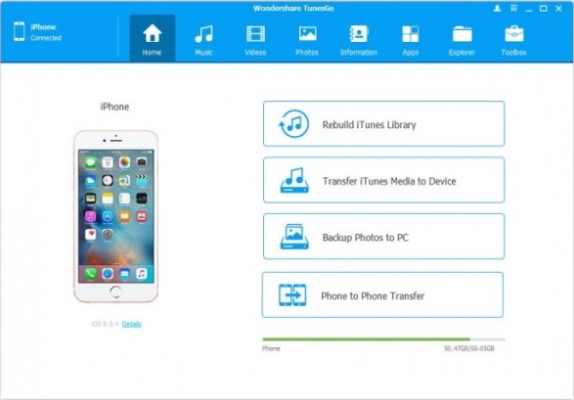
4. PodTrans
Вы также можете использовать PodTrans для передачи данных с iPod на компьютер. Он разработан специально для того, чтобы помочь вам перенести музыку, хранящуюся на iPod, на компьютер и наоборот. Программа очень проста в использовании, не говоря уже о том, что она полностью бесплатна.
Плюсы
- • Очень прост в использовании, понятный интерфейс
- • Бесплатно
Минусы
- • Может управлять данными только на iPod и не поддерживает другие устройства
- • Программа давно не обновлялась
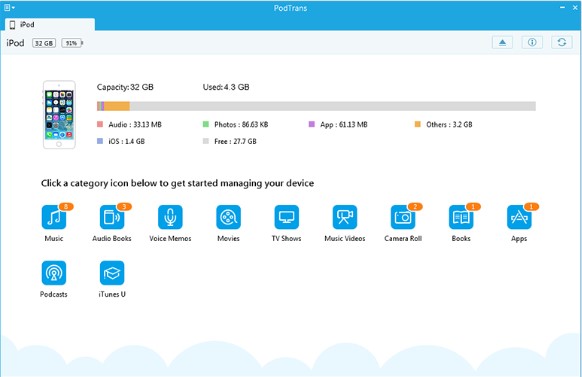
Часть 5. Часто задаваемые вопросы о переносе музыки с iPod на компьютер
1. Можно ли синхронизировать старый iPod с новой медиатекой iTunes?
При использовании параметра «Синхронизировать музыку» вы не сможете синхронизировать iPod со «второй» медиатекой iTunes. По определению, iTunes может «синхронизировать» ваш iPod только с ОДНОЙ медиатекой iTunes за один раз.
2. Почему я не могу синхронизировать свой iPod с моим новым компьютером?
Если вы используете для этого iTunes, убедитесь, что у вас установлена самая последняя версия iTunes (12.10.2.3). Затем перейдите к «Авторизовать этот компьютер» и посмотрите, включена ли опция «Синхронизировать музыку», используя тот же Apple ID, что и iPod. Кроме того, iPod не может быть прочитан компьютером. Вы должны убедиться, что он читается компьютером.
В заключение, если вы хотите перенести свои песни с iPod на компьютер, теперь вы можете сделать это с помощью этих 4 самых эффективных методов. С уверенностью, что мы поставили все работоспособные и лучшие способы передачи. Тем не менее, мы рекомендуем FoneTrans для iOS как один из самых превосходных и практичных инструментов из-за того, что он может предложить в лучшем виде. Теперь проблема с переносом музыки с iPod на компьютер решена? Мы любим слышать, что вы думаете. Вы можете оставить комментарий ниже.
С FoneTrans для iOS вы сможете свободно передавать свои данные с iPhone на компьютер. Вы можете не только передавать текстовые сообщения iPhone на компьютер, но также легко переносить фотографии, видео и контакты на ПК.
Swinsian (macOS)

Ещё один отличный музыкальный плеер для Mac-компьютеров. Отличается крайне шустрой работой и удобным интерфейсом, который можно настроить под себя.
Воспроизведением музыки можно управлять из мини-окошка или виджета. Также круто, что приложение позволяет в один клик импортировать всю вашу коллекцию песен из iTunes.
- Понимает различные форматы.
- Есть расширенное редактирование тегов.
- Позволяет просматривать папки.
- Имеет умный плейлист.
- Потребуется некоторое время, чтобы научиться ею пользоваться.
Скачать (Бесплатный триал/24,95$)
Версии программы
| ● 2001 год v. 1.0-2.0.3 | Выпуск программы. Создание записи MP3-дисков. Поддержка множества языков, в том числе французского и немецкого. Добавлена русская версия. |
| ● 2002 год v. 2.0.4-3.0.1 | Повышение производительности. Умные плейлисты для прослушивания музыки добавлены платно. |
| ● 2003 год v. 4.0-4.2 | Появился iTunes Store и добавлена возможность просмотра обложек альбомов. |
| ● 2004 год v. 4.5-4.7 | Доработки приложения. Создание быстрых ссылок (Quick Links) для Music Store. |
| ● 2005 год v. 4.7.1-6.0.1 | Возможность просмотра видео, создание подкастов, а также введение родительского контроля. |
| ● 2006 год v. 6.0.2-7.0.2 | Создание универсального приложения, исправлены ошибки, добавление Windows-инсталлятора. |
| ● 2007 год v. 7.1-7.5 | Поддержка Apple TV, создание полноэкранного режима и расширения для Windows Vista. |
| ● 2008 год v. 7.6-8.0.2 | Поддержка iPhone 3G, а также исправлены различные ошибки и улучшена производительность. |
| ● 2009 год v. 8.1-9.0.2 | Обновлен интерфейс, добавлен формат HD для фильмов, качественная синхронизация iTunes с другими гаджетами. |
| ● 2010 год v. 9.0.3-10.1.2.17 | Добавлена поддержка работы с iPad и социальной сетью Ping. |
| ● 2011 год v. 10.2.2-10.5.0 | Ускорена синхронизация фото и картинок. Работа в 64-битном режиме, бесплатная версия. |
| ● 2012 год v. 10.6-11.0.1 | Встроена free версия для лучшего использования и синхронизации. Добавлена поддержка iPhone 5, что существенно упрощает работу. |
| ● 2013 год v. 11.0.2-11.1.3 | Исправлены ошибки с сохранением паролей и внезапным закрытием приложения. |
| ● 2014 год v. 11.1.4-12.0.1.26 | Возможность выбора любимых плейлистов и медиатеки. Поддержка арабского языка. |
| ● 2015 год v. 12.1.0.71-12.3.2 | Добавление двухфакторной аутентификации для более надежного сохранения паролей и учетных записей. |
| ● 2016 год v. 12.3.3-12.5.4 | Добавлена функция «Сброс медиафайлов» и внесены существенные дополнения. |
| ● 2017 год v. 12.5.5-12.7.2 | Четкость текста и изображений при использовании iTunes, возвращена функция установки рингтонов. |
| ● 2018 год v. 12.7.3-12.9 | Доступность к просмотру видеоклипов и повышение производительности программы. |
| ● 2019 год v. 12.10.1.4 | Последняя версия со всеми улучшениями и исправленными ошибками. |
Если у вас есть большая библиотека MP3 или других аудиофайлов, или вы хотите слушать Apple Music или подкасты через iTunes store на вашем компьютере с Windows, вам, вероятно, захочется загрузить iTunes. Процесс установки программы предельно прост и расписан пошагово в нашем руководстве как для Windows, так и для iPhone, iPad и iPod.
Программа для Windows
- Перейдите на страницу загрузки iTunes на вашем настольном компьютере.
- Нажмите «Загрузить сейчас».
- Нажмите Save File на появившемся экране.

4. Найдите и щелкните файл установки iTunes в папке загрузок.
5. Нажмите Run, а затем Next.
6. Нажмите «Установить» после выбора настроек iTunes.

7. Нажмите Да, если вас спросят “Хотите ли вы, чтобы следующая программа вносила изменения в этот компьютер?” и “Вы хотите разрешить следующей программе устанавливать программное обеспечение на этот компьютер?”
8. Нажмите Finish после завершения установки на 34 bit и 64 bit системы Windows.
9. Нажмите «Да», если вас спросят «Хотите ли вы, чтобы следующая программа вносила изменения в этот компьютер?» и «Вы хотите разрешить следующей программе устанавливать программное обеспечение на этот компьютер?»
10. Нажмите Finish после завершения установки на 34 bit и 64 bit системы Windows.
Установка на Apple: iPhone, iPad, iPod
- С помощью программы iTunes вы можете синхронизировать iPhone, iPad и iPod.
- По завершении скачивания мы можем добавить ярлык приложения на Рабочий стол, задать язык управления интерфейсом и возможность периодического обновления.
- Далее мы нажимаем на кнопку «Создать новый Apple ID». Этот нюанс очень важен при создании активного никнейма в системе iTunes.

Видеоинструкция об установке программы
Процесс скачивания и установки программы — несложный этап. Но для большего понимания о возможностях iTunes, всех его плюсах и минусах предоставлено видео.
Часть 2: 2 лучшие платные программы iPod Transfer для передачи музыки между устройствами
Поскольку бесплатные инструменты часто ограничены по функционалу, Вы сможете получить больше возможностей в следующих платных решениях:
1. MobileTrans — Phone Transfer
MobileTrans-Phone Transfer — один из лучших инструментов для управления данными на Вашем iPod и всех устройствах. Поддерживает все устройства iOS и большинство моделей устройств Android, позволяя передавать данные с одного устройства на другое независимо от платформы, на которой оно работает. Это означает, что Вы можете использовать этот инструмент для передачи данных с iPod на устройство Android так же легко, как и на другое устройство iOS. Программа проста в использовании, и даже начинающие пользователи смогут легко управлять данными на своих iPod.
Плюсы
- • Можно использовать для передачи данных между устройствами, даже если устройства работают на разных платформах
- • Программа проста в использовании, легкий и приятный интерфейс
- • Можно использовать для управления и передачи всех типов данных с одного устройства на другое, включая музыку, фотографии, сообщения, видео и контакты
- • Программа также будет полезна тем, кто хочет просмотреть данные в резервной копии iTunes и даже выборочно восстановить некоторые данные на устройстве
Минусы
- • Вы не сможете использовать программу для редактирования сведений о музыке, которую Вы передаете с iPod

2. dr.fone — Phone Transfer
dr.fone — еще одно отличное решение, если Вы хотите перенести данные с iPod на компьютер или другое устройство. Этот инструмент прост в использовании, поскольку все, что Вам нужно сделать, это подключить оба устройства к компьютеру, чтобы начать процесс передачи. В отличие от бесплатных инструментов, программа может передавать различные типы данных с одного устройства на другое и поддерживает передачу данных даже между операционными системами.
Плюсы
- • Имеет множество функций, которые упрощают управление данными и их передачу
- • Поддерживает множество устройств iOS и Android
- • Очень прост в использовании
Минусы
- • Вы не сможете редактировать информацию о песнях, которые передаете с iPod на компьютер
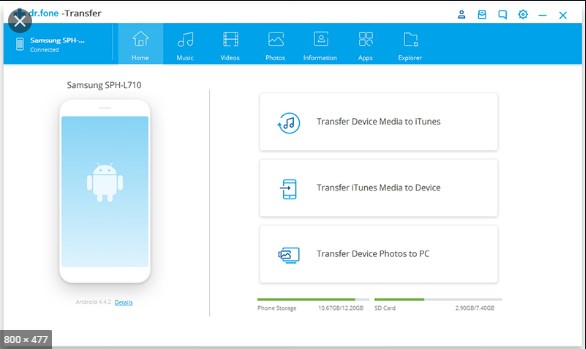
Мы рассказали Вам о 6 лучших инструментах iPod Transfer. Каждый из них позволяет легко переносить данные с iPod на компьютер, но некоторые из них также позволяют передавать данные с iPod на другое устройство. Следовательно, выбор инструмента зависит от того, что Вы хотите делать с данными на iPod. Выберите инструмент в соответствии с Вашими потребностями, а затем следуйте инструкциям по его использованию. Поделитесь с нами своим впечатлениями в комментариях ниже.












