Большинство пользователей компьютеров слышали о понятии системного кэша, но только далеко не все четко себе представляют, что это такое и для чего нужно. А многие, до конца не разобравшись, какая роль отводится этому компоненту в операционной системе, сразу пытаются производить с ним действия, касающиеся изменения размера. Насколько целесообразно производить изменение установленных по умолчанию параметров — рассмотрим далее.
Для чего нужен кэш, и насколько целесообразно его увеличение?
Начнем с того, что есть несколько видов кэша. Системный кэш, как уже понятно, используется под нужд Windows, а кэш программ предназначен для корректного функционирования приложений. Чаще всего с понятием кэша пользователи сталкиваются при работе с интернет-браузерами. Но что это такое и для чего нужно? Кэш, вне зависимости от типа, является своеобразным хранилищем временных файлов, за счет использования которых увеличивается скорость загрузки программы или открытие тех же страниц в Интернете. То есть пользователь имеет дело с неким резервируемым на жестком диске пространством, которое используется операционной системой или отдельно взятым приложением. Как увеличить системный кэш или кэш программ, пока не рассматриваем. Для начала давайте определимся, стоит ли это вообще делать? С одной стороны, нет ничего плохого в том, чтобы зарезервировать для хранения временных файлов побольше места на диске. Так думает большинство рядовых пользователей. Но на самом деле кэш можно увеличивать только до определенной степени, поскольку установка слишком большого размера приведет к тому, что системе при выполнении какой-то операции придется перебрать слишком много объектов для загрузки, пока она найдет необходимый. Соответственно, и время запуска программ существенно снизится. Кроме того, следует обратить внимание, что кэш резервируется на жестком диске, а скорость обращения к нему может существенно снижаться, например при возникновении ошибок, фрагментации файлов и т. д.
Как увеличить системный кэш в Windows 7 или в другой системе?
Теперь перейдем непосредственно к изменению размера резервируемого пространства. Для начала рассмотрим системный кэш Windows 7.

Для автоматического увеличения его размера необходимо использовать меню свойств компьютера с переходом к дополнительным настройкам. В параметрах быстродействия на вкладке «Дополнительно» необходимо отметить пункт оптимизации работы фоновых служб и кэша. Считается, что именно таким способом можно несколько снизить нагрузку на оперативную память и ускорить запуск программ.
Параметры файла подкачки
Иногда наряду с изменением размера кэша в сторону увеличения некоторые специалисты рекомендуют произвести дополнительные действия с так называемым файлом подкачки, который отвечает за работу и использование виртуальной памяти – такого же резервируемого объема на жестком диске, но используемого для выгрузки программных компонентов в случае нехватки оперативной памяти. Как и в случае с системным кэшем, нужно быть предельно осторожным. При малом объеме ОЗУ файл подкачки действительно можно немного увеличить, установив для него значение, которое в 1,5-2 раза превышает определяемое или рекомендуемое системой по умолчанию. Но и тут следует помнить, что при установке слишком большого объема можно добиться обратного эффекта, когда программы в приоритете будут производить обращение не к оперативной, а к виртуальной памяти. Повторимся: скорость доступа к винчестеру ниже, чем к планкам ОЗУ. Из-за этого мы получаем торможение программ при запуске или в процессе работы.

Негласно считается, что при установленных объемах оперативной памяти на уровне 8 Гб и более файл подкачки можно отключить вовсе, что никаким образом не скажется на работоспособности системы в отрицательную сторону. Наоборот, иногда можно добиться повышения производительности.
Параметры системного кэша в системном реестре
Параметры виртуальной памяти или кэша можно поменять и в системном реестре. Что касается стандартного автоматизированного увеличения системного кэша Windows 10, его лучше производить как раз именно в этом редакторе (regedit). Здесь нужно использовать ветку HKLM и через раздел SYSTEM и параметры текущего контроля перейти к папке MemoryManagement.

Здесь нас интересуют два параметра: DisablePagingExecutive и LargeSystemCache, которым могут быть присвоены значения либо нуля (отключение), либо единицы (включение). Первый ключ фактически дублирует отключение виртуальной памяти, а второй увеличивает системный кэш (система будет использовать не 8 Мб, установленных по умолчанию, а всю память, за исключением последних 4 Мб).
Настройки кэша в веб-обозревателях
В браузерах тоже имеются настройки, относящиеся к кэшу. Соответственно, резервируемый объем можно изменить. Для этого используются соответствующие настройки. Правда, в зависимости от разработчика самого обозревателя они могут находиться в совершенно разных разделах.

Например, в старой версии «Оперы» опции выставляются в настройках истории. В новой модификации браузера следует использовать свойства ярлыка, а в пути к исполняемому файлу в поле типа объекта дописать сочетание —disk-cache-size=Объем и нужный размер кэша в килобайтах (например, для 1 Гб это будет 1073741824 Кб).
Очистка кэша
С изменением размера кэша вроде бы все понятно. В завершение остается добавить, что производить очистку кэша рекомендуется если не постоянно, то хотя бы периодически, поскольку накопление временных файлов может существенно замедлять работу и системы, и программ. Производить эти действия в Windows можно путем обычной очистки системного диска, в браузерах – очисткой истории посещений, кэша и файлов Cookies.

Более удобным является использование всевозможных программ-оптимизаторов, в которых необходимо просто задействовать соответствующие модули оптимизации системы и очистки конфиденциальности в разделе выполнения проверки и устранения проблем в один клик.
Стоит ли очищать системный кэш на Android устройстве

Некоторые телефоны Android хранят временные файлы, используемые для таких вещей, как обновления ОС, в разделе кэша. Возможно, Вы видели рекомендации по всему Интернету, предлагающие время от времени очищать этот раздел, но нужно ли это?
Что такое системный кэш и какие данные там хранятся
Некоторое время назад, до Nougat, Android использовал системный кэш для хранения файлов обновлений системы. Но теперь Android предпочитает другой способ установки обновлений.
Многие современные телефоны даже не имеют системного кэша. Если у Вас есть системный кеш, он будет находиться в отдельном разделе от основного хранилища телефона. Файлы, хранящиеся там, не занимают места, доступного пользователю — очистка системного кэша не позволит Вам загружать новые приложения, хранить файлы или сохранять больше фотографий.
Системный кэш также отличается от кэшированных данных приложения, которые представляют собой данные, хранящиеся в приложениях и относящиеся к конкретному приложению. Например, Spotify сохраняет потоковую музыку в своем файле кэша для более быстрого (и автономного) воспроизведения. Каждое приложение имеет свой собственный файл кэша, который отделен от файла системного кэша и занимает место, доступное пользователю. Очистка этого кэша — это отличный способ освободить пространство — просто имейте в виду, что приложение будет перестраивать кэш по мере его использования, поэтому очистка его не будет постоянным исправлением, если Вам нужно больше места.
Стоит ли очищать системный кэш
Очистка системного кэша не должна вызывать каких-либо проблем, но это также вряд ли чем поможет. Файлы, которые там хранятся, позволяют Вашему устройству получать доступ к информации, на которую часто ссылаются, без необходимости постоянно перестраивать ее. Если Вы очистите кэш, система восстановит эти файлы в следующий раз, когда они понадобятся Вашему телефону (как в случае с кешем приложения).
Хотя мы не рекомендуем очищать системный кэш — особенно регулярно или без причины — есть случаи, когда это может помочь. Например, иногда эти файлы могут быть повреждены и вызвать проблемы. Если у Вас возникли проблемы с телефоном, и у Вас нет выбора, Вы можете попробовать.
Как очистить системный кэш телефона
Как уже упоминалось, некоторые телефоны не имеют раздела системного кэша. Как и во многих вещах в Android, Ваш путь может отличаться.
Чтобы стереть системный кэш Вашего телефона, Вам сначала необходимо перезагрузить устройство в режиме восстановления. Для этого выключите устройство, затем нажмите и удерживайте кнопку питания и уменьшения громкости, пока телефон не включится снова. Если это не работает, комбинация кнопок может отличаться на Вашем устройстве — при необходимости обратитесь к пользовательской документации.
Вас могут попросить ввести пароль. Если это так, введите пароль на экране блокировки, чтобы войти в режим восстановления.
На некоторых устройствах сенсорный экран может работать в режиме восстановления, позволяя Вам нажать на опцию, которую Вы хотите выбрать. В других случаях Вам нужно перемещаться по различным параметрам, нажимая кнопки увеличения и уменьшения громкости, используя кнопку питания в качестве клавиши «Ввод».
Отсюда процесс будет зависеть от Вашего конкретного устройства, но нужно найти опцию «Wipe cache». Возможно, Вам придется обратиться к документации для Вашего конкретного устройства, если у Вас возникли проблемы.
Как только Вы нашли правильный вариант, выберите его. Поскольку это необратимое решение, некоторые устройства могут попросить Вас подтвердить, что Вы хотите продолжить. Как только Вы подтвердите действие, очистка этого раздела займет всего несколько секунд.
Когда очистка закончится, используйте опцию перезагрузки в рекавери, чтобы загрузить телефон обратно в ОС. Ваш телефон включится нормально, и все готово!
Что такое кэш в компьютере и зачем его придумали?
Здравствуйте мои уважаемые читатели. Сегодня я в общих чертах отвечу на вопрос что такое кэш в компьютере? Это позволит вам получить общее представление, и даст возможность самим определить какие детали этой тематики для вас представляют наибольший интерес.
Сам термин «кэш» происходит от слов cacher, cachе и означает, нечто спрятанное про запас. Впервые это слово в компьютерной среде прозвучало в 1968 году со страниц журнала «IBM Systems Journal», где по желанию редактора им был заменен термин «высокоскоростной буфер». Сейчас термин «кэш» получил широкое распространение. И о его существовании знают даже те, кто не до конца разобрался в возможностях своей цифровой техники.

Где применяется буферизация информации?
Изначально кэш использовался в компьютерных устройствах. Его самым главным преимуществом была доступность информации и возможность ее считывания на высокой скорости. В ПК кэш предстал в нескольких аппаратных и программных вариациях:
- Информация, записанная на жестком диске, хранится в виде блоков размещенных в разных местах. Ее считывание занимает гораздо больше времени, чем требуется процессору ее же обработки.
Поэтому гораздо выгоднее сначала извлечь данные, соединить их вместе в кэше и быстро передать ЦПУ готовый для обработки блок. Раньше винчестеры для этой цели оснащались собственной энергозависимой памятью на 8 или 16 Мб. Сейчас используются HDD с 32 и 64 МБ, а в современных серверных жестких дисках размер кэша достигает 128 и 256 Мб;

- Специалисты, занимающиеся архитектурой чипов знали, что существует ряд команд которые выполняются ЦПУ с регулярной периодичностью и используют одну и ту же информацию.
И для того чтобы не обращаться постоянно к более медленным хранилищам данных (ОЗУ, HDD) в самом процессоре предусмотрели несколько уровней небольшого кэша – SRAM. Начальный L1 наиболее быстрый, но мене вместительный. L2 побольше, по медленнее. Старший уровень кэша L3 еще теряет в скорости, но прибавляет в объеме.

- Кроме того программный кэш стал широко использоваться различными приложениями (особенно играми и браузерами). Нужные или наиболее часто используемые файлы (история запросов и веб-страницы, промежуточные результаты работы) подгружались в более доступное место, что обеспечивало высокое быстродействие системы.

Сейчас, в силу повсеместного распространения смартфонов на Андроид (активно использующих кэширование) многие столкнулись с проблемой нехватки места на своих устройствах. Это происходит в недорогих гаджетах с плохо оптимизированной операционной системой.
Пользователям приходится периодически запускать программы-клинеры или самим очищать кэш браузера. Иногда к таким действиям прибегают и владельцы персональных компьютеров, обнаружившие непомерно разросшийся объем папок с cache-файлами.
Способы работы с кэш-памятью
И если за порядком с программным кэшем приходится следить самим пользователям, то аппаратная буферизация данных в силу ограниченного объема сверхоперативной памяти происходит по определенным алгоритмам.
Поскольку кэш обеспечивает удобный доступ, то поиск нужной информации изначально проводится в нем самом. Делается это с помощью тегов, присваиваемых блокам данных. Если таковые сразу обнаружены в кэше, то это называется попаданием.

Когда мы имеем с многоуровневым кэшем, то информация может перемещаться по нему двумя способами:
- сквозным (она дублируется в подуровнях, например в L3 – L2 – L1);
- отложенным, при котором размещается только в начальном уровне L1.
Практически во всех случаях запись новой информации связана с освобождением для нее соответствующего места. Но для этого процессору необходимо определить, какие данные, ранее находящиеся в кэше, можно стереть или переместить в другое место (например, на уровень выше). Для этого существует несколько алгоритмов замещения:
- для удаления выбирают блок, который дольше остальных оставался невостребованным (LRU);
- вытесняется буфер, использованный последним (MRU);
- замена происходит вместо буфера с наименьшей частотой использования (LFU);
- комбинационный алгоритм, совмещающий LFU и LRU;
Конечно, работа кэша не видна и мы не можем ее контролировать. Но зато теперь вы знаете, как он работает и вообще, что такое кэш в компьютере.
Можете быть уверены, что этот компонент никогда вас не подведет. Ведь его эффективности разработчики уделяют особое внимание.
На этом наша беседа о кэш-памяти подошла к завершению. Я рад, если в ней вы узнали что-то новое или прояснили для себя отдельные моменты.
Системный кэш оперативной памяти.
Кэш это промежуточная информация, которая сохраняется в компьютере. При помощи кэш любая информация запускается намного быстрее, будь это сайт или программа.
Со временем кэш накапливается, что может вызывать зависания и ошибки. Поэтому специалисты рекомендуют иногда очищать компьютер от кэша, при этом как в браузере, так и других компонентах. Эти действия обязательно .
И обязательно время от времени дефрагментируйте жесткий диск. Для этого программа сокращает рабочий набор приложения и очищает системный кеш без ограничений. Информация, отображаемая на экране программы, состоит из строки, иллюстрирующей потребление текущей памяти. Под панелью ниже расположены размеры и процентные данные в памяти, файл подкачки и виртуальная память. Кроме того, программа также дает оценку минимального, максимального и среднего использования. Отображаемые максимальные, минимальные и средние значения использования действительны и не являются приблизительными вычислениями.
В этой статье вы узнаете, как почистить кэш на компьютере windows 7 полностью, при помощи утилит или вручную.
Очистка кэш памяти в DNS Windows 7
Чтобы очистить кэш DNS Windows 7, который отвечает за установку соответствия между IP адресом и названием сайта, нужно воспользоваться командной строкой.
- Для этого открываем командную строку через список программ в Пуске или при помощи ввода команды «cmd» в функции «Выполнить».
- В открывшейся командной строке вводим следующее: ipconfig /flushdns . И активируем, нажав на Enter.
- Процесс по очистке кэша DNS займет несколько секунд, по завершению система выдаст оповещение об успехе.
Очистка кэша в браузере
Кэш браузера выполняет очень важную функцию, сокращая время на повторное включение сайтов. Очищать кэш браузера нужно примерно раз в два месяца, конечно в зависимости от того как часто вы заходите в интернет. К счастью по сравнению с другими кэшами, это можно очистить при помощи встроенной функции в любом браузере.
Таким образом, имеется точное представление о том, как загружается память. Первый стирает используемую память и больше не нужен для приложений, которые ее занимают; Второй стирает системный кеш. Все, что вам нужно сделать, это нажать эти кнопки и сразу же проверить сокращение. Для этого щелкните правой кнопкой мыши значок программы в системном трее, чтобы запустить его контекстное меню.
Затем просто выберите один из двух вариантов. Эти проблемы чаще повторяются в устаревшем оборудовании с устаревшей аппаратной и программной конфигурацией. Поскольку у вас уже есть много программ, загружаемых автоматически при запуске, ваша система работает не по дням, а по часам.
- Для этого откройте браузер, которым вы пользуетесь, и перейдите в Историю. В каждом браузере это происходит по разному, например в Google Chrome нужно нажать на три точки в правом верхнем углу и выбрать соответствующую строку.
- Далее найдите кнопку «очистить историю» и поставьте галочки рядом со строкой « и кэш».
- Очистка истории происходит за считанные секунды, также вы можете полностью очистить историю браузера, но из-за этого вам придется снова вводить пароли на всех аккаунтах и сохранять ссылки на сайты.
Очистка кэша оперативной памяти windows 7
Чтобы удалить кэш оперативной памяти нужно воспользоваться специальной утилитой, которая встроена в систему. Для этого зайдите в папку System32 , по адресу C:Windows и отыщите там файл rundll32.exe (увидите без «exe»). Далее откройте его от имени администратора и ожидайте, когда утилита завершит очистку кэша. Готово!
Самое интересное, когда программы, которые вы сознательно используете, закрыты, и в кэш-памяти вашей системы остаются ненужные файлы. Уже эти нежелательные программы вы можете удалить их сразу с вашего компьютера, так как они работают как бесполезные паразиты, сосающие силу вашей машины. Но все не потеряно, есть некоторые доступные в Интернете программы, которые могут помочь вам в этой задаче или, лучше, выполнить эту задачу для вас очень быстро и ловко, тем самым облегчая вашу жизнь и улучшая производительность вашего оборудования.
Найдите гигантских файлов и пользователей ресурсов, которые скрыты
Ниже вы найдете две из этих программ, которые находятся в верхней части списка лучших в своем роде. Эта программа очень проста и может использоваться обычными людьми без необходимости использования передовых компьютерных навыков. В некоторых случаях эта плата оказывает большее влияние на дисковое пространство. Пользователи должны проверять эти папки, чтобы у них не было свободного места на диске.
Как почистить оперативную память на компьютере, .
Очистка кэша жесткого диска компьютера
Кэш, накапливающийся в жестком диске, действительно ускоряет работу, но иногда ее необходимо чистить для предотвращения возможных ошибок. Открыть утилиту по очистке кэша можно через функцию «Выполнить» , введя команду «cleanmgr.exe» . Далее утилита начнет проверку диска на наличие временных файлов и по завершению выведет окно, в котором вы можете выбрать, что нужно удалить, а что нет.
Избегайте испорченных ярлыков и недействительных записей в истории
Однако в этом конкретном случае он предлагает функцию, которая показывает «100 самых больших файлов» в «Найти и удалить большой объем данных» на вкладке «Организовать систему» программы. Все большие файлы отображаются автоматически и мгновенно. Тем не менее, база данных быстро растет и со временем генерирует ошибки, которые могут привести к неполным или ошибочным результатам поиска. То же самое верно для меню «Пуск» и ярлыков на рабочем столе.
Морозильный дисковый накопитель выполняет эффективную очистку, но большинство его функций скрыты по умолчанию. Чтобы активировать их, пользователь должен щелкнуть правой кнопкой мыши на рабочем столе, выбрать «Создать», «Ярлык» и ввести следующую команду.
Очистка кэша при помощи компьютерных программ
Теперь вы знаете, как почистить кэш на компьютере windows 7. Также можно немного облегчить для себя работу, и воспользоваться специальной программой под названием CCleaner. При помощи нее можно очистить кэш как ДНС, так и других компонентов включая исправление ошибок. Удачи!
Кэш – информация, которая сохраняется в оперативной памяти или на жестком диске для увеличения скорости работы операционной системы. Это могут быть локальные копии загруженных из интернета сайтов, результаты вычислений во время работы установленных программ и так далее. Устроена эта система довольно сложно и иногда в результате небольших ошибок начинает работать некорректно и тормозить. В этом случае и помогает очистка кеша в системе Windows 7.
Пользователь может назвать имя «Окончательная уборка» и нажать «Готово». Однако рекомендуется использовать этот инструмент не реже одного раза в месяц, чтобы обеспечить оптимальную оптимизацию. Настоящая очистка для этой смены сезона. Один из способов оптимизации и ускорения работы компьютера — очистить кеш.
Вы также можете попробовать ручные методы. Например, если вы хотите очистить кеш миниатюр, вы можете использовать Очистка диска. Очистка диска откроет и сканирует диск. Откройте командную строку и введите следующую команду. Покажите панель прелестей, перемещая мышь в нижний правый угол экрана, нажмите «Настройки» и выберите «Свойства обозревателя» в меню.
Кэш оперативной памяти
Это та информация, которая хранится в физической памяти вашего персонального компьютера. Возможно, вы замечали, что после перезагрузки ПК начинает работать ощутимо быстрее. Это может быть связано как раз с ошибками cache-памяти. Регулярная очистка поможет вам быстро избавиться от «тормозов» ОС без перезагрузки. Сделайте следующее:
Нажмите кнопку «Удалить» в разделе «Удалить историю просмотров». Если вы используете функцию поиска на панели диаграмм, вы можете удалить историю поиска. Выберите «Поиск» в левой панели и нажмите кнопку «Удалить историю» в Истории поиска. Вы можете очистить кеш миниатюр, как только заметите, что он не обновлен.
В разделе «Удалить личную информацию из моих миниатюр» нажмите кнопку «Удалить». Вы заметите, что все ваши эскизы будут сброшены. Ну, извините, что приходите и стучите ногами, но это происходит не потому, что вы переезжаете в более крупное жилище, и вам не нужно избавляться от всего, что больше не нужно, ваши компьютеры!
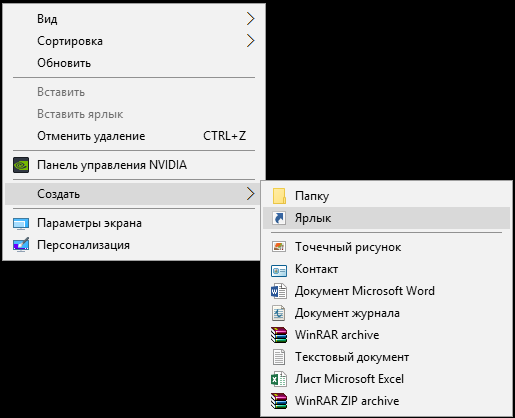
Вы можете запускать его каждый раз, когда ОС начинает «подтормаживать».
Очистка кэша DNS
DNS позволяет связывать IP-адреса и доменные имена сайтов. Чтобы интернет работал быстрее, информация о работе данного сервиса также кешируется на вашем диске. Если вы обнаружили, что не можете зайти на один конкретный сайт, хотя вашим знакомым удается этого сделать, необходимо провести очистку. Это делается с помощью
Щелкните значок центра уведомлений в правом нижнем углу экрана и выберите «Все настройки».
- Нажмите на скриншот, если вы хотите его увеличить.
- Экран заполнения данных минимален, но доступен для чтения.
Чтобы узнать, просто запустите монитор активности.
Давайте немного проанализируем, что находится в синем прямоугольнике выше
На мониторе активности нажмите «Память». Теперь запустите терминал. Имейте в виду, что как частичная, так и полная загрузка загрузки будет удалена, поэтому вам придется загрузить их позже. Сначала мы открываем командную строку в режиме администратора и, внутри, набираем следующие команды, разделенные отправкой, имея в виду, что первое слово каждой команды выделено жирным шрифтом.
Как увеличить системный кэш Windows 10?
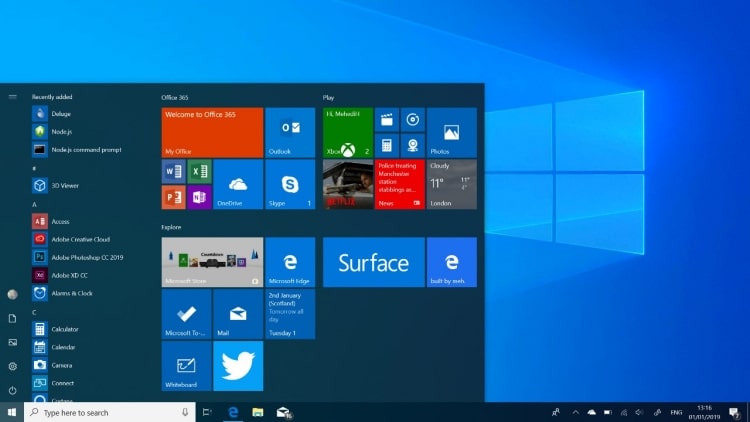
Операционная система содержит несколько разновидностей кэша: системный и программный. Под программы обычно зарезервировано больше памяти, а под нужны операционной системы (ОС) объем очень ограничен. Если кэшированная память начнет исчерпываться, могут появляться ошибки, но чаще всего просто замедляется скорость работы. Сейчас время разобраться, как увеличить системный кэш Windows 10 и стоит ли это делать вовсе.
Что такое кэш память компьютера?
Важно запомнить, что системный кэш – это всего лишь хранилище временных файлов на ПК или другом гаджете. В нем процессор, диск, Windows или другие компоненты сохраняют данные, которые нужно быстро извлекать. Если отдельный фрагмент кода (программы) система использует часто, она помещает его в кэш, а в дальнейшем в разы быстрее извлекает из хранилища. Увеличение скорости достигается еще и тем, что в кэшированном состоянии находится не исходный кусок данных, а уже обработанная его часть.

Где находится кэш память?
Если говорить о системном кэше, то его данные разбросаны по системе. В одном месте хранится временная информация для одного сервиса, в другом месте – код для использования какой-то службой и т. п. Найти его, а тем более посмотреть – нельзя. Данные в кэше хранятся в состоянии, удобном для чтения машиной, а не человеком. Программный кэш обычно находится в основной папке с утилитой или в одноименной папке в разделе C:UsersUserAppDataLocal. Использовать эту информацию в целях ручной очистки кэша не рекомендуем, ведь есть специальные программы для чистки мусора и временных данных, вроде CCleaner.
Увеличение системного кэша
Лучший способ, как увеличить системный кэш заключается в редактировании реестра. Стоит заранее предупредить, что работы с реестром потенциально опасны и могут привести к системным сбоям, поэтому менять и удалять сторонние параметры точно не рекомендуем.
Как увеличить кэш память компьютера :
- Нажимаем Win +R, вводим название файла regedit и нажимаем на «Ок».
- Открываем каталог «Компьютер», а затем – «HKEY_LOCAL_MACHINE».
- Дальше следуем по этому пути SYSTEMCurrentControlSetControlSession ManagerMemory Management.

- Ищем параметр «DisablePagingExecutive», открываем его и задаем значение «1».

- Дважды нажимаем на элемент «LargeSystemCache» и тоже устанавливаем «1».
- Сохраняем настройки и перезапускаем компьютер.
После проведения процедуры, вместо предустановленного объема памяти, система сможет использовать неограниченное пространство хранилища (до момента, пока останется 4 Мб). Если системный кэш забивается на 100 %, это должно помочь.
Важно! Кэш обычно представляет собой небольшой фрагмент самой быстрой памяти в устройстве. Его увеличение в небольших пределах – полезно, но при значительном расширении эффект обратный. Обилие данных в кэше заставляет компьютер долго искать нужную информацию, что сказывается на быстродействии системы в целом.
Как убрать кэширование оперативной памяти?
Если кэширование оперативной памяти занимает много места или после наполнения кэша появляются лаги в играх и т. п., стоит задуматься над очисткой временных данных. Это можем сделать вручную, но подобное действие придется выполнять довольно часто. Есть более удачная альтернатива, которая особенно полезна геймерам и людям, которые используют «тяжелое» программное обеспечение.
- Загружаем файл по ссылке .
- Нажимаем на Пуск, вводим в поиск «Планировщик заданий» и открываем утилиту.

- Жмем на действие в правом меню «Создать задачу».

- Указываем любое название и устанавливаем флаг возле «Выполнить с наивысшими правами».
- В строке «Настроить для» выбираем свою версию ОС.

- Жмем на кнопку «Изменить», а затем – «Дополнительно».
- Кликаем по клавише «Поиск», выбираем «System» и сохраняем изменение (закрываем верхние окна).

- Переходим на вкладку «Триггеры» и щелкаем по «Создать».
- Активируем пункт «Повторять задачу каждые», выбираем «5 минут», а «В течение» — «Бесконечно» и нажимаем «Ок».

- На странице «Действия» нажимаем «Создать».

- Жмем по клавише «Обзор» и указываем путь к файлу, полученному в первом шаге.
- Сохраняем настройки клавишами «Ок».
Теперь система будет каждые 5 минут чистить кэш оперативной памяти.
Это все, что нужно знать о кэше, его увеличении и очистке в Windows 10. Правильно настроив этот раздел можем избежать значительно зависания и падения fps, поэтому рекомендуем научиться пользоваться кэшем каждому пользователю ПК.












