Активация WiFi сети на ноутбуке Acer Aspire — включаем интернет на клавиатуре или средствами Windows 10
Ноутбуки Acer получили довольно широкое распространение благодаря неплохому качеству и при этом весьма привлекательным ценам. Однако как и с любой техникой, у их пользователей случаются проблемы с подключением к беспроводному интернету. В этой статье разберемся, как включить WiFi на ноутбуке Acer Aspire и исправить сложности с его работой.
Все современные ноутбуки Acer Aspire имеют в своем арсенале беспроводной модуль Wi-Fi для работы с интернетом. Однако по умолчанию, когда вы вынимаете новенький компьютер из коробки, на нем выключен вай-фай. Есть два пути включения и выключения беспроводного модуля:
- Кнопкой на корпусе или сочетанием клавиш
- Из настроек системы управления Виндовс
Самый простой способ его активации — нажать на определенное сочетание клавиш — «Fn» плюс какая-то еще кнопка на клавиатуре, чаще всего из ряда «F1-F12».

Как и у многих других брендов, например, HP Pavillion, на некоторых модификациях ноутбуков Acer Aspire встречается отдельный ползунок в торца корпуса для включения WiFi сигнала. Если у вас именно такая модель, то нужно перевести его в положение активации интернета.

После этого на панели инструментов Windows появится характерный значок вай-фай. Для подключения к интернету необходимо:
- Нажать на него
- Выбрать сеть от своего роутера
- И ввести пароль

Компактность
Оцените уникальный дизайн корпуса Mini-Tower в черном цвете с элегантной отделкой. Благодаря небольшому объему 8 л Aspire XC отлично впишется в ваше рабочее пространство и обеспечит мощность в условиях многозадачности.
Требуемая мощь для плавного переключения между задачами. Оцените быстродействие благодаря новейшим процессорам от Intel® Core™ i7 11-го поколения и до Pentium, обеспечивающим невероятную производительность, чтобы вы могли сосредоточиться на самом главном.

Благодаря новейшему процессору Intel® Core™ i7 приложения и графика загружаются быстрее, а запуск одновременно нескольких задач выполняется без задержек.

Открывайте видеофайлы и презентации легко и быстро благодаря высокопроизводительной памяти DDR4 емкостью до 32 ГБ с низким энергопотреблением
Отзывы: Настольный компьютер Acer Aspire XC-895 Desktop SFF, DT.BEWER.009
Мы будем признательны, если вы оставите свой отзыв и поделитесь с пользователями опытом использования товара.
Вы можете задать любой интересующий вас вопрос по товару или работе магазина.
Наши квалифицированные специалисты обязательно вам помогут.
Напиши обзор — получи ON-бонусы!
Помогать другим покупателям определиться с выбором товара теперь выгодно! Расскажите о товаре, который приобрели у нас, и получите за это ON-бонусы! *
Напишите свой интересный обзор на товар, купленный вами в ОНЛАЙН ТРЕЙД.РУ, и мы начислим от 150 до 1000 ON-бонусов на ваш бонусный счёт после того, как ваш обзор будет опубликован на нашем сайте. Благодаря этому другие покупатели смогут узнать о качестве, достоинствах и возможных недостатках товара, который они собираются приобрести. А Вы за свои обзоры получите заслуженную награду на ваш бонусный счет.
* подробную информацию о правилах публикации обзоров на товары смотрите в разделе ON-бонусы за обзоры на товары
Производительность, автономность, охлаждение
Признаться, именно процессор стал основной причиной взять ноутбук на тест. Было интересно посмотреть, как проявит себя 11-е поколение чипов от Intel, о котором так активно писали профильные СМИ.

Не сказать, что двухъядерное решение в формате i3 — это то, чего я ожидал, но на деле мои стереотипы слегка пошатнулись. В формате печатной машинки и работы с браузером на деле вполне может хватить и такого процессора, каких-либо проблем с производительностью нет. Для пущей уверенности можно перевести систему в режим производительности. Tiger Lake даже на примере самой базовой модели в связке с 8 ГБ оперативной памяти показывает вполне достойные показатели в работе, что подтверждается бенчмарками, которые не так уж и сильно отличаются, например, от восьмиядерного решения от AMD в Acer Swift 3.
Бенчмарки:
- PC Mark 10: 3532 (общие 8519, продуктивность 5775, создание цифрового контента 2432)
- 3DMark:
- Sky Diver (DirectX 11) – 6696 (графика 6995, физика 5367, совмещённый тест 7064)
- Night Raid (DirectX 12) – 7382 (графика 9286 процессор 3415)
- Wildlife – 4538, 27.18 fps
Очень жаль, что не получилось потестировать новую графику, среди новых моделей Acer Aspire 5 есть и такие версии. Что ж, оставим на 2021 год. С дискретной видеокартой не приходится рассчитывать на стабильную работу «тяжёлых» приложений, что подтверждается результатами теста Cinebench. Так что для более уверенной производительности стоит обратить внимание на версии с i5 и новой графикой. Ну и хотелось бы видеть версии на i7. С другой стороны, можно воткнуть побольше оперативной памяти, пусть это и не станет панацеей.

Автономность со всеми ухищрениями можно вытянуть до 9 часов, при моих обычных настройках удавалось получить до 7 часов работы от аккумулятора, хороший показатель. Комплектный блок питания полностью заряжает ноутбук за два часа. К сожалению, через Type-C зарядка недоступна, разъём служит исключительно для подключения устройств.

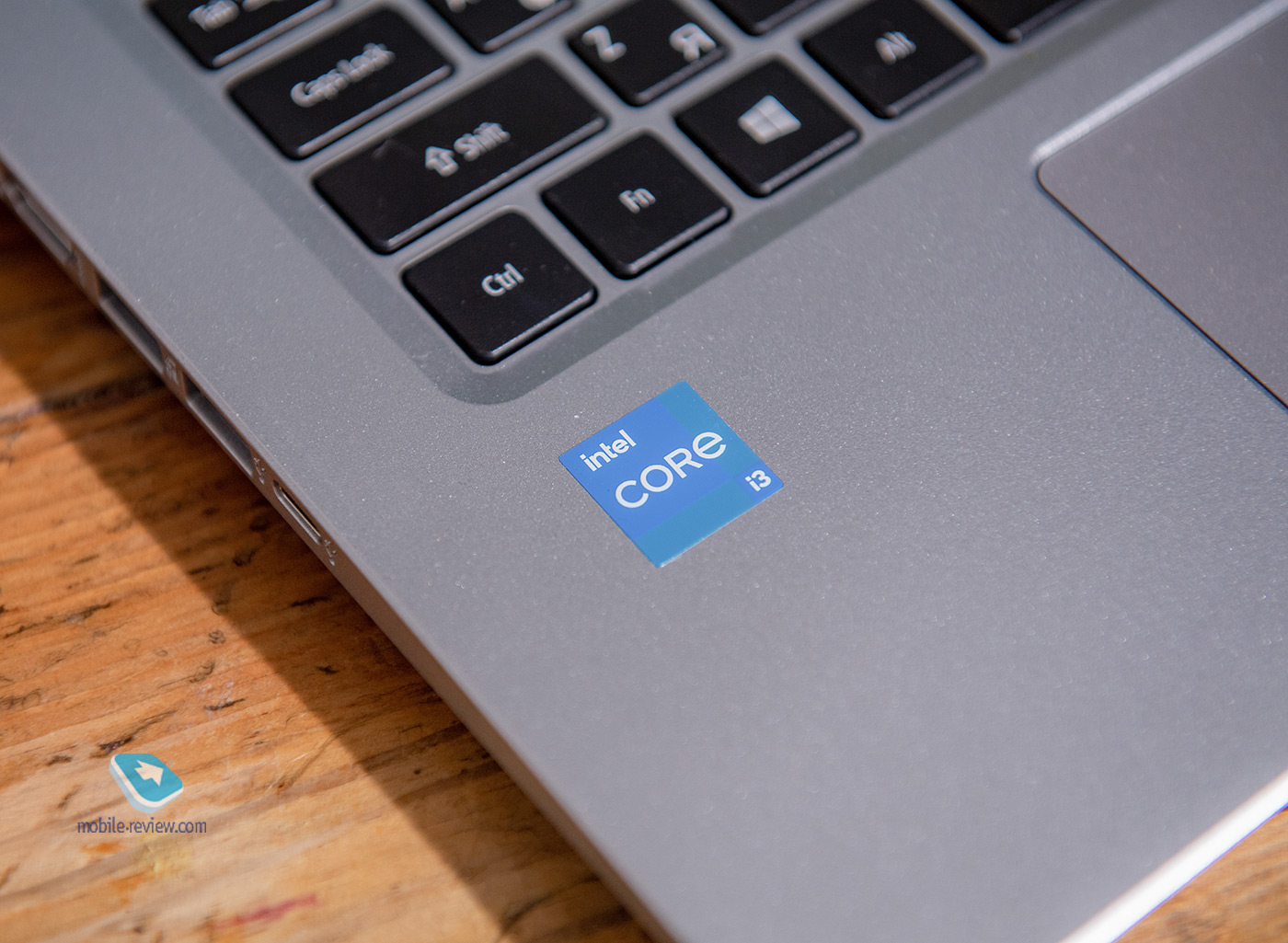
Меня порадовала тихая работа Acer Aspire 5. Кулеры становилось слышно исключительно во время работы бенчмарков, при этом работают они практически всегда, но большую часть времени абсолютно бесшумно. Нагрев корпуса распределялся в том числе и на клавиатуру в районе клавиш WASD, при этом работать можно без каких-либо неприятных ощущений.
Запуск загрузочной флешки через BIOS на ноутбуках Acer

Ноутбуки, в отличие от тех же ПК, как правило, имеют больше вариаций БИОС. Это связано с тем, что в ноутбуках и лептопах версия BIOS зависит от их модели, а не от материнской платы. В этой теме мы хотели бы рассказать о ноутбуках Acer, а именно – как выполняется в БИОС Асер загрузка с флешки.
Вход в БИОС
Описывать все тонкости запуска загрузочной флешки мы будем рассматривая архитектуру БИОСа в ноутбуке Acer Aspire. Чтобы выполнить вход в БИОС на этом устройстве, при его активации или повторном перезапуске сразу же жмите клавишу «F2». Рекомендуется «щелкать» эту кнопку постоянно, чтобы не пропустить момент входа в БИОС.
О том, что Вы вошли в оболочку БИОС, будет говорить появившийся синий экран с пунктами меню белого цвета.

Загрузка с флешки через БИОС
Итак, Вы перешли в БИОС. Далее, нужно разобраться, как выполняется в Acer BIOS загрузка с флешки. В верхней части окна Вы можете увидеть основные раздели БИОСа. Вам нужно перейти ко вкладке «Main».
Будучи в данной категории меню, отыщите пункт «F12 Boot Menu» и измените его значение на «Enabled». Таким образом, Вы откроете возможность открывать меню с приоритетами загрузки через эту клавишу.

Касательно меню приоритетов: сейчас Вам нужно именно к нему. Для этого на верхней панели перейдите к категории «Boot». Здесь нужно параметр «Boot Mode» изменить на «Legacy BIOS». Это делается для того, чтобы приоритет начал работать. В режиме «UEFI» наивысший приоритет для любых внешних носителей ничего не изменит.

Далее, Вы увидите сообщение о том, что нужно перезагрузить систему для применения изменений. Сделав это, перейдите вновь в этот раздел, после чего сможете выбрать порядок загрузки подключенных носителей.
Таким образом, Вы узнали, как проводится в БИОС Асер загрузка с флешки. Если после прочитанного у Вас остались вопросы, то мы готовы ответить на них в комментариях ниже.
Бывают рамки и потоньше, но качество экрана достойное

Как правило в моделях до 60 тысяч на экране экономят. Дисплеи бывают тусклыми, с плохими углами обзора или страдают качеством цветопередачи. Всего этого в Aspire 5 нет.
Здесь стоит отличная матрица с разрешением Full HD (1920 x 1080 пикселей), которая выводит корректные оттенки на изображениях. Поэтому если выбираете ноутбук в том числе для рисования и обработки фотографий, то он вас не подведёт.
Яркости хватает для того, чтобы в светлом помещении не хотеть выкручивать её за максимум. При среднем освещении половинное значение тоже будет комфортным.

У камеры на верхней грани отличный угол обзора и яркость в помещении. Для ноутбука среднего уровня увидел отличный результат.
Сенсорного ввода здесь нет, но часто даже в дорогие модели его не ставят. Тут было бы странно расстраиваться.
Пошаговая инструкция по установке Windows
- Вставьте флешку в устройство и только потом включите ноутбук. Скорее всего, вы столкнетесь с BIOS UEFI, поэтому не спешите заходить в меню выбора загрузочного устройства (флешки, скорее всего, там нет). Как только на мониторе появится надпись Acer, нажмите клавишу F2. Так вы попадете в подсистему ноутбука. Управление ей осуществляется с помощью клавиатуры.
- Откройте вкладку Main и поставьте значение Enabled напротив надписи F12 Boot Menu.
- Теперь можно перейти на вкладку Boot. Тут должно отображаться название вашей флешки, но система BIOS UEFI блокирует способ выбора загрузки. Поэтому защиту нужно отключить. Напротив строки Boot Mode надо выставить значение Legacy.
- Подтвердите свои действия, а после сохраните изменения с помощью клавиши F10. Устройство начнет перезагружаться и, как только на экране появится надпись Acer, вам нужно нажать F12 для вызова меню загрузочных устройств. В открывшемся окне вам нужно найти и выбрать название вашей флешки, а после нажать «Enter». Теперь ноутбук будет загружаться с флешки.
- Затем, нужно установить основные параметры, но вы можете отложить этот шаг на потом и нажать «Далее» → «Установить» → «Полная установка».
- Важным шагом считается работа с жестким диском. Для начала нужно удалить все разделы. Откройте «Настройка диска» и поочередно сотрите все разделы.
- Освобожденное пространство следует разделить на удобное вам количество разделов (оптимальным вариантом можно считать два), а после установить ОС на один из них, выделив его и нажав «Далее».
Вы запустили установку. Можно сказать, что сложнейшая часть процедуры завершена. Вам останется лишь следовать инструкциям, появляющимся на мониторе. Не забудьте вернуть все настройки BIOS в первоначальное положение во время первой перезагрузки ноутбука.
После успешной установки Windows, в некоторых случаях, может понадобиться дополнительная установка видеодрайверов. Их можно найти в интернете, на специализированных сайтах производителей видеоадаптеров.
Вы можете задать вопрос мастерам из нашего сервисного центра, позвонив по телефону или написав свой вопрос на форму обратной связи.
Ваше сообщение отправлено.
Спасибо за обращение.

Автор:
Возможно вас также заинтересует
реклама
Клавиатура также довольно приятная и удобная в использовании, клавиши имеют небольшую высоту, четко и тихо нажимаются, и располагаются на определенном удалении друг от друга. Кто хоть раз имел дело с ноутбуками серии Sony Vaio, для тех данная клавиатура покажется крайне знакомой. Тачпад большой, в целом удобный и имеет ряд интересных особенностей (об этом чуть ниже), но имеется небольшой люфт.

В правом нижнем углу расположена наклейка с основными характеристиками и особенностями данного ноутбука.

По бокам корпуса ноутбука располагаются все основные доступные нам разъемы.
Справа у нас два USB-A 2.0, 3.5мм миниджек для наушников, разъем для подключения блока питания, а также два светодиодных индикатора, индикатор работы ноутбука синего цвета и индикатор зарядки красного цвета.

Слева у нас USB-A 3.0, HDMI, который позволяет нам выводить изображение на внешний монитор или телевизор, сетевой разъем Ethernet, а также слот SD, позволяющий расширить доступный нам объем памяти. К сожалению, порт этот неглубокий, вставленная карта довольно сильно торчит из ноутбука, поэтому «вставить и забыть» не получится.

Данный ноутбук относится к самому бюджетному сегменту, поэтому и технические характеристики соответствующие.
Сердцем служит мобильный процессор Intel Celeron N4000, относящийся к довольно свежему семейству Gemini Lake, у него два ядра, два потока, 2.6ГГц в бусте и 4 МБ L2 кеш памяти, что, к слову, достаточно много для такого класса процессора. Для сравнения, у настолько процессора Pentium G4560 поколения Kaby Lake с двумя ядрами и четырьмя потока (технология Hyper-Threading) всего 3 МБ L2 кеша.

Оперативной памяти здесь всего 4 GB стандарта DDR4. Это совсем немного, особенно в уже уходящем 2020 году, но забегая вперед скажу, что на практике в бытовых задачах, для которых ноутбук такого класса в принципе предназначен, проблем с недостатком ОЗУ я не встретил. Для офиса и браузера этого хватает.

В качестве ПЗУ мы имеем дело с распаянной на плате флеш-памятью стандарта eMMc объемом 64 ГБ. Возможности расширения данный ноутбук, как я уже упоминал выше, не имеет (если не брать в расчет слоты SD и USB), так что фактически это все, чем нам придется довольствоваться в работе. Причем свободного пространства с учетом предустановленной операционной системы остается лишь немногим более 30 ГБ. Опять же, если использоваться этот ноутбук исключительно для простых бытовых нужд, проблемой это стать не должно. Этого хватит для браузера, офисных программ и даже каких-то простеньких игр, которые данный ноутбук вообще сможет запустить.
И раз уж зашла речь об играх, то в качестве графической подсистемы здесь выступает встроенное в процессор видеоядро Intel UHD 600. Это также, как и сам процессор, бюджетное решение и для игр оно не предназначено. Впрочем, что-то довольно старое и нетребовательное данная видеокарта, с учетом небольшого разрешения экрана, запустить сможет. Например, мне удалось вполне успешно запустить и поиграть на данной ноутбуке такую игру, как Command & Conquer: Generals. Ну и разумеется, Heroes of Might & Magic 3, куда ж без классики. Имеется поддержка технологии Intel Quick Sync.
Каков же этот ноутбук в работе? Да, в общем-то, как я уже выше писал, его вполне хватает для бытовых нужд, офисных программ, браузера, ютуба и даже каких-то старых и простеньких игр.

В работе с браузером и офисными программами я не заметил вообще никаких нареканий, работает легко и непринужденно. А благодаря поддержке технологии Intel Quick Sync мы можем без каких-то особых проблем смотреть ролики даже в разрешении 4K при 60 кадрах в секунду. Более того, ноутбук справляется даже с разрешением 8K при 30 кадрах в секунду. И пусть такое разрешение не имеет смысла на экране самого ноутбука, разрешение которого составляет всего лишь 1366х768, но мы можем выводить 4K ролики на внешний дисплей, скажем, телевизор, поддерживающий разрешение 4K. Таким образом с данного ноутбука мы сможем посмотреть, скажем, какой-нибудь фильм в 4K разрешении на большом телевизоре.

Некоторое количество пропусков кадров скорее всего связано со скоростью соединения по Wi-Fi. На глаз проблем с изображением не было.
Что касается встроенных динамиков, то они довольно негромкие, я бы сказал они совсем негромкие, но звук выдают хороший, с ровным балансом частот, ничего не кричит, не свистит, не дребезжит, все звуки на своем месте, то есть свою основную задачу передать саму суть звукового сопровождения, не внося никаких лишних искажений они выполняют хорошо. Более того, мне понравился эффект стерео, который они создают, он присутствует, и он весьма хорош, звук объемный, он не привязан к самим динамикам, мы не слышим звук из точки, мы слышим звук в пространстве. Это очень круто учитывая их размеры, расположение и вообще стоимость самого устройства. Зачастую у подобного формата звука (встроенного во что-то маленькое) очень часто присутствуют серьезные какие-то перекосы в балансе, крикливость, звонкость, эффект вроде звука из кастрюли, бочки или еще чего-то подобного плана. Особенно это касается как раз бюджетных устройство. Но здесь ничего этого нет, звук чистый, мягкий и ровный, он не звучит «из дырки», у него нет эффекта звука из кастрюли, он абсолютно комфортный, пространственный и отвязанный от «звука из точки». Включаешь какое-либо видео с озвучкой или музыкальными инструментами и без проблем слышишь голос или инструменты, так, как они и должен звучать с учетом размеров самих динамиков. Опять же, никаких изысков, мощных басов или предельных децибел здесь не будет. Но будет приятный, ровный звук с хорошим пространством.
Не в последнюю очередь добавляет скорости и отзывчивости данному ноутбуку eMMc память, за счет которой все открывается и реагирует практически моментально. Более того, ноутбук даже включается за какие-то секунды. И я сейчас буквально говорю. Честно, откройте «Диспетчер задач» на своем компьютере, пройдите во вкладку «Автозагрузка» и сравните данное значение своего ПК с показателями этого ноутбука. Сколько там у вас? 10 секунд? 15? 20? А здесь всего 3.4 секунды.

Что еще хотелось бы отметить, так это управление. В первую очередь — тачпад. Я раньше никогда такого не видел, но здесь тачпад не просто эмулирует мышку. Он еще и имеет ряд функций, напоминающий работу с экраном смартфона или планшета. Мы можем масштабировать изображение на экране двумя пальцами точно так же, как на смартфонах и планшетах. Это невероятно удобно и быстро и работает почти везде, в браузере, в офисных программах, при просмотре изображений. То есть хотим мы приблизить изображение — просто раздвигаем двумя пальцами по тачпаду и изображение масштабируется. Точно, как на привычных нам смартфонах. Вторая фишка — это скроллинг. Но здесь это работает уже чуточку не так, как на смартфонах. Дело в том, что когда мы водим одним пальцем по тачпаду, то мы управляем курсором мышки. Поэтому, чтобы начать скроллить изображение, нам нужно делать это двумя пальцами. Суть же точно так же, что и на смартфонах. Двигаем двумя пальцами по тачпаду и «двигаем» изображение на экране. Очень удобно. Немножко не понял работу функциональных клавиш. Вернее, с ними все понятно, все как и везде, но обычно на других ноутбуках нужно зажимать клавишу Fn, чтобы начали работать именно функциональные клавиши, здесь же наоборот, они работают без клавиши Fn.
Ну и переходим к монитору. И вот здесь, к сожалению, разочарование. Пожалуй, единственное разочарование от данного ноутбука. Монитор имеет довольно посредственную TN матрицу (в спецификациях я этого не нашел, но это очевидно), которая очень сильно страдает от углов обзора. И вы не подумайте, я не из тех людей, кто придирается к ненормальным углам обзора в мониторах, под которыми никто за этими мониторами сидеть не станет. Нет. Здесь проблема более серьезная и присутствует она под любыми углами. Картинка инвертируется в ту или иную сторону под любым ракурсом, найти оптимальный нейтральный угол здесь просто не получается. Либо что-то будет засвечено, либо что-то будет провалено или инвертировано.






И если при просмотре какого-либо динамичного контента (фильма, ютуба) это в глаза бросаться особенно не будет, то при работе в статичной среде с равномерным фоновым слоем во весь экран — это будет бросаться и мешать постоянно. Типичный пример — таблицы Excel. Мы либо хорошо видим линии сетки, но все остальное становится темным, либо мы хорошо видим изображение в целом, но линии сетки практически пропадают. Я постараюсь это приблизительно показать вам на фотографиях.


Приноровиться можно, все не настолько уж прямо плохо, чтобы работать было невозможно, но проблема присутствует и определенные неудобства в ряде случаев это может доставлять.
Что касается автономности, то хватает его в среднем часов на 5-10, точные цифры не скажу, т.к. я этот параметр специально не проверял, указываю приблизительные значения «по своим ощущениям». Заряжается ноутбук часа два или три. Опять же, я этот пункт специально на засекал, точно вам сказать не смогу.

Отдельно хотелось бы выделить факт его пассивности. Это замечательный параметр, который дает нам сразу ряд плюсов. Во-первых, полная тишина. Т.к. в ноутбуке отсутствует вентилятор, HDD и привод, звук не издает вообще никаких звуков. Абсолютно никаких. Во-вторых, т.к. пассивной системе охлаждения не нужны вентиляционные отверстия для забора и выброса воздуха, ноутбук полностью закрытый, единственные отверстия присутствуют лишь для двух динамиков с его обратной стороны. Так что никакой проблемы с пылью, забивающимся вентилятором или чего-то подобного здесь просто не будет.
При этом ноутбук совершенно не греется, встроенное железо имеет крайне низкие показателя TDP, всего 6 ватт, и штатного пассивного охлаждения с запасом хватает, чтобы его охлаждать.
Что же по итогу. Ноутбук, если брать во внимание его крайнюю бюджетность, отличный, и только лишь плохое качество матрицы огорчает и портит обще позитивное впечатление от общения с ним.
Подпишитесь на наш канал в Яндекс.Дзен или telegram-канал @overclockers_news — это удобные способы следить за новыми материалами на сайте. С картинками, расширенными описаниями и без рекламы.












