Принцип работы компьютера
Сведения, приведенные в этом разделе, при повседневной работе с компьютером могут не понадобиться. Однако общее представление о принципе действия компьютера иметь необходимо – это может помочь при решении некоторых внезапных проблем.
«Сердцем» компьютера без преувеличения является процессор. Его часто обозначают английской аббревиатурой CPU, то есть Central Processor Unit. Процессор – очень сложное устройство, основная функция которого – выполнение программ.
Каждый тип процессора имеет свою систему команд. Процессору передаются специальные числовые последовательности, которые в соответствии с его внутренней таблицей интерпретируются им как определенные команды. Например, в системе команд процессора PDP-11 двоичное число 0110000001000000 означает «сложить число, находящееся в регистре № 1 с числом из регистра № 0 и результат поместить в регистр № 0» (регистры – специальная область процессора для хранения временных данных). В других системах команд то же самое число может интерпретироваться совершенно по-другому или вообще не означать никакой команды. Любая программа поступает в процессор в виде таких двоичных команд, поэтому программу, написанную для одного типа процессора, процессор с другой системой команд исполнить не сможет.
Еще одной важнейшей частью компьютера является запоминающее устройство, или память. Запоминающие устройства можно условно разделить на две категории:
? ПЗУ – постоянное запоминающее устройство (в нем хранятся неизменяемые данные);
? ОЗУ – оперативное запоминающее устройство (используется для записи и чтения данных).
В ОЗУ могут записываться, например, результаты работы программы для последующего их вывода на какое-либо внешнее устройство. В ПЗУ данные хранятся «вечно», записанные в ОЗУ – безвозвратно теряются при выключении электропитания.
В популярной сегодня английской терминологии ПЗУ называется ROM (ReadOnly Memory), а ОЗУ – RAM (Random Access Memory). В некоторых случаях может использоваться также особый тип памяти, информация из которой не уничтожается при выключении питания, как в ПЗУ, и при этом есть возможность программной записи данных в эту память (как в ОЗУ, только медленнее). Такой тип памяти ранее почти не использовался, но в последние годы получил широкое распространение. Его называют Flash-памятью.
Чтобы процессор мог ориентироваться «на просторах» запоминающего устройства, вся память разделена на ячейки. Каждая ячейка имеет свой уникальный адрес, записанный в виде чисел. Обычно память организована в виде матрицы, и для обращения к ячейке памяти процессор должен задать номер ее столбца и строки. Этим управляют системные сигналы CAS и RAS.
Перед запуском любая программа должна быть целиком или частично загружена с внешнего устройства в оперативную память. Процессор в определенной последовательности считывает из оперативной памяти команды и исполняет их. Для этого в нем имеется специальный регистр – счетчик команд, который всегда содержит адрес ячейки памяти, где расположена команда, которая будет исполняться следующей. Перед началом работы программы этот регистр содержит адрес ячейки памяти, в которую загружена первая команда программы, а во время исполнения каждой команды содержимое счетчика команд автоматически увеличивается до исполнения очередной операции.
Приведенная схема поверхностно описывает процесс выполнения программы. Современные процессоры способны начинать исполнение новой команды до завершения предыдущей, инициировать исполнение нескольких команд сразу и т. п. Но общий принцип остается прежним.
Чтобы «общаться» с человеком, компьютеру необходимы устройства для ввода и вывода информации. В качестве основного устройства ввода сейчас применяется клавиатура с буквенно-цифровыми и управляющими клавишами. Каждая клавиша передает в компьютер уникальный двоичный код, а специальная программа, которая обычно записана в ПЗУ компьютера, преобразует эти коды в вид, приемлемый для использования в программах. Результат работы программы выводится на экран монитора.
Почти всегда результат работы требуется сохранить, чтобы иметь возможность вернуться к нему в другой раз. Для этого, а также для записи самих текстов программ (программного кода) предназначены внешние накопители информации. Сейчас с этой целью, как правило, используются накопители на гибких и жестких магнитных дисках, а также лазерные оптические диски.
Теперь вы имеете представление о принципе работы компьютера и пора перейти к подробному описанию его составляющих. Напомню, что в зависимости от аппаратной платформы и компании-производителя расположение некоторых деталей компьютера может отличаться. Поэтому будем считать, что у пользователя имеется PC в стандартном вертикальном корпусе, таком, как MidiTower.
Данный текст является ознакомительным фрагментом.
Продолжение на ЛитРес
Состав системного блока
Системный блок включает в себя множество частей и компонентов. Кратко рассмотрим большинство из них.
1. Корпус – один из важных компонентов, входящий в число элементов системного блока: на корпусе компьютера крепятся все остальные детали. Корпуса различаются между собой размерами и форм-факторами. При выборе корпуса для системника следует обратить внимание на некоторые детали.

Чем корпус больше, тем проще в нем будет разместить остальные элементы системного блока. А чем тяжелее, тем толще стенки он имеет, что позволит наладить хорошее охлаждение и невысокий уровень шума. Компьютерная помощь Комполайф рекомендует использовать корпуса только известных брэндов таких как Thermaltake, Chieftec, InWin и др.
2. Блок питания – возможно, самая важная деталь системного блока ПК. Считается, что лучше сэкономить на любой другой детали, но только не на блоке питания. Может показаться немного странным, но с большой долей вероятности качество блока питания можно определить по весу — чем тяжелей блок питания, тем лучше. Качественные компоненты блока питания: радиаторы, конденсаторы и трансформаторы; довольно тяжелые элементы.

Блок питания занимается обеспечением электрического питание всех остальных компонентов компьютера. От него напрямую зависит, как долго проработают все остальные комплектующие. Из-за недостаточно качественного блока питания работа всего компьютера может быть нестабильной, также это может стать причиной поломки дорогостоящих элементов.
3. Процессор (CPU — центральный процессор) – это главный вычислительный элемент персонального компьютера. Все программы состоят из огромной последовательности микрокоманд, и именно процессор выполняет эти команды.
От быстродействия процессора в первую очередь зависит производительность и быстрота работы всего ПК (это обязательно необходимо учесть, если решили переустановить windows на более современную версию). Тактовая частота, на которой работает процессор, архитектура и количество ядер определяют быстродействие процессора.

Многие годы на мировом рынке процессоров безраздельно доминируют два основных конкурента: AMD и Intel. И ближайшее время эта ситуация вряд ли изменится.
4. Материнская плата – один из компонентов ПК, который входит в число основных. Материнская плата объединяет все компоненты системного блока. Кроме этого она включает в себя дополнительные компоненты: встроенная видеокарта, сетевой адаптер, звуковая карта, устройства ввода-вывода и др.

Неправильно подобранная материнская плата может негативным образом сказаться на работе ПК в целом, несмотря на то, что остальные комплектующие будут мощными сами по себе.
5. Корпусный вентилятор – используется для охлаждения системника. Он необязателен, но желателен для поддержания приемлемой температуры внутри.
6. Планки оперативной памяти (ОЗУ) — это быстродействующая память компьютера. После выключения компьютера вся информация, находящаяся в ней, удаляется.

Учитывая всё возрастающие потребности современных программ, игр и приложений, можно считать, что чем больше объём оперативной памяти, тем будет лучше. На сегодняшний день минимальный объемом оперативной памяти, устанавливаемой в новый компьютер, будет 4 Гигабайта.
7. Видеокарта — устройство, которое обрабатывает и выводит графическую информацию на монитор. Каждая видеокарта имеет свой собственный графический процессор, который занимается обработкой информации: 2D и 3D. Видеопроцессор существенно снижает вычислительную нагрузку на CPU (центральный процессор).

Без дорогой и мощной видеокарты можно даже не мечтать о современных компьютерных играх. Кроме этого, у вас вряд ли получится всерьез заняться обработкой видефайлов или профессиональным редактированием фото.
8. Сетевая карта – элемент системного блока, необходимый для соединения компьютера с локальной сетью или сетью Интернет. Последнее время сетевые платы интегрированы (встроены) в материнские платы.
9. Оптический накопитель (CD/DVD) – устройство для чтения и записи оптических дисков. Между собой отличаются типом поддерживаемых дисков, а также скоростью чтения и записи.
10. Жесткий диск (harddisk, HDD, винчестер) — это устройство долговременной памяти. При выключении компьютера данные не удаляются. Быстрота работы жесткого диска намного ниже, чем у оперативной памяти, а объём намного выше.

Операционная система, установленные программы, документы, фотографии, музыка и фильмы хранятся на жестком диске. Объём HDD (жесткого диска) измеряется в Гигабайтах. Считается, что чем больше, тем лучше. Как говорится, свободного места много не бывает.
Передняя панель системного блока ПК, как правило, содержит две кнопки:
- Power – используется для включения компьютера;
- Reset — используется при необходимости экстренной перезагрузки компьютера, если он завис.
Также на передней панели можно найти такие элементы:
- индикаторы – светодиоды и лампочки, отображающие работу ПК: индикация работы компьютера, индикация состояния жесткого диска.
- дисководы и оптические накопители — это устройства, предназначенные для работы с такими носителями информации как дискеты и оптические диски.
- разъемы — предназначены для подключения некоторых внешних устройств. Чаще всего это разъемы USB, а также гнездо для подключения наушников и микрофона.
Ели вы хотите собрать новый системный блок, если хотите, чтобы он был сделан специально для вас и не был похож на сотни других, продающихся в магазинах, то центр компьютерной помощи Compolife.ru с радостью поможет осуществить мечту. Обратившись в наш сервис, вы можете быть уверены в надежности и долговечности работы будущего компьютера. Ведь его сборкой и настройкой будут заниматься профессионалы с многолетним успешным опытом работы!
Основные порты компьютера для подключения периферийных устройств
Наибольшее распространение нашли корпуса типа Tower, рассмотрим размещения составляющих компонент в нем.

Системный блок с открытой крышкой: 1 — материнская плата; 2 — блок питания; 3 — процессор, охлаждаемый вентилятором (кулером) 4 — оперативная память; 5 — дисковый привод; 6 — карт-ридер или привод для считывания гибких дисков (Floppy) 7 — жесткий диск; 8 — видеокарта
Все внешние устройства подключаются к системному блоку с помощью специальных портов (интерфейсов). Портом называют соединение (физическое или логическое), через которое принимаются и отправляются данные в ПК.
Связь компьютера с периферийным устройством
Логический интерфейс — это набор информационных сообщений определенного формата, которыми обмениваются два устройства или две программы (в этом случае компьютер и периферийное устройство), а также набор правил, определяющих логику обмена этими сообщениями.
Примерами стандартных интерфейсов, используемых в компьютерах, является параллельный (который передает данные байтами) интерфейс Centronics, предназначенный, как правило, для подключения принтеров, и последовательный интерфейс (который передает данные битами) RS-232C (известный также как COM-порт) , что имеет более универсальное назначение — он поддерживается только принтерами, но и графопостроители, манипуляторами типа «мышь» и многими другими устройствами. Существуют также специализированные интерфейсы, предназначенные для подключения уникальных периферийных устройств, например, сложной физической экспериментальной установки.
Интерфейс чаще всего полностью реализуется аппаратным устройством — контроллером, хотя встречаются и программно-управляемые контроллеры для управления современными принтерами, обладающих более сложной логикой.

Порты системного блока для подключения периферийных устройств: 1 — питание системного блока; переключатель включения / выключения блока питания; 3 — гнездо подключения клавиатуры (PS / 2) 4 — порт мыши (PS / 2) 5 — порт e-SATA (SATA On-the-Go) для подключения внешних жестких дисков; 6 — параллельный порт LPT для принтера; 7 — порт VGA для монитора; 8 — USB гнезда; 9 — Ethernet порт для подключения локальной сети; 10 — аудиопорт для микрофона, акустического выхода и входа; 11 — DVI-I, HDMI и VGA порты для подключения обычного и цифрового монитора
Подключение мыши и клавиатуры
Разъем PS/2 ранее использовался как стандартный интерфейс для клавиатуры и мыши, в настоящее время в домашних и офисных компьютерах его заменил USB порт. Однако в промышленных компьютерах, майнфреймах и серверах и сегодня могут использоваться разъемы PS/2. Распространена следующая схема кодирования по цвету разъема: фиолетовый — клавиатура, зеленый — мышь.
Подключение монитора
D-Sub VGA (Video Graphics Array) — ранее подключение мониторов происходило с помощью 15-контактного интерфейса D-Sub VGA. Через него передаются сигналы красного, зеленого и синего цветов, а также информация о горизонтальной (H-Sync) и вертикальную (V-Sync) синхронизацию. Еще недавно использовался практически на всех видеокартах, но в последних моделях, применяются более современные интерфейсы. Используется в материнских платах с интегрированным видео.
DVI (Digital Visual Interface) — цифро-аналоговый видео интерфейс, усовершенствованный разъем для подключения аналоговых и более современных цифровых мониторов. Находится рядом с традиционным VGA интерфейсом. В случае, если видеокарта оснащена двумя разъемами DVI, то в комплекте обычно поставляется переходник с DVI на VGA. DVI передает сигнал как в цифровом так и в аналоговом виде, в настоящее время используется редко, его вытесняет более современный HDMI интерфейс.
HDMI (High Definition Multimedia Interface) — интерфейс для одновременной передачи видеосигнала высокой чёткости и многоканального цифрового аудио сигнала. Используется в современных мониторах, телевизорах и компьютерах.
Подключение жестких дисков
Жесткие диски подключаются по параллельному (PATA — устарел) или последовательном (SATA — актуален) интерфейсах. Используются такие названия параллельного интерфейса — ATA 133, UltraDMA 133, Parallel ATA (Advanced Technology Attachment). Параллельная шина передает данные с жестких дисков и оптических накопителей (CD и DVD) и обратно. Она известна как параллельная шина ATA (Parallel ATA) и сегодня уступила место последовательной шине ATA (Serial ATA). Последняя версия использует 40-контактный шлейф с 80 жилами (половина проводников заземлена).
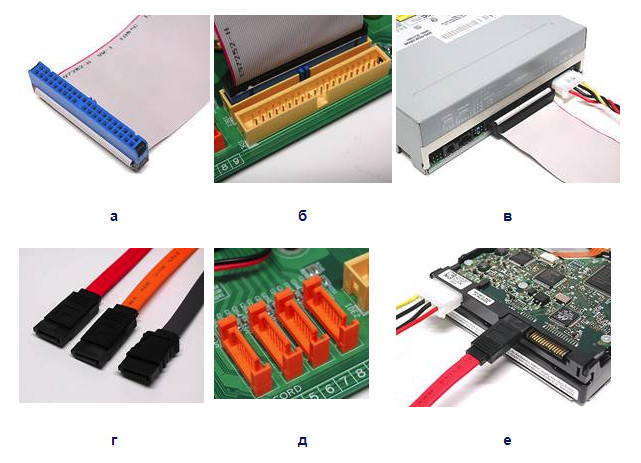
Внешний вид интерфейсов PATA (а-в) и SATA (г-е): шлейф (а, г), подключения к материнской плате (б, д), подключение к дисковода и жесткого диска (в, е)
SATA является последовательным интерфейсом для подключения накопителей и призван заменить старый параллельный интерфейс Parallel ATA. Стандарт Serial ATA прошел путь от первого (150 Мбайт/с), второго (300 Мбайт/с) до третьего поколения (SATA3), которое сегодня широко используется и обеспечивает максимальную скорость передачи данных 600 Мбит/с. Максимальная длина кабеля составляет 1 метр. SATA использует подключение «точка-точка», когда один конец кабеля SATA подсоединяется к материнской плате ПК, а второй — к жесткому диску. Дополнительные устройства к этому кабелю не подключаются, в отличие от параллельного ATA, когда на каждый кабель можно «подключать» два привода.
Интерфейс USB
USB (Universal Serиal Bus — универсальная последовательная шина) предназначен для подключения к компьютеру таких внешних периферийных устройств, как: мышь, клавиатура, портативный жесткий диск, цифровая камера, принтер и др.. USB-кабель представляет собой две витые пары: по одной паре происходит передача данных в каждом направлении (дифференциальное включение), а другая пара используется для питания периферийного устройства (+5 Вольт). Благодаря встроенным линиям питания, обеспечивающих ток до 500 мА, USB часто позволяет использовать устройства без собственного блока питания (если эти устройства потребляют ток не более 500 мА). Максимальная скорость передачи составляет:
- 12 Мбит / с для стандарта USB 1.1;
- 480 Мбит / с для USB 2.0;
- 4800 Мбит / с для USB 3.0
Разъемы стандартов USB 1.1, USB 2.0, USB 3.0 внешне — одинаковые. Разница их в скорости передачи и наборе функций host-контроллера USB компьютера и самых USB-устройств. Всего существует три типа USB-разъемов:
- «Тип A»: обычно присутствует в ПК;
- «Тип B»: как правило находится в самом USB-устройства;
- мини-USB и микро-USB: обычно в цифровых видеокамерах, внешних жестких дисках, смартфонах и др.
Сетевой интерфейс
Кабели Ethernet можно разделить на два вида:
- классический патч-кабель, используется для подключения ПК к концентратору или коммутатору;
- кабель с перекрестным обжимом проводов, используется для соединения между собой двух компьютеров.
Интерфейс RJ45, используемый для Ethernet, внешне похож на RJ11, но у последнего всего четыре контакта, а в RJ45 их восемь. В компьютерных системах RJ11 используется, главным образом, для подключения телефонной линии к модему.
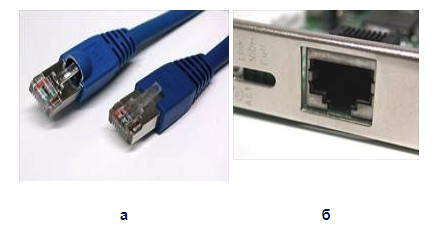
Внешний вид интерфейса RJ45: сетевой кабели (а) и порт на сетевой карте компьютера (б)
LPT и COM порты
Также в материнских платах все еще присутствуют Com- и LPT-порты, которые используются в промышленной автоматике, а также для подключения старых мышей, модемов, принтеров.
Luzerblog.ru

31.03.2009 | Sepulka | Блог
В этой заметке хочу начинающим пользователям рассказать, что находится внутри компьютера.
Знать, что находится внутри системного блока полезно, если вдруг у вас, что-то сломается, то вы сможете самостоятельно заменить вышедшую из строя деталь. Так же, если вам захочется, что-то улучшить в компьютере, то вам не придётся обращаться за посторонней помощью. Тем более что ничего сложного внутри нет.
Изучать будем, самый обычный компьютер, который состоит из системного блока, монитора и клавиатуры с мышкой. С монитором и всякими там мышками и клавиатурами всё понятно, а вот системный блок(0) заслуживает больше внимания. В нём как раз и находится ваш компьютер.

Итак, что там внутри. (У вас внешний вид может отличаться от того, что на картинках, но примерно выглядит так.)
В большинстве случаев это:
1. Материнская плата (системная плата)основная деталь компьютера, она связывает все детали компьютера между собой.(1)

2. Процессор, мозг компьютера, считает и вычисляет(2)
Правда, его вы не увидите, он сверху закрыт вентилятором.

3. Оперативная память(3) Быстрая но недолговечная память, читайте заметку по ссылке: ссылка

4. Видеокарта, отвечает за вывод картинки на экран.(4)

5. Жесткий диск, основное устройство для хранения данных, на него устанавливается операционная система.(5)

6. Звуковая карта, отвечает за звук.(6)

7. DVD привод, место куда вы вставляете круглешки с играми и филльмами.(7)

Это так называемый минимальный набор. Из него можно исключить звуковую карту, она часто встроена в материнскую плату. Ещё может отдельно стоять сетевая карта, но обычно сейчас она тоже встроена в материнскую плату. Ещё есть блок питания, он обычно идёт вместе с корпусом. В сборе всё это выглядит примерно так (8)

Звуковая карта на картинке отсутствует, располагается она под видеокартой 4, белая с чёрным по середине полоса.
Все детали напрямую или через провода, крепятся к материнской плате. В принципе в компьютере всё сделано так, что воткнуть деталь не в своё место не получится. Можно обмануться с посадочным местом, если их несколько, например, для оперативной памяти обычно 4-6 разъёма (слота) для крепления, в инструкции к материнской плате есть описание, как правильно вставлять планки (модули) с памятью. Если планка одна, то в первый слот, если две, и материнская плата поддерживает, так называемый «Dual» режим, то обычно это 1 и 3 слоты. Чаще всего они раскрашены в разные цвета, на картинке два жёлтых слота и два чёрных. Для нормальной работы оперативной памяти, желательно, что бы все модули, были одинаковые. Подробно описывать оперативную память я не буду, если вдруг, вам захочется увеличить у себя в компьютере объём оперативной памяти, лучше всего разобрать системный блок, вытащить планку с памятью и сходить с ней в магазин. Ничего сложного в ней нет, и продавцы легко подберут нужную вам память.
Ещё можно промахнуться, подсоединяя жесткий диск или DVD привод. Крепятся они обычно в одинаковые разъёмы. Сейчас, это так называемые SATA, провод выглядит так(9)

Если вы подключаете один жесткий диск, то подсоединять его нужно в разъём на материнской плате, который обычно подписан как SATA 0. (10)

Не так давно, жесткие диски и DVD приводы в основном имели разъём IDE, разъём для них выглядит так(11).

Если у вас старый компьютер, и вы захотите купить к нему новый жесткий диск или DVD привод, то обязательно посмотрите, если у вас разъём SATA на материнской плате рис. 10. Потому, что сейчас все диски в основном идут с этим разъёмом.
Современные видеокарты, практически все, сейчас идут с разъёмом PCI Express. Раньше основным был разъём AGP. Отличие можно посмотреть на картинке(12).

Если у вас стоит видеокарта карта AGP, и вам захочется её поменять, то лучше не ищите современную видеокарту с таким разъёмом, во первых, она будет дороже, чем аналог на PCI Express, а во вторых вы её потом никуда не пристроите.
С процессором дело сложнее. Там тоже есть несколько разных разъёмов (сокетов), для разных типов процессоров. Есть материнские платы для процессоров Intel и AMD. Разъёмы (сокеты) имеют числовое обозначение по количеству ножек на процессоре, например 775 или 478. Если у вас материнская плата с обозначением Socket 775, то процессор вам нужно покупать соответствующий этому сокету. Или наоборот, если присмотрели себе современный процессор, то придётся покупать для него новую материнскую плату, если конечно у неё другой разъём для процессора.
Как расшифровать материнскую плату. Обычно в магазинах идёт краткое описание материнской платы, выглядит оно примерно так:
ASUS RAMPAGE EXTREME Socket775, X48, DDR3, FSB1600, PCI-E, LAN1000, ATX
Означает это следующее:
ASUS – производитель.
RAMPAGE EXTREME – название материнской платы.
Socket775 – тип разъёма для процессора.
X48 – (маркировка) тип набора микросхем на материнской плате, ещё называют чипсет.
DDR3– тип поддерживаемой оперативной памяти.
FSB1600 – частота системной шины. Системная шина соединяет чипсет с процессором (X48 с Socket775:-))
PCI-E – тип разъёма для видеокарты.
LAN1000 – тип встроенной сетевой карты.
ATX – форм-фактор материнской платы, другими словами, размер.
Дополнительно могут быть надписи: SOUND и VIDEO, что будет означать, что в материнскую плату встроена звуковая карта и видеокарта. Звук сейчас, в основном, не указывают, потому, что он практически везде встроен, а вот видео, указывают, хотя узнать о наличии встроенного видео можно из маркировки, в примере это X48 , без видео, а если бы было, например, G35 значит с видео.
Покупать материнскую плату с встроенной видеокартой, стоит только в том случае, если вы не собираетесь играть в игры.
Посмотреть, какие детали у вас находятся внутри системного блока, можно не открывая его, общую информацию можно получить на вкладке «Оборудование» в свойствах компьютера.(13)

Но лучше использовать специальные программы, например Everest, которая покажет практически всё, что вам нужно.(14)

Ну, вот вкратце и всё.
Заметка о том, как устанавливать драйвера для оборудования тут: ссылка












