«Свойства компьютера» — вкладка «Делегирование»
Задает запрещение делегирования услуг на данном компьютере.
Доверять компьютеру делегирование любой службе (только Kerberos)
Задает возможность делегирования услуг на данном компьютере только с помощью протокола Kerberos.
Протокол проверки подлинности Kerberos версии 5 (V5) — это основной протокол безопасности для проверки подлинности в домене. Он проверяет подлинность пользователя и системы.
Доверять компьютеру делегирование только указанным службам
Задает делегирование только определенных услуг на данном компьютере. Если включен параметр Использовать только Kerberos, разрешено делегирование только с использованием протокола Kerberos. Если включен параметр Использовать любой протокол проверки подлинности, разрешено делегирование с использованием любого доступного протокола проверки подлинности.
Флажок Расширенный
Если параметр выбран, выводится список всех имен участников служб (SPN), которые связаны с выбранной для делегирования службой.
Щелкните, чтобы выбрать службы, которым можно предоставить делегированные учетные данные.
Щелкните, чтобы удалить службы из списка служб, которым можно предоставить делегированные учетные данные.
Политики назначения прав пользователей
Как говорилось выше, для назначения прав пользователей существует 44 политики безопасности. Далее вы сможете ознакомиться с восемнадцатью политиками безопасности, которые отвечают за назначение различных прав для пользователей или групп вашей организации.
- Архивация файлов и каталогов . При помощи данной политики вы можете указать пользователей или группы, предназначенные для выполнения операций резервного копирования файлов, каталогов, разделов реестра и других объектов, которые подлежат архивации. Данная политика предоставляет доступ для следующих разрешений:
- Обзор папок/Выполнение файлов
- Содержимое папки/Чтение данных
- Чтение атрибутов
- Чтение расширенных атрибутов
- Чтение разрешений
На рабочих станциях и серверах данные привилегии предоставляются группам «Администраторы» и «Операторы архивации» , а на контроллерах домена – «Операторы архивации» и «Операторы сервера» .
Настройки этого компьютера не позволяют применять делегирование учетных данных пользователя hyper v
The server cannot find the requested page:
fooobar.com/questions/291442/powershell-remoting-policy-does-not-allow-the-delegation-of-user-credentials (port 80)
Не удается подключиться к Hyper-V
Из под Windows 10 через Диспетчер Hyper-V пытаюсь подключиться к серверу Hyper-V Server 2008 R2 и получаю ошибку: Произошла ошибка при попытке подключения к серверу. Убедитесь, что служба управления виртуальной машиной запущена и у вас есть необходимые полномочия для подключения к серверу.
Права все есть. Из под Win7 подключался спокойно.
Не подключается только к сервера Hyper-V 2008, к 2012 подключается спокойно.
Сообщение: Windows не удается подключиться к принтеру
Локальный комп. c Windows XP+SP2 (Компьютер 1) На нем расшарен принтер HP1300 под этим же именем.
Не удается удаленно подключиться из Windows 7 к XP, хотя наоборот все работает
Есть два компьютера в сети. На первом Windows XP SP3, на втором Windows 7. Удаленное управление.
Не идет RDP соединение, ошибка: «Не удается подключиться к удаленному компьютеру . «
Добрый день, обращаюсь к вам за помощью. Ситуация следующая: Есть лвс с доменом и терминальным.
Не удается подключиться к домену
Здравствуйте. помогите в проблеме. стоит винда 2000 sp4.. пк был в домене.. затем в рабочей.
Описание
MS hyper-v server представляет собой урезанную версию MS server 2008 R2 в режиме Core (т.е. фактически, графический интерфейс отсутствует) с установленной ролью hyper-v и ничего более. Согласно википедии hyper-v server распространяется бесплатно, что вкупе с удобным управлением и интеграцией с продуктами от MS, делает его очень привлекательным гипервизором. Кроме того он имеет достаточно высокие показатели по производительности, а значит ресурсы хостовой машины будут расходоваться на работу нужных нам сервисов.
Перед началом установки необходимо убедиться, что ваш процессор поддерживает технологии аппаратной виртуализации Intel VT-x или AMD-V.
Для начала необходимо скачать дистрибутив hyper-v server 2008 R2 с сайта Microsoft (регистрироваться не нужно). Далее записать образ на DVD-диск или сделать установочную флешку. Вставляем диск/флешку и загружаемся с нее.
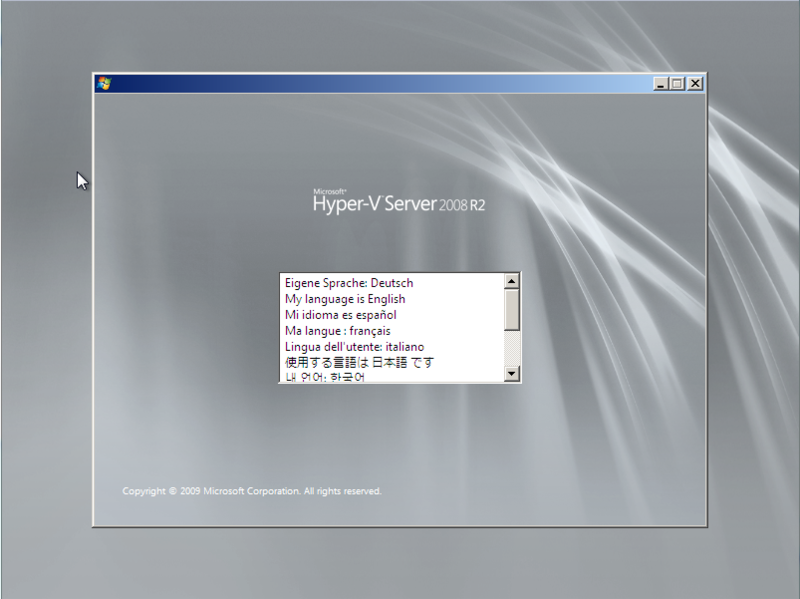
Hyper-v server — выбор языка мастера установки
Окно установки предлагает нам выбрать язык операционной системы. Выбираем английский, далее в статье будет объяснено, почему именно его.
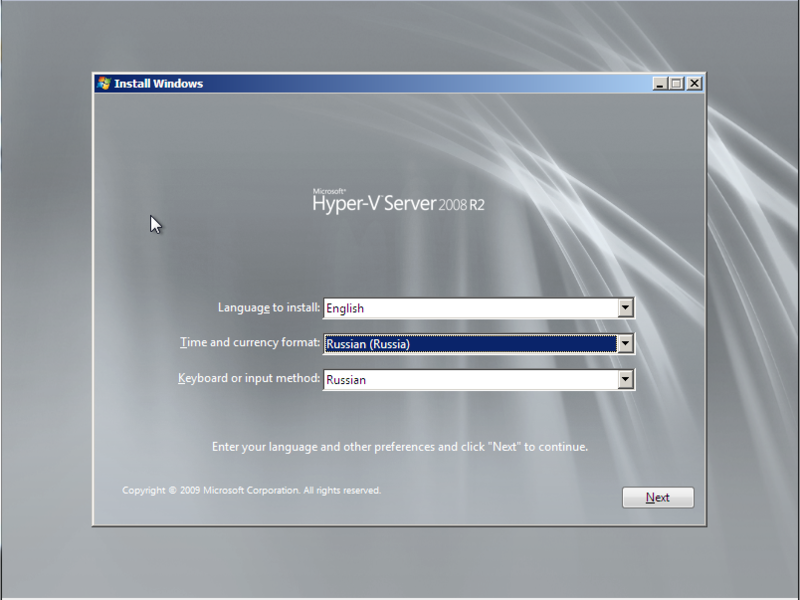
Hyper-v server — выбор языка ОС и раскладки клавиатуры
Язык мы выбрали английский, а формат времени лучше выбрать русский, чтобы потом не мучиться с настройкой в командной строке.
Далее жмем кнопку «Install now». Читаем и принимаем с лицензионное соглашение.
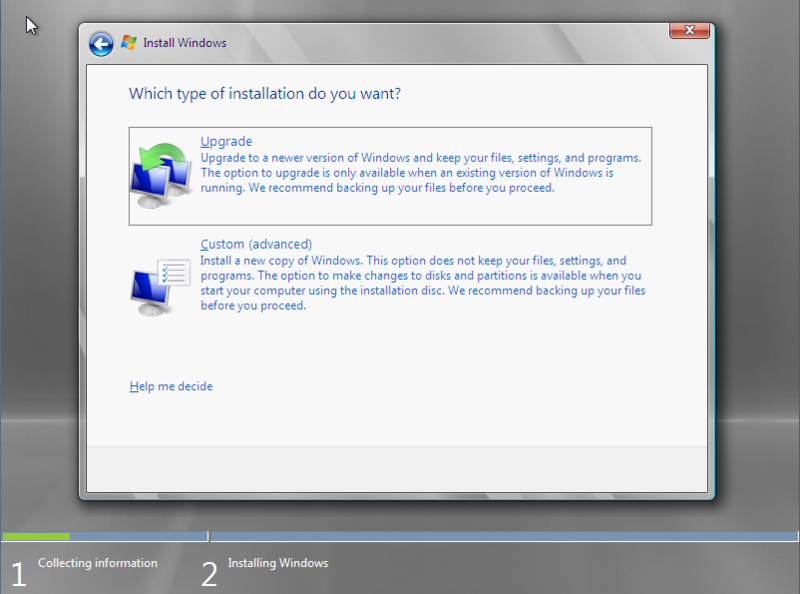
Hyper-v server — выбор типа установки
Выбираем полную установку (Custom).
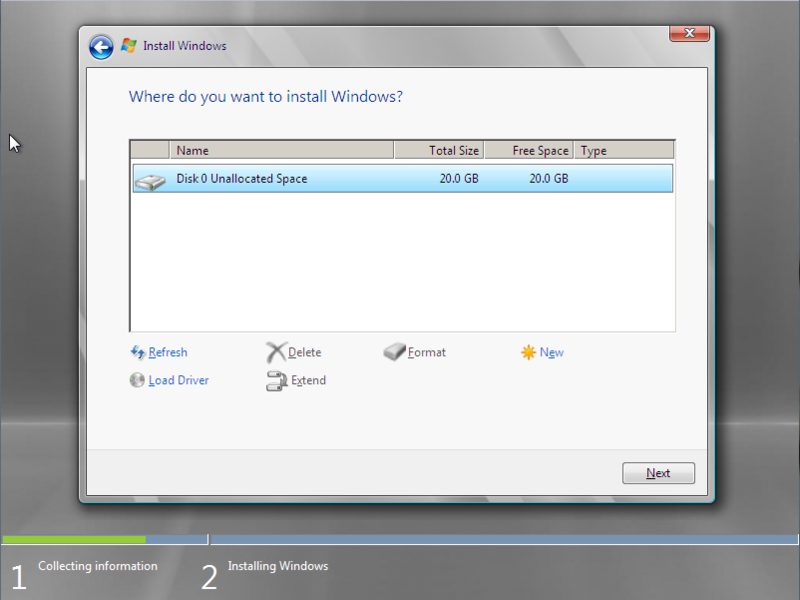
Hyper-v server — настройка параметров жесткого диска
На этом этапе мастер предлагает настроить параметры разделов жесткого диска. Лучше всего создать 2 логических диска. Первый — для установки самого гипервизора, ему хватит 15 Гб. Второй для хранения контейнеров виртуальных машин (ВМ). Таким образом, будет намного удобнее осуществлять управление, импорт и миграцию ВМ.
Жмем «Next» и можем ненадолго отдохнуть. В процессе установки компьютер несколько раз перезагрузится.
Сетевые ошибки Windows
Итак, по умолчанию в стандартной Windows XP Professional доступ к сетевым ресурсам без пароля запрещен. В бездоменной сети или необходимо создать пользователей с одинаковыми паролями для на всех машинах, или же включить учетные записи гостей, после чего обязательно расшарить ресурс или для пользователя «Все» (если используется авторизация через Гостя) или же назначить тех пользователей, которые будут авторизоваться на на машине (в случае авторизации по имени пользователя и паролю).
И здесь могут возникнуть 2 типовые ошибки:
- Вход в систему не произведен. Имеются ограничения, связанные с учетной записью.
- Вход в систему не возможен: выбранный режим входа для данного пользователя на этом компьютере не предусмотрен.
Обе они вызваны настройками локальных политик безопасности на том компьютере, к которому производится подключение.
Подключение к удаленному рабочему столу
Для подключения по RDP необходимо, на удаленном компьютере была учетная запись с паролем, в системе должны быть разрешены удаленные подключения, а чтобы не менять данные доступа при постоянно меняющемся динамическом IP-адресе, в настройках сети можно присвоить статический IP-адрес. Удаленный доступ возможен только на компьютерах с Windows Pro, Enterprise или Ultimate. Для удаленного подключения к компьютеру нужно разрешить подключение в «Свойствах Системы» и задать пароль для текущего пользователя, либо создать для RDP нового пользователя. Пользователи обычных аккаунтов не имеют права самостоятельно предоставлять компьютер для удаленного управления. Такое право им может дать администратор. Препятствием использования протокола RDP может стать его блокировка антивирусами. В таком случае RDP нужно разрешить в настройках антивирусных программ. Стоит отметить особенность некоторых серверных ОС: если один и тот же пользователь попытается зайти на сервер локально и удаленно, то локальный сеанс закроется и на том же месте откроется удаленный. И наоборот, при локальном входе закроется удаленный сеанс. Если же зайти локально под одним пользователем, а удаленно — под другим, то система завершит локальный сеанс. Подключение по протоколу RDP осуществляется между компьютерами, находящимися в одной локальной сети, или по интернету, но для этого потребуются дополнительные действия – проброс порта 3389 на роутере, либо соединение с удаленным компьютером по VPN. Чтобы подключиться к удаленному рабочему столу в Windows 10, можно разрешить удаленное подключение в «Параметры — Система — Удаленный рабочий стол» и указать пользователей, которым нужно предоставить доступ, либо создать отдельного пользователя для подключения. По умолчанию доступ имеют текущий пользователь и администратор. На удаленной системе запустите утилиту для подключения. Нажмите Win+R, введите MSTSC и нажмите Enter. В окне введите IP-адрес или имя компьютера, выберите «Подключить», введите имя пользователя и пароль. Появится экран удаленного компьютера. При подключении к удаленному рабочему столу через командную строку (MSTSC) можно задать дополнительные параметры RDP:
| Параметр | Значение |
Для Mac OS компания Microsoft выпустила официальный RDP-клиент, который стабильно работает при подключении к любым версиям ОС Windows. В Mac OS X для подключения к компьютеру Windows нужно скачать из App Store приложение Microsoft Remote Desktop. В нем кнопкой «Плюс» можно добавить удаленный компьютер: введите его IP-адрес, имя пользователя и пароль. Двойной щелчок на имени удаленного рабочего стола в списке для подключения откроет рабочий стол Windows. На смартфонах и планшетах под Android и iOS нужно установить приложение Microsoft Remote Desktop («Удаленный рабочий стол Майкрософт») и запустить его. Выберите «Добавить» введите параметры подключения — IP-адрес компьютера, логин и пароль для входа в Windows. Еще один способ — проброс на роутере порта 3389 на IP-адрес компьютера и подключение к публичному адресу роутера с указанием данного порта. Это делается с помощью опции Port Forwarding роутера. Выберите Add и введите:
А что насчет Linux? RDP –закрытый протокол Microsoft, она не выпускает RDP-клиентов для ОС Linux, но можно воспользоваться клиентом Remmina. Для пользователей Ubuntu есть специальные репозитории с Remmina и RDP. Протокол RDP также используется для подключения к виртуальным машинам Hyper-V. В отличие от окна подключения гипервизора, при подключении по RDP виртуальная машина видит различные устройства, подсоединенных к физическому компьютеру, поддерживает работу со звуком, дает более качественное изображение рабочего стола гостевой ОС и т.д. У провайдеров виртуального хостинга серверы VPS под Windows по умолчанию обычно также доступны для подключения по стандартному протоколу RDP. При использовании стандартной операционной системы Windows для подключения к серверу достаточно выбрать: «Пуск — Программы — Стандартные — Подключение к удаленному рабочему столу» или нажать Win+R и в открывшемся окне набрать MSTSC. В окне вводится IP-адрес VPS-сервера. Нажав кнопку «Подключить», вы увидите окно с полями авторизации. Чтобы серверу были доступны подключенные к вашему ПК USB-устройства и сетевые принтеры, при первом подключении к серверу выберите «Показать параметры» в левом нижнем углу. В окне откройте вкладку «Локальные ресурсы» и выберите требуемые параметры. С помощью опции сохранения данных авторизации на удаленном компьютере параметры подключения (IP-адрес, имя пользователя и пароль) можно сохранить в отдельном RDP-файлом и использовать его на другом компьютере. RDP также можно использовать для подключения к виртуальным машинам Azure. Используемые источники:











