Системные требования для установки и работы Windows (Виндовс) 10
Все гораздо прозаичнее. Смысл создания 10-ки было составить конкуренцию гуглу и мордокнижке по сбору телеметрии своих пользователей. Глобальный контроль, или кто владеет информацией управляети миром. Великий гугл уже не хочет без вашего телефона региить джимэйл и потом вообще пускать в почту. Купленный мелкими скайп также без вашего тф уже не пустит в скайп, пока не удостверится что телефон таки ваш. И это только поверхностно. Вы въезжаете в США и уже обязаны дать свои явки в соцсетях или идите лесом. Дальше хуже. Даже если у вас нет пк и телефона, но вы купили современный телек, и не дай БОг, Вы умудрились подсоединиться к интернету, то вас имеют во се щели и знают о вас больше чем вы сами. Вами управляют и вы как зомбированные крысы стройными рядами следуете за волшебной дудочкой….и тут, опаньки, в РФ спохватились о разделении интернета, или точнее его автономности. Однако хрен редьки не слаще.
P.S. Админ, по этой теме накатай статейку, а может и цикл. Народ лох, ведется на все, а потом что-то им объяснять поздно, когда у них или деньги со счета пропали или их квартиру продали, или кто-то родственником вдруг заделался и жертва открыла дверь мошеннику. Так ведь сами виноваты, что открыли о себе информацию и наплевали, что это кому-то надо…
Минимальные требования к оборудованию
Для настольных компьютеров минимальные системные требования выглядят следующим образом — материнская плата с UEFI 2.3.1 и включенным по умолчанию Secure Boot в качестве первого критерия.
Те требования, что указаны выше, выдвигаются в первую очередь к поставщикам новых компьютеров с Windows 10, причем решение о предоставлении пользователю возможности отключить Secure Boot в UEFI также принимает производитель (может запретить, что выльется в головную боль для тех, кто решит установить другую систему). Для старых компьютеров с обычным BIOS, думаю, каких-то ограничений по установке Windows 10 не будет (но не ручаюсь).
Остальные системные требования не претерпели особых изменений по сравнению с предыдущими версиями:
- 2 Гб RAM для 64-битной системы и 1 Гб оперативной памяти для 32-бит.
- 16 Гб свободного места для 32-битной системы и 20 Гб для 64-битной.
- Графический адаптер (видеокарта) с поддержкой DirectX
- Разрешение экрана 1024×600
- Процессор с тактовой частотой от 1 ГГц.
Таким образом, практически любая система, на которой работает Windows 8.1 подходит и для установки Windows 10. По своему опыту могу сказать, что предварительные версии сравнительно хорошо работают в виртуальной машине с 2 Гб оперативной памяти (во всяком случае, быстрее, чем 7-ка).
Примечание: для дополнительных функций Windows 10 есть дополнительные требования — микрофон для распознавания речи, камера с инфракрасной подсветкой или сканер отпечатков пальцев для Windows Hello, аккаунт Microsoft для ряда возможностей и т.п.
Windows 10: системные требования к архитектуре 32 бита
Для начала несколько слов для тех, кто собирается инсталлировать 32-битную систему. Для корректной установки десятой модификации в виде апгрейда поверх существующей системы нужно обратить внимание на процессор, оперативную память и дисковое пространство.
Так минимальные требования для Windows 10 в плане такой конфигурации подразумевают наличие на компьютерном терминале или ноутбуке процессора классом не ниже Intel Atom с рабочей тактовой частотой на уровне 1 ГГц и 1 Гб RAM. Также необходимо наличие около 16 Гб свободного дискового пространства в системном разделе и монитор (экран), поддерживающий разрешение минимум 800 x 600 пикселей, плюс DirectX версии не ниже девятой и наличие драйвера WDDM 1.0. Можно инсталлировать новую ОС и в логический раздел, но смысл?
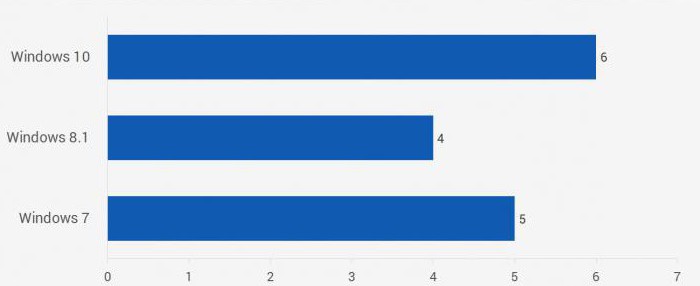
Как показывает практика, если сравнить аналогичные по разрядности системы 7 и 10, десятая модификация работает намного шустрее, несмотря на огромное количество дополнительно запущенных служб в фоновом режиме, о котором многие пользователи даже не догадываются.
Установка Windows 10
Не имеет значения, выполняется ли установка с внешнего носителя или обновления. Процесс является одинаковым. Он будет пошагово рассматриваться далее. Все начинается с выдачи окна, где требуется задать ключевые установки.

Следующим шагом появляется единственная кнопка на экране – «Установить». Дополнительно, имеется пункт «Восстановление системы». Он не будет рассматриваться в рамках данной статьи. Данная кнопка используется в случае возврата к определенному состоянию ОС после возникновения серьёзного сбоя.

В некоторых случаях будет предложен выбор между версиями «Профессиональная» и «Домашняя». Этот момент задается ещё на этапе создания образа. Требуется выполнить ввод лицензионного ключа для возможности активации Windows 10. Тут предполагается несколько вариантов действий:
- Если Вы приобрели операционную систему Windows 10, следует ввести ключ из сопроводительного письма или коробки.
- При осуществлении бесплатного обновления (если ранее оно уже производилось) нажимается одна из двух кнопок «Пропустить» или «У меня нет ключа».
- Вы имеете право на бесплатное обновление до «десятки», но используете метод «чистой» установки. В такой ситуации следует провести отмену процесса. Обязательным условием является выполнение обновления теми способами, которые рекомендованы разработчиком. Начиная с 12 ноября можно выполнить ввод ключа от своей версии Windows 7, 8 или 8.1. При этом, дистрибутив должен быть загружен после указанной даты с официального сайта Майкрософт.
- Вы не подходите под указанные ранее пункты и ключа нет – нужно пропустить этот этап. Это приведет к установке операционной системы, но её активации не произойдет.

На экран будет выведено лицензионное соглашение. Требуется поставить галочку в графе о принятии условий.

Теперь наступает самый ответственный момент. Пользователю предоставляется выбор дальнейших действий:
- Обновление. Предусматривается наличие операционной системы на устройстве, которая будет помещена в отдельную папку Windows.old. При этом, будут сохранены различные параметры, настройки и документы предыдущей ОС.
- Выборочная. Происходит «чистая» установка Windows 10. Документы и параметры пользователя не будут сохраняться или это произойдет частично. Допускается разбивка диска на несколько разделов с последующей возможностью выполнения очистки. Указанный подход должен рассматриваться более подробно.

От пользователя необходимо выбрать, какой именно раздел должен быть использован для осуществления установки. Стоит понимать, что будет предложено несколько большее количество вариантов, чем доступно в проводнике. Пример этого представлен на скриншоте ниже.

- Когда изготовителем устройства выполнена предустановка Windows, то на диске 0 будут не только системные разделы. Предполагается большое их количество с объёмом от 100 до 450 Мб. Отдельно нужно сказать про раздел с размером 10-20 Гб. Он выглядит привлекательно для установки, но крайне не рекомендуется это делать. Здесь располагается образ для восстановления системы. Он используется с целью осуществления возврата устройства к заводскому состоянию.
- В случае чистой установки Windows 10 требуется осуществить помещение в раздел, который соответствует диску С. Необходимо провести форматирование, для чего используется соответствующая кнопка. Когда раздел выбран, можно продолжить установочные мероприятия.
- Допускается пропуск предыдущего пункта и задание для установки того раздела, в котором уже имеется ОС. Это предусматривает осуществление процедуры обновления. Результатом станет перенос старой системы в созданную для неё папку Windows.old.
- Если на диске 0 не имеется важных сведений, можно поступить наиболее простым способом – удалить все разделы по одному. После этого осуществляется создание новой структуры с использованием доступных инструментов.
- Можно выбрать в качестве места установки диск, отличный от текущего системного. В таком случае, устройство будет обладать двумя ОС. В процессе загрузки станет выдаваться сообщение о выборе того, какая из них должна применяться.
Когда подходящий способ выбран, надо нажимать далее и продолжать. Произойдет процесс копирования файлов операционной системы на устройство. Он будет продолжаться некоторое время и после своего завершения запускает перезагрузку. В некоторых ситуациях, после выполнения данного процесса появится сообщение о необходимости «нажать любую клавишу». Не стоит этого делать, поскольку должна произойти загрузка системы.

Перезагрузка запускает новую последовательность действий и в ходе её осуществления от Вас ничего не будет требоваться. Должны пройти этапы «Подготовка», а также «Настройка компонентов».
ВАЖНО: далеко не всегда установка происходит гладко. Устройство может на некоторое время выдавать черный экран, зависать или перезагружаться. Это нормальная ситуация и переживать не следует.
Когда данный этап завершается, появляется сообщение о подключении к беспроводным сетям (когда это возможно). После появляется окно с просьбой ввести ключ продукта. Тут следует действовать аналогично предыдущему разу. Если Вы скачали и устанавливаете версию от 12 ноября 2015 или старше, то повторный ввод не предусматривается.

Теперь мы приступаем к настройке различных параметров системы. Если Вы не хотите применять подобную возможность, рекомендуется выбирать «Использовать стандартные параметры». В ином случае, нажмите «Настройка параметров». Это позволит вручную задать определенные установки. Для упрощения поставленной задачи рекомендуется использовать специальные описания. Когда появляются сомнения по поводу какого-либо пункта, лучше всего будет его отключить. Дальнейшие настройки всё равно позволят провести активацию.

Можно создать собственную учетную запись Microsoft или локальную для конкретного устройства. Первый вариант доступен только в том случае, когда имеется подключение к сети интернет. Если его нет, то предусматривается доступ исключительно к созданию локальной записи.

Последний этап предусматривает необходимость произвести установку и последующую настройку различных приложений. На протяжении, приблизительно, 30-40 минут на экране будет присутствовать следующая запись: «Это не займет много времени». В течение этого времени не следует совершать каких-либо действий с устройством или выполнять его перезагрузку. На маломощных компьютерах данное мероприятие растянется, что должно приниматься во внимание.

Когда данный этап завершается, происходит переход к рабочему столу операционной системы Windows 10. Теперь можно начинать работать с ней.
Оптимальная аппаратная конфигурация для Windows 10
Если подытожить все вышесказанное, то характеристики Windows 10 в теории практически идентичны более старым операционным системам по типу виндовс 7, виндовс 8 или виндовс 8.1. На практике особого различия также не видно, но всю оптимизацию могут съесть различные дополнительные технологии, которые работают в фоновом режиме.
Если опираться на то, что они есть, то наиболее оптимальная конфигурация железа для виндовс 10 будет выглядеть так:
- процессор интел восьмого поколения (i3 / i5 / i7 / i9-7x), Xeon E3 и Xeon E5, AMD восьмого поколения (A и Е серии);
- объем оперативной памяти 4 Гб для 32-разрядной ОС или 16 Гб для 64-разрядной ОС;
- жесткий диск или SSD минимум 128 Гб для любой разрядности OS;
- совместимая с DirectX 9 видеокарта или более поздний видеоадаптер;
- монитор с минимальным разрешением 800×600 точек (пикселей).

Оптимальные конфигурации не являются минимальными
Новая десятка обладает такими же системными требованиями, что и старая семерка. Разница между ними заключается только в том, что Windows 10 требует больше доступной для установки памяти жесткого диска. Также в новой системе больше технологий, которые могут отнимать ресурсы персонального компьютера или ноутбука, даже если у него нет аппаратных средств для их работы.
Установка
Сразу замечу, что установка данной ОП с флеш-накопителя проходит проще, чем предыдущие варианты Windows.
Если Виндоус 10 куплен, то вводится ключ продукта, который имеется на задней стороне коробки продукта. Если же Windows 10 получен как бесплатное обновление, то «Пропустить».
Установка Виндоус не слишком отличается от предыдущих версий – с той же последовательностью и окнами выбора. С самой установкой сложностей не возникло. перейдем же к теме «системные требования виндовс 10».
Минимум для смартфонов
Аппаратные запросы в отношении смартфонов – еще более жесткие. Требуется, например, чтобы разрешение экрана и объем оперативной памяти находились в определенном отношении. Другое, довольно странное на первый взгляд, пожелание касается размера отступа от кнопочной панели до экрана и внешней кромки устройства – оно должно быть не менее 4 мм.

Остановимся подробнее на зависимости между разрешением экрана и объемом оперативки. Для устройств с небольшими экранчиками и разрешением порядка 800 x 480 точек можно будет обойтись оперативной памятью объемом от 512 Мб. Если же вы хотите иметь картинку получше, например, с разрешением вроде 2560 x 2048 или больше, то Windows 10 потребует от вас не менее 4Гб оперативной памяти.
Верхний предел длины диагонали для смартфонов под управлением данной ОС составляет около 8 дюймов. Вот такие вот незамысловатые претензии у Microsoft к владельцам мобильных устройств. Так что, если вы пользуетесь смартфоном, то десять раз подумайте, прежде чем выбирать «десятку». Может быть, имеет смысл обойтись чем-нибудь попроще.
Переход с предыдущей версии
Итак, Microsoft запускает новую фишку, и позволяет ставить свежую версию операционной системы поверх старой в автоматическом режиме. Для этого необходимо иметь на своем компьютере активированную версию Windows 7 с первым пакетом обновлений или Windows 8.1. Куда же денется старая операционная система, после установки новой? Правильный ответ: она останется на компьютере в течение одного месяца. Потом Windows 10 эту версию удалит. То есть, возможность откатиться обратно есть у пользователей в течение одного месяца.
Ну, предположим, что компьютеру не позволяет установить новую операционную систему малый объем памяти. На это предусмотрен запасной ход – подключить USB накопитель. Windows 10 сама сообщит, что места на жестком диске не хватает, и требуется дополнительная память, которая может использовать карту USB. Следует знать, что критически мало места для новой операционной системы – это 32 Гигабайта.

Для нормальной работы любой операционной системы требуется наличие свободного места. Всё дело в файлах, которые создают приложения на время своей работы или навсегда. Если свободное место исчерпывается, то Windows начинает тормозить. Можно удалить старую версию операционной системы после установки новой. Конечно, откат после этого станет невозможным, зато появится свободное пространство.
Подводим итоги
Требования к компьютеру для Windows 10 достаточно «демократичны», о чем и было заявлено производителем. Операционная система легко устанавливается на слабые компьютеры. Минимальные 2 Гб ОЗУ для 64 разрядной системы, скорее всего, найдутся у большинства пользователей.
Однако не забываем об обновлениях. Новый функционал, улучшения ОС становятся с каждым выходом обновлений более требовательными. Но следует помнить, что Windows 10 не устанавливает обновления, которые не совместимы с «железом» ноутбука. Мы ссылались на наш личный опыт: до сих пор на наш компьютер не установлены обновления за октябрь 2018.
В целом, судя по отзывам, Windows 10 неплохо себя демонстрирует на слабых компьютерах. На нашем ноутбуке Acer с ОЗУ 4Гб и 4-ядерным процессором Intel Pentium с частотой 1.6 Гц (характеристики, мягко говоря, бюджетные) «десятка» работает хорошо. За время использования не было замечено особых торможений, лагов, каких-то серьезных зависаний.












