Как навести порядок на своем компьютере
Правильная организация хранения файлов и информации, наведение порядка на компьютере, сделает более продуктивной использование ПК, повысит эффективность работы на компьютере. При правильной организации работы на компьютере, пользователь сэкономит значительное количество времени, которое он тратит на поиск файлов, с компьютера будут удалены ненужные данные.
Многие пользователи часто сталкиваются с ситуациями, когда на компьютере невозможно, что-то найти. В папках все файлы свалены в кучу, царит полный хаос. Я думаю, что многим такое знакомо. Мало того, что файлы разбросаны в беспорядке, на компьютере полно дубликатов файлов, которые занимают значительное место на диске.
Меня уже несколько раз просили написать данную статью. Посетители, просматривая видео на моем канале YouTube, заметили, что Рабочий стол моего компьютера практически свободен от посторонних элементов, а в Проводнике файлы и папки на дисках распределены в определенном порядке, и имеют нормальные названия. Я выполняю свое обещание, правда, с задержкой на пару-тройку лет.
Мне часто приходилось иметь место с папками: «Новая папка1», «Новая папка2», с файлами типа: «111», «123» и т. п., часть папок бывают пустыми. Подобные файлы и папки имеют копии, дублируются.

Поиск в операционной системе Windows для доступа к необходимым данным с непонятными названиями, если их огромное количество, мало чем поможет. На разбирательство с беспорядком уйдет очень много времени.
В этой статье я поделюсь своим опытом по организации хранения файлов на компьютере. Если у вас есть свои наработки по упорядочению хранения и использованию информации на ПК, поделитесь об этом в комментариях к этой статье.
Если вы испытываете трудности с поиском нужных файлов, на диске уменьшается свободное место, которое постепенно занимают файлы и папки, вам следует заняться наведением порядка на своем компьютере.
Вам придется потратить много времени на правильную организацию хранения файлов (в «тяжелых» случаях, можно сделать это в несколько этапов), но поверьте, затраченное время будет того стоить.
В дальнейшем, когда беспорядка на компьютере уже не будет, вам придется только распределять новые файлы по соответствующим местам (диски, разделы, папки и т. п.). Вы быстро найдете нужную папку, файл или документ, потому что вам будет понятно, где их нужно искать.
Выполните работы по организации хранения и наведению порядка на домашнем компьютере в примерно такой последовательности:
- Выбор правильной структуры для хранения информации.
- Определение порядка хранения данных.
- Удаление дубликатов файлов.
- Наведение порядка на Рабочем столе.
- Распределение файлов и папок.
- Переименование файлов и папок для того, чтобы дать им нормальные имена.
- Наведение порядка в программах.
- Очистка и дефрагментация компьютера.
- Резервное копирование важных данных.
- Постоянное поддержание определенного порядка.
Пару слов о том, а зачем вообще нужна структура для хранения файлов
Удобная для вас структура даст вам:
- Удобный и более быстрый поиск информации;
- Понимание объёма ценных для вас данных;
- Сокращение расходов на резервное копирование (времени и / или денег);
- Удобство при резервном копировании;
- Возможность легко объяснить при необходимости близким или коллегам «что-где» находится.
Обычно после наведения порядка количество хранящихся файлов и их совокупный объем уменьшаются, т. к. находятся дубликаты и разные версии файлов, а также удаляются случайно забытые или давно не нужные файлы, которые только занимают место на диске.
Прежде всего, исходные данные: папка «Мои документы», внутри которой находятся все файлы, или (что чаще и хуже) много папок с разными названиями и назначением в разных местах жёсткого диска. Именно это является причиной вопросов, о которых я упомянул в начале этой статьи.
Важность скриншотов
Скриншоты могут стать вам удобным подспорьем к работе на ПК, главное — автоматизировать их. Программ, позволяющих снимать скриншоты автоматически и сохранять их в папку — множество, главное, чтобы программа умела давать скриншоту имя, соответствующее дате создания. Я использую довольно старую программу 75_75_scrnstcr.

С автоматическим снятием скриншотов вы можете использовать их как средство для хранения важной информации, снимая экран браузера, например. И точно также, как фотографии, в конце квартала стоит уделить час их разборке и раскладке по подпапкам, например: «Полезное для ПК», «Работа» и т.д.
Организуйте удобный доступ ко всем своим папкам
С помощью дерева проводника: просто перетащите в «Избранное» папки, которыми часто пользуетесь. Для быстрого доступа эту папку можно закрепить на панели задач: клик по ней правой кнопкой мыши ⇨ Панели ⇨ Создать панель инструментов.
Если вам удобно, используйте файловые менеджеры.
Создавайте ярлыки на рабочем столе.
Как сделать ярлык: клик правой кнопкой мыши на рабочем столе ⇨ «создать ярлык» и в окошко скопировать путь до вашей папки, файла, url-адреса.
Ярлыки можно создавать и в папках – например, ссылку на другую, родственную ей папку для быстрого перемещения между ними. Например, у меня в папке «Музыке», которая находится на диске С: есть ярлык на музыку, которую я храню на Яндекс диске.
Программка для распознания и сортировки музыкальных композиций – на picard.musicbrainz.org.
Удалите дубликаты файлов, в этом помогут такие бесплатные программы как DupKiller и Auslogics Duplicate File Finder.
В Windows 8 и 8.1 существует возможность разместить ярлык любой папки в плиточном меню пуск: клик правой кнопкой мыши на иконке файла или папки и выбрать – «Закрепить на начальном экране».
Когда вы создали свою систему и упорядочили файлы и папки, почистили мусор, придерживайтесь несложных правил, которые помогут сохранить новый порядок.
TagScanner (автоматическая организация музыкальной коллекции)
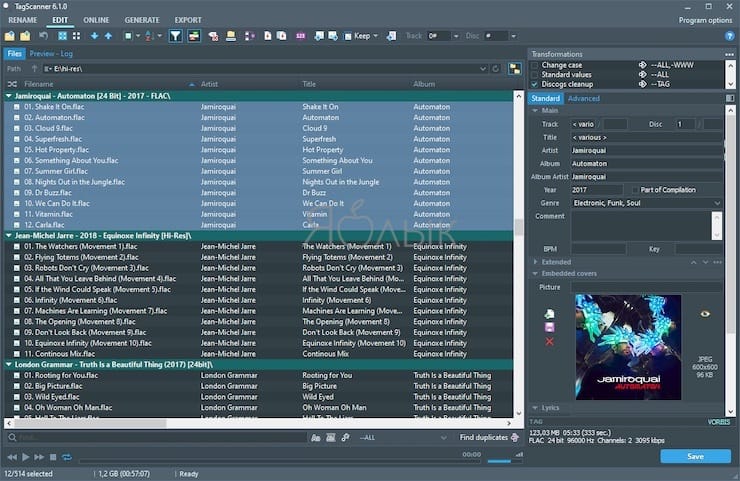
Любой, у кого есть огромная коллекция музыки, знает, как тяжело управлять плохо упорядоченной фонотекой. И хотя имя файла имеет важное значение, главное – его метаданные, которые содержат всю важную информацию, включая исполнителя, альбом, год выпуска, обложку и многое другое. Редактирование метаданных является трудоемкой и сложной задачей.
TagScanner – это приложение, которое позволяет вам организовывать музыкальные коллекции и управлять ими. Оно включает в себя множество встроенных настроек конфигурации для редактирования тегов различных аудиоформатов.
Нажмите кнопку Browse for folder (Искать в папке), чтобы загрузить аудиофайлы. Приложение прочитает их метаданные и отобразит их в соответствии с режимом сортировки.
Уникальные особенности:
- Поддерживаются расширенные функции замены и преобразования текста в тегах и именах файлов.
- Приложение может переименовывать и реорганизовывать аудио файлы группой. Вы можете создать новую структуру папок на основе структуры тегов.
- TagScanner позволяет просматривать теги и обложки из онлайн-баз данных, прежде чем помещать их в mp3-файлы.
- Вы можете создавать списки воспроизведения и экспортировать информацию в формате CSV, HTML, M3U и т.д.
Скачать TagScanner (бесплатно)
Посмотреть видео: Как навести порядок на компьютере?
Друзья, не забудьте написать, как вы относитесь к данной схеме сохранения порядка на компьютере. Расскажите, какие методы используете вы и по честному, до чтения данной статьи было ли чисто на твоем компьютере?
Приветствую тебя дорогой читатель, меня зовут Иван, именно я написал сайт на которым ты сейчас находишься. У меня за спиной уже более 12-ти лет опыта в ремонте компьютерной техники и всего, что с ней связано. К сожалению, за последние два года нагрузка на личные сообщения превысила все возможные рамки, в связи с этим на вопросы я теперь отвечаю через инстаграмм, там у меня пока небольшая аудитория, телефон всегда под рукой и есть возможность ответить всем. Поэтому если вы хотите познакомиться, у вас есть деловое предложение или вопрос по теме статьи, пишите мне тут: Instagram — Иван Воронин
Довольно часто комфортной работе за компьютером мешает неожиданная и надоедливая неисправность – внезапно, на

Огромное спасибо за информацию, ваша статья и видео ходят по интернету и помогают разобрать цифровой хлам, спасибо
Я сам дошёл до того, что плохо распределяюсь ресурсами своего компьютера. Я детально разобрал каждый пункт из статьи. Также посмотрел Ваше видео на ютубе. Появились свои идеи. Спасибо огромное!
Оказывается всё элементарно просто, при этом очень приятно было узнать , что на % 60-80 я и сам до всего уже допёр, НО многие элементарные вещи нужно ещё взять на вооружение и срочно привести всё в порядок на своём ПК.
Раньше я решал всякие проблемы путём ежегодной переустановки W, а сейчас уже лет пять или более этого не делаю и ПК реально подтормаживает, что меня не очень раздражает, но сына выводит из себя.
Статья очень полезная, а главное понятная.
Благодарю
Спасибо!Я любитель и полный бардак на компе,всё понятно объяснили думаю в свободное время воспользуюсь!
Схема не очень рабочая, т.к. не позволяет ОТДЕЛИТЬ ЛИЧНЫЕ ДАННЫЕ ОТ ОБЩЕДОСТУПНОЙ ИНФОРМАЦИИ.
Вся инфа на компе, грубо говоря, делится на:
1) личные данные (то, что наиболее жалко потерять, т.к. этой инфы в интернете нет, и это — то, что «нажито собственным трудом») — собственные видео, переписка, литературные произведения, личные фотографии и т.п.
2) доступная инфа — плоды чужого творчества, которые просто скачаны себе на компьютер для удобства регулярного доступа.
Когда делаешь резервное копирование, то, т.к. эта процедура требует времени и места на диске, то гораздо разумнее бэкапить только личные данные, а доступную инфу в случае потери можно будет снова нарыть в инете. Поэтому если размещать инфу, как предлагает автор, то при резервном копировании сразу возникают головняки: как среди всех видео, фото, документов и т.д. — отделить именно личные данные, подлежащие резервному копированию? Особенно, если место для резервного копирования ограничено, и тратить его, скажем, на фильмы — это непозволительная роскошь.
Проблема вторая. Предлагаемая автором система совершенно не учитывает тематики хранимой инфы.
Видео, фото и т.д. могут быть на любую тему.
И теперь представим, допустим, ситуацию.
Я хочу посмотреть наиболее полную информацию, которая у меня есть, скажем, по вопросу о том, как перебрать электрику у Volkswagen Passat.
Получается, я для этого должен сначала зайти в Документы, найти там тему «Автомобили» и прочитать все тексты.
Потом отдельно зайти в «Фотографии», найти папку «Автомобили» и просмотреть все фото по теме.
Потом я должен зайти в папку «Видео», опять-таки в папку «Автомобили» — и найти соответствующее видео.
Получается очень громоздко.
В идеале должна быть параллельная каталогизация всей инфы, как минимум, по трём критериям одновременно:
1) личные данные или доступная инфа;
2) тип информации (текст, фото, видео…)
3) тематический каталог («Здоровье», «Автомобили», «Живопись», «Художественное» и т.д.)
И, соответственно, при наличии запроса, должна быть возможность сразу увидеть информацию всех типов (текст, фото, видео) по интересующей теме.
Вопрос — как это реализовать технически в Win 7?
И, кстати, одна из главных причин итогового хаоса на компе заключается в том, что человек периодически колеблется, по крайней мере, между четырьмя системами каталогизации информации, каждая из которых в конкретный момент кажется актуальнее:
1) по типу инфы;
2) по личности/общедоступности;
3) по теме;
4) по времени/источнику получения инфы (эти бесконечные папки с названиями типа «фото от Вовчика», «книги от Костика» и т.п.)
И поскольку все эти критерии имеют значение, и в одни моменты, когда ищется инфа, она ищется по теме, в другие («какой фильмец вечером посмотреть?») — по типу информации; в третьи — по дате, — то в итоге ни один из критериев систематизации не может стать единственным.
Из-за этих колебаний и накапливается хаос.
Здравствуйте Джек. Давно не встречал таких объемных комментариев на своем сайте. Внимательно прочитав Ваше сообщение в какие-то моменты мне казалось, что Вы просто преследуете цель придраться. Надеясь, что это не так, немного поясню. Информация, которую я дал, является «скелетом», который поможет навести порядок на компьютере. Если к примеру у Вас есть информация о «электрике у Volkswagen Passat» зачем ее делить отдельно на фото , видео и текст. Для комплексной информации проще создать одну единую, посадочную папку, например: обучение, статьи, мои материалы, материалы о автомобилях и т.д. все ограничивается только Вашей фантазией. Внутри посадочной папки мы просто создаем нужный нам элемент или папку ( например «Volkswagen Passat» ) и уже внутри этого элемента хранить фото, видео и текстовые материалы по этой теме. Таким образом нужная информация всегда будет в одном месте и удобна для изучения. Цель статьи в целом, дать рекомендацию, а не конечный вариант. Суть сводилась к тому, чтобы создавать грамотно структуру всех данных на своем компьютере. Такая структура может быть индивидуальной для каждого пользователя. Каждый при понимание ситуации может настроить структуру под собственное удобство.
Здравствуйте Иван! Я третий пользователь компьютера. Первый закачал много фильмов. Второй игр и решений контрольных для институтов. Я схем про заработок. Диск С стал красным. Вдобавок второй занял 2/3 рабочего стола значками папок и ярлыков. И он считает себя продвинутым самоучкой после 8лет работы в офисе. Компьютер стал работать как черепаха на малой скорости. Windows 10 не смог закачаться. После переноса папки загрузок и папки Temp на диск D всё получилось! Хотя ещё много работы по сортировке папок. Благодарю Вас за понятную, нужную и полезную информацию! Вячеслав.
Как систематизировать информацию на компьютере?
Правила хранения информации.
1. Системный диск С:.
В основном существуют два основных информационных пространства на жестком диске — это диск С: (системный) и диск D: (рабочий). Такое разделение необходимо для безопасности и удобства.
На практике же может оказаться, что у вас несколько рабочих дисков или вообще только один диск С:. И если у вас на компьютере только диск C:, то его обязательно нужно разделить на два логических диска (раздела).
Системный диск С: необходимо использовать только для системных данных, на нем хранятся файлы операционной системы (например Windows 7, Windows 8, Windows 10, Mac OS), которые отвечают за корректную работу, а также программы, которые устанавливаются по умолчанию.
Внимание! Никогда не храните свои личные файлы (документы, фото, видео, музыку и т.д.) на системном диске C:! Исключение составляет, созданная вами, временная папка Temp. Скидывайте в эту папку файлы, которые необходимо временно сохранить и регулярно ее разбирайте, удаляя все ненужное в Корзину. Ее можно сделать даже на рабочем столе или, при желании, поместить на рабочий диск.
Кстати говоря, не все пользователи знают, что «Рабочий стол» и папка «Мои документы» относятся к системному диску С:.
2. Рабочий диск D:.
После того, как вы разгрузили системный диск С: от лишних файлов, удалили все ненужное, переместили все нужное, например, на рабочий диск D:, самое время заняться структурированием рабочего диска.
Нельзя скидывать информацию куда попало. Проблемы с поиском нужного файла будут очевидными. Поэтому нам необходимо рабочее пространство разделить на большие тематические папки.
Приведу пример создания папок по темам, но здесь уже все зависит от ваших предпочтений, интересов и потребностей. Внутри большой тематической папки сделайте подпапки для быстрого поиска нужной информации.
Скажу сразу, не увлекайтесь созданием папки «Разобрать». Практика показывает, что разобрать ее до конца пользователям так и не получается. Она только с каждым разом становится все больше забита всякой информацией.
Вот пример самих папок:
- Temp (это папка для временных файлов, которые необходимы только на некоторое время, после просмотра их нужно сразу же удалять, например, список покупок).
- Аудио (для хранения музыки, подкастов, аудиокниг и прочее аудио).
- Бэкапы (папка для резервных копий, ее лучше разбить на папки по названиям программ).
- Видео (фильмы, мультфильмы, клипы и прочее видео).
- Дистрибутивы (для хранения нераспакованных/неинсталлированных программ, сделать папки по назначению).
- Документы (личная и деловая документация, сканы документов, регистрации, логины, пароли, архивы, счета и прочие документы).
- Загрузки (для хранения скачиваемых файлов, например, с интернета).
- Картинки (для хранения картинок, более узко по тематикам).
- Книги (по жанрам или по авторам, сюда же можно перенести папку «аудиокниги» из раздела «аудио»).
- Обучение (например, рефераты, учебники, таблицы, обучающее аудио и видео).
- Отдых (любая информация, связанная с отдыхом, поездками, путешествиями).
- Работа (отчеты, курсы, планы и т.д.).
- Фото и домашнее видео (для хранения домашнего фотоальбома и видео).
- Хобби (например, авто, здоровье, вязание, финансы, кулинария, ваше творчество и т.д.).
Еще раз повторюсь, это всего лишь пример создания папок по темам. У вас могут быть совсем другие названия у папок. Здесь уже все зависит только от ваших предпочтений, интересов и потребностей.
3. Несколько советов относительно папок:
- Если вы хотите сделать какие-то папки приоритетными и чтобы они у вас были всегда сверху, то проставьте в каждой папке порядковый номер.
- Используйте в названии папки русские и латинские буквы, пробелы, знаки препинания.
- Строчные и прописные буквы система читает одинаково, поэтому создать две разные папки с именами «Папка» и «папка» не получится.
- Не ставьте пробел в начале названия и в конце, т.к. система их автоматически уберет.
- Точка в начале названия папки может вызвать сообщение об ошибке, но если она необходима, тогда поставьте после нее тире, пробел или еще точку.
- Система также не даст вам поставить в названии папки символы / | : * ? “
- Нельзя называть папки именами, зарезервированными для обозначения различный устройств: aux con, prn, aux, nul, com1, com2, com3, com4, com5, com6, com7, com8, com9, lpt1, lpt2, lpt3, lpt4, lpt5, lpt6, lpt7, lpt8, lpt9, nul, prn.
- Существует ограничение количества знаков в названии папки – 260 знаков. При операциях копирования, переименования, перемещения системные программы используют полный путь к папке или файлу. В него включено перечисление всех каталогов, которые нужно пройти от корневой директории, чтобы добраться до нужного файла. На весь путь наложено такое же ограничение — он не должен быть больше 260 знаков, если символов будет больше, система выдаст сообщение об ошибке. Поэтому используйте короткие названия папок.
- В именах папок не применяется расширение, но при определенном желании можно использовать и его.
- Для наглядности, стандартные папки можно окрасить в различные цвета с помощью простой утилиты iColorFolder. Чтобы изменить цвет папки, нужно нажать на ней правой кнопкой и выбрать «ColorLabel».

4. Несколько советов относительно файлов:
- Переименуйте все нечитабельные названия.
- Возьмите за правило не давать файлам названия, типа «hgjjgj223» и т.д.
- Можно все файлы пометить различными значками и ярлычками (например, нотки и т.д.).
- При желании, можно показывать или скрывать расширение файла. Для этого, нужно зайти в «Пуск» — «Панель управления» — «Свойства папки» — «Вид», найдете строку «Скрывать расширение для зарегистрированный типов файлов» и поставьте или уберите галочку.
Практическое задание к этому уроку
- Разберитесь с важными данными на своем компьютере. Упорядочьте их по соответствующим папкам: видео файлы в соответствующую папку с видео, аудио файлы в папку для аудио, фотографии в папку для фото. Если есть какие-то важные документы, то в папку, где у Вас хранятся документы.
- Если у Вас получилось очень много разных файлов, то можно их тоже сгруппировать по папкам, например, если много видео, то можно упорядочить по папкам с жанрами, создав разные папки, типа: Комедии, Мелодрамы, Фантастика и т.п. Музыку можно разбить тоже по каким-то своим предпочтениям. Схема простая: нажали правой кнопкой мыши, — выбрали: Создать ->Папку ->Дали название папке —>переместили в нее нужные файлы.Структурируя файлы по папкам, в дальнейшем Вам будет легче находить нужную информацию. Уделите этому время сейчас и сэкономите себе время в будущем за счет быстрого нахождения информации.
- Кроме того, такая проверка поможет Вам сейчас также избавиться от тех файлов, которые хранятся у Вас уже давно, но которые Вам уже не нужны. Удалите лишнее, чтобы освободить дополнительное место на компьютере. Также как периодически мы делаем в своем доме уборку, так и на компьютере, используйте время прохождения этого тренинга, чтобы избавиться от лишнего. Но, напомню, что следует удалять лишь то, что Вам известно, что это такое.
- Скопируйте важную информацию на съемный носитель, например, на флешку. Это позволит Вам не переживать за важную информацию, которую можно потерять в случае сбоя работы компьютера.
С помощью приведенной ниже формы, отправьте свой отчет, в котором укажите, — получилось ли позаботиться о сохранности важной для Вас информации? Насколько был полезен Вам этот урок?
Если хотите, можете указать сколько Гб. у Вас получилось важной информации для резервного копирования.
Если что-то в задании не получается или что-то в уроке не до конца понятно, пишите в комментарии, стараясь максимально полно описывать в чем именно трудность. Если вопрос сложный, — подкрепляйте свои комментарии снимками экрана.
Если в Вашем отчете будет видно, что Вы нуждаетесь в какой-то помощи, то в ближайшее время я отвечу на Ваше сообщение, и Вы получите ответ на свой емаил.

Давно пора было разгрести эти завалы файлов. Хоть они и разобраны были по правильным папкам, но решить, что стоит оставить, а что уже следует удалить оказалось не так просто. Использовала OneNote для ссылок на то, что можно найти в сети, удалила то, что уже не понадобится точно. С остальными нужно разбираться дальше. Освободила гигабайт сорок. Осталось 130 Гб, ни на какую флешку это, конечно, не сохранить. Спасибо, Константин. Надеюсь с Вашей помощью навести полный порядок в компьютере.
Первый урок выполнила, он не был уж таким сложным. Имею 2 диска, поэтому копировать на флешку не нужно, места на дисках достаточно.
Добрый вечер,Константин.По проблемам первого урока у меня нет проблем,Порядок я навел давно с папками.Рабочий стол у меня чист.Все необходимые ярлыки находяться у меня в верхней подвижной панели программы True Launch Bar.С документами и другими файлами типа фотоизображений и видеофайлов тоже относительный порядок.А вот с созданием резервного копирования и восстановления системы у меня прокол получился по собственной безграмотности.Описывать вэтом ртчете слишком ёмко получится писанины.Я сделал скриншоты на все свои действия и мне надо их поясняя,как_то переправить тебе А заодно и проконсультироваться в целом ряде своих допушенных ляпов.Сообщи как это сделать.С почтением Л.Г.
Леонид! С резервным копированием и восстановлением системы не обещаю, что помогу решить с этим проблемы. Но если решите написать мне об этом, — пишите отдельно на емаил: myblogpc@gmail.com.
Добрый день, Константин! Несмотря на то, что компьютер приобрела недавно, но уже успела до «безобразия» и бессистемно «закидать» его. Так что пришлось изрядно потрудиться. Результат, конечно, ошеломляющий, аж самой приятно: стол чистый, да и в «шкафах» навела порядок. Очень много удалила. Обошлась без флешки, т. к. фотографий у меня мало и всю нужную информацию я распределила по дискам «D» и «F» Я очень довольна, что подключилась к вашей программе обучения. Без вашей поддержки, без ваших уроков мне, как очень «старенькому чайнику» было бы тяжеловато.
Здравствуйте, Константин!Все у меня получается гораздо медленнее, чем хотелось бы. Сколько дней отводится на усвоение каждого урока? Я нервничаю, мне кажется, я не успеваю вместе со всеми. Компьютер новый, ОС- windows 8.1. Память маленькая, локальный диск один. Все придется хранить на флэшках или картах памяти.Захламить я его пока не успела.
Перенесла фотографии на флэшку, больше ничего ценного не нашла.
Елена! Не переживайте! Вы не ограничены по времени прохождения каждого урока и тренинга в целом! У каждого свои способности и свои обстоятельства, так что можете проходить обучение как Вам удобнее! И лучше неторопясь основательно выполнять каждый урок, чтобы во всё вникнуть и понять максимально.
Здравствуйте! Урок в общем понятен! При копировании важной информации (фото документы)на флешку столкнулся со следующей проблемой. Первый раз скопировал всю нужную информацию без проблем! При повторном копировании на ту же флешку на которой оставалось примерно 90% свободной емкости при нажатии «копировать» появляется следующее окно: ОШИБКА ПРИ КОПИРОВАНИИ ФАЙЛА ИЛИ ПАПКИ! НЕ УДАЕТСЯ СКОПИРОВАТЬ. ДИСК ЗАЩИЩЕН ОТ ЗАПИСИ. СНИМИТЕ ЗАЩИТУ ИЛИ ВОСПОЛЬЗУЙТЕСЬ ДРУГИМ ДИСКОМ. Что ЭТО! Я никакой защиты не устанавливал! Как снять защиту с флешки?! Копирование невозможно всеми способами!
Посмотрите, если на самой флешке есть переключатель (небольшой рычажок), переключите его. Он как раз выполняет функцию защиты от записи.
Я никогда не видел флешки с рычажком! И не знал что такие существуют! Это что то типа механического предохранителя! Я правильно понял!?
Да. Но это, конечно, не единственная возможная причина появления такого сообщения об ошибке при копировании, особенно в случае, если на Вашей флешке нет такого рычажка. Думаю, что вот эта статья может Вам помочь разобраться: http://ofleshkah.ru/reshenie-problem/cnyatie-zashhity-ot-zapisi-s-fleshki.html
Сегодня 2 часа разгребал завалы накопленных файлов. Пришлось создавать дополнительные тематические папки,использовать Evernote и наводить порядок на своих флешках. Ваш первый урок мотивировал меня на это. Спасибо.












