Почему интернет или Wi-Fi то пропадает, то появляется: ответ специалиста
Всем доброго времени суток! Ко мне постоянно приходят письма, где описывается почти одна и та же проблема – постоянно пропадает и появляется интернет. При этом подключение может быть как по Wi-Fi так и прямым путем по кабелю. Так как я сам несколько раз сталкивался с этой проблемой, то сегодня я постараюсь рассказать вам – что нужно делать.
При чем симптомов может быть несколько. При подключении по Wi-Fi интернет начинает периодически пропадать, и тогда в правом нижнем углу экрана можно увидеть жёлтый треугольник с надписью «Без доступа к интернету». Но через какое-то время связь появляется снова. При этом может прерываться загрузка видео, файлов или начинает сильно лагать игры.
Ещё один вариант, когда устройство очень долго подключается к беспроводной сети. Конечно в итоге подключение появляется, но проходит при этом минуты 2-3. Бывает когда скорость интернета сильно падает, а потом через какое-то время вновь появляется. Иногда при подключении по WiFi уровень сигнала постоянно скачет, а иногда и вовсе пропадает.
ПОМОЩЬ СПЕЦИАЛИСТА! В статье я постарался как можно детальнее раскрыть проблему когда вай-фай или интернет то пропадает, то появляется. Но если у вас возникнут вопросы или что-то будет не получаться – то смело пишем в комментариях и я вам помогу.
Роутер
Не все модели роутеров удачные, некоторые из них из-за несовершенства программной прошивки могут попросту зависать. У многих провайдеров операторы горячей линии, выявив, что интернет-подключение осуществляется через роутер, в числе первых советов рекомендуют перезагрузить роутер — выключить его и через 5 минут включить. Но чтобы основательно решить проблему, нужно или сделать сброс настроек роутера, или обновить его прошивку, или просто купить нормальную модель. Какую конкретно модель – это можно спросить у провайдера. Его сотрудники, как никто иной, знают о практической стороне этого типа устройств.
Покупка модели роутера с большим радиусом действия – это также решение для случаев, когда причиной частых отключений Интернета является удалённость от места нахождения роутера, граничащая с его максимальным радиусом действия.

Исправление отключения Wi-Fi на ноутбуке
В случае, если мы предполагаем, что проблема со стороны ноутбука, то мы можем предпринять следующие действия, в зависимости от ситуации.
Если отключается Wi-Fi подключение — происходит обрыв связи с роутером и нужно заново подключаться к беспроводной сети
В описанном сценарии возможны простые причины проблемы:
- Расположение Wi-Fi роутера, не позволяющее обеспечить уверенный прием сигнала. Наличие металлических или железобетонных конструкций, электросетей между ноутбуком и роутером.
- Влияние беспроводных сетей соседей и другие помехи.
Чтобы разобраться, в этом ли причина, по возможности попробуйте проверить, а будет ли проблема появляться снова, если работать за ноутбуком в прямой видимости от роутера. Если при этом проблема исчезла, можно попробовать изменить расположение беспроводного маршрутизатора. Также можно попробовать выбрать свободный канал Wi-Fi на роутере в случае, если вы «видите» много сетей соседей.
Если зависимости от расположения ноутбука нет, а проблем с Wi-Fi роутером мы не предполагаем, на ноутбуке попробуйте сделать следующее:
- Если вы вручную не устанавливали драйверов Wi-Fi для вашего ноутбука, найдите сайт производителя вашего ноутбука и в разделе «Поддержка» скачайте драйверы беспроводного адаптера именно для вашей модели, а затем установите их. Если на официальном сайте есть драйверы не для той версии Windows (а только для более старой или наоборот), что у вас установлена, все равно попробуйте их установить — как правило, они работают.
- Зайдите в диспетчер устройств (для этого можно нажать клавиши Win+R на клавиатуре, ввести devmgmt.msc и нажать Enter), затем в разделе «Сетевые адаптеры» найдите ваш Wi-Fi адаптер (обычно имеет слова Wi-Fi или Wireless в названии) и дважды нажмите по нему.
- На вкладке «Электропитание» отключите пункт «Разрешить отключение этого устройства для экономии энергии» и примените настройки.
- Зайдите в Панель управления и откройте пункт «Электропитание» (либо нажмите по значку батареи в области уведомлений и выберите аналогичный пункт). Напротив выбранной схемы электропитания нажмите «Настройка схемы электропитания».
- В следующем окне нажмите «Изменить дополнительные параметры питания».
- В параметрах адаптера беспроводной сети в пункте «Режим энергосбережения» установите «Максимальная производительность» и примените настройки.
- Если у вас Windows 10 или 8.1, а проблема появляется только после режима сна или после «завершения работы» через меню Пуск, но не появляется сразу после перезагрузки, отключите гибернацию.
- В случае, если Wi-Fi отключается на всех устройствах при подключении какого-то одного конкретного устройства, попробуйте найти параметр WMM в дополнительных настройках беспроводной сети в веб-интерфейсе Wi-Fi роутера и отключить его.
По завершении описанных действий понаблюдайте, продолжает ли появляться проблем с отключением Wi-Fi снова.
В случае, если Wi-Fi сеть остается активной, но пропадает доступ в Интернет
В указанном сценарии в первую очередь попробуйте установить официальные драйверы Wi-Fi адаптера, как в первом пункте предыдущего раздела, затем — отключить любые сторонние антивирусы, если используются — то сервисы VPN, а также отключить прокси. Затем также наблюдаем за поведением сети.
Если отключения продолжаются, попробуйте скачать утилиту AdwCleaner с официального сайта https://ru.malwarebytes.com/adwcleaner/, установить в параметрах утилиты настройки как на скриншоте ниже, а затем запустить сканирование и очистку системы.

После выполнения сканирования, очистки и перезагрузки компьютера проверьте, решена ли проблема. Если на вашем компьютере установлена Windows 10, попробуйте также сбросить параметры сети.
Неправильные сетевые настройки
Создание корректной конфигурации сетевых настроек обеспечивает стабильное интернет-соединение. При введении неправильных настроек пользователь будет постоянно сталкиваться с периодическим отключением интернета на различных устройствах. В этом случае нужно понять не только почему отключается интернет, но и как справиться с этой проблемой и избежать ее в дальнейшем.
Корректировка сетевых настроек выполняется по такой схеме:
- ПКМ кликнуть по значку подключения в трее.
- В появившемся меню активировать диагностику неисправностей.
- Открыть «Центр управления сетями и общим доступом».
- Зайти в свойства.
- Выбрать пункт «IP версии 4».
- Включить автоматическое назначение IP и DNS-сервера.
- Проверить наличие доступа к глобальной сети.
Если ваш провайдер не поддерживает автоматическое назначение IP и DNS-сервера, то такой алгоритм не только не решит проблему, но и усугубит ее. В такой ситуации нужно зайти на сайт провайдера и найти там инструкцию по настройке подключения, либо внимательно изучить заключенный с оператором договор.
Сбой работы сетевого оборудования
Эта проблема появляется из-за неправильных настроек оборудования, а также использования устаревшей версии прошивки.
Для исправления неполадок применяют такие методы:
- изменение настроек маршрутизатора и/или модема;
- сокращение расстояния между клиентскими устройствами и раздающим интернет беспроводным маршрутизатором;
- перепрошивка оборудования.
Последний вариант позволит установить новое программное обеспечение. При перепрошивке следует строго придерживаться инструкции, соответствующей модели роутера. После установки нового ПО все настройки роутера или модема нужно будет снова ввести вручную.

Почему интернет выключается сам по себе: варианты решения
Немногим пользователям известно, что сигнал может исчезать не только в процессе работы с беспроводной передачей данных (Wi-Fi), но и при использовании проводного соединения. Для того чтобы определиться с проблематикой вопроса, нужно разобраться с основными причинами, по которым сеть иногда может выключиться.
Нестабильная работа маршрутизатора
Данную проблему может спровоцировать устаревшая микропрограмма или некорректные настройки. Для ее решения рекомендуется использовать один из следующих методов:
- установка беспроводных клиентских устройств на оптимальном расстоянии;
- изменение некоторых настроек роутера с модемом TP-LINK.
Для того чтобы решить проблему с устаревшей микропрограммой, следует прибегнуть к перепрошивке роутера, для осуществления которой нужны определенные навыки.
Обратите внимание! При самостоятельной прошивке нужно помнить о том, что все настройки роутера сбросятся до заводских, поэтому их лучше запомнить или записать на листе бумаги.
Используется некорректный драйвер программного обеспечения
Чтобы проверить эту теорию, нужно «откатить» драйвер на предыдущую версию или же вовсе его отключить с вариантом последующего обновления. Правой кнопкой мыши следует нажать на окошко «Мой компьютер» и выбрать раздел «Управление», после чего в служебных программах «Виндовс» открыть «Диспетчер устройств».
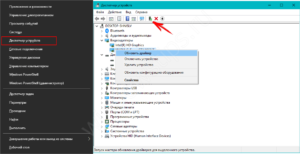
В перечне компонентов нужно найти и развернуть раздел под названием «Сетевые адаптеры», выбрать тот, который используется для конкретного соединения. После этого кликнуть правой клавишей мыши по выбранному варианту и ознакомиться с его «Свойствами». Далее зайти во вкладку «Драйвер», посмотреть на версию драйвера, которая там указана, и сравнить ее с версией, предлагаемой самим производителем.
Сеть не справляется с чрезмерной нагрузкой
Если в одной квартире одновременно играют в онлайн игры на ПК, смотрят фильм на SmartTV, включают торрент на планшете, а трафик распределяет старый роутер, он элементарно будет не способен подключаться и справляться с такой нагрузкой. Чтобы устранить такую проблему, нужно прибегнуть к одному из трех возможных вариантов:
- Ограничить потребляемые ресурсы и установить график использования трафика.
- Используя ручной метод, настроить ограничение используемого трафика для каждого отдельного устройства.
- Купить маршрутизатор с большей мощностью для поддержания желаемого уровня нагрузки.
Что касается первого и третьего варианта, то здесь необходима лишь договоренность между членами семьи или же возможность покупки нового оборудования.
Обратите внимание! Настроить (ограничить) полосу пропускания можно самостоятельно, но для этого необходимы определенные знания.
В адресной строке интернет-обозревателя нужно ввести 192.168.0.1., после чего нажать клавишу «Enter». Найти раздел «Bandwidth», выбрать правила ограничения скорости и нажать «ОК» для сохранения настроек.
Используются неоптимальные настройки беспроводной сети
Для решения проблемы такого типа следует провести определенные эксперименты с настройками беспроводной сети. Необходимо открыть веб-интерфейс роутера, найти раздел «Настройки беспроводного режима» и обратить внимание на такие важные параметры, как «Режим» и «Каналы». Что касается «Режима», то здесь из всех предложенных вариантов нужно выбрать тот, который покроет максимальное количество стандартов, к примеру, «11bgnmixed».
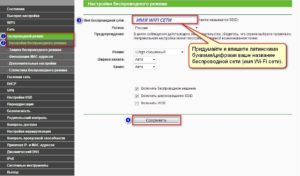
Российский сегмент, как правило, использует 13 каналов, но популярностью пользуются с 6 по 11 вариант. С помощью специальных мобильных приложений, к примеру, Wi-Fi Analyzer, можно проверить, какие каналы свободны или менее загружены. Приложение следует скачать на телефон, запустить и посмотреть, к какой сети лучше всего присоединиться.
Вмешиваются настройки электропитания компьютера
Для того чтобы настроить оптимальный режим потребления энергии, необходимо выполнить ряд определенных действий. Первым делом нажимают одновременно клавиши «Win+R» и выполняют команду «control powercfg.cpl». На схеме электропитания, которая используется устройством, выбрать категорию с настройками и нажать на раздел «Изменить дополнительные характеристики питания».
Во вкладке «Режим энергосбережения» установить параметр «Максимальная производительность» и нажать «ОК». В свойствах беспроводного адаптера открыть вкладку «Управление электропитанием», снять галочку со строки «Разрешить отключение данного устройства с целью экономии энергии» и нажать «OK».
Используются некорректные сетевые настройки
Многие пользователи задаются вопросом, почему отключается интернет сам по себе на винде 10. Из-за некорректных сетевых настроек нередко случается такое, что доступ к интернету может «слетать», поэтому для предотвращения этого нужно нажать правой кнопкой мыши по символу сетевого подключения и выбрать «Диагностика/устранение неполадок». Далее открыть «Центр управления сетями» для изменения параметров маршрутизатора, выбрать «Свойства» и среди всех имеющихся автономных компонентов выбрать строчку «IP версии 4».
Обратите внимание! Все параметры, которые были введены вручную, следует переключить на автоматический режим и проверить, как соединение будет работать.
Соединение блокируется антивирусом
В такой ситуации нужно самостоятельно выключить все вкладки в антивирусном программном обеспечении, которое было установлено на устройстве. На панели управления найти раздел «Система и безопасность», среди всех категорий выбрать «Брандмауэр защитника Windows 8.1 — Включение и отключение». В открывшейся вкладке выбрать «Отключать брандмауэр для всех типов сетей», после чего проверить качество соединения.
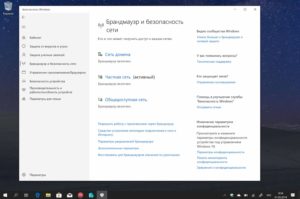
Если ни один из вышеперечисленных вариантов не помог решить проблему отключения интернета, рекомендуется обратиться к провайдеру для того, чтобы он провел общую диагностику сети. Также причина может заключаться в том, что на стороне провайдера проводятся технические работы.

Подгорнов Илья Владимирович Всё статьи нашего сайта проходят аудит технического консультанта. Если у Вас остались вопросы, Вы всегда их можете задать на его странице.
Мешает автонастройка «TCP/IP»
Конечно, такая функция, как автоматическая адресация «TCP/IP», полезна, ведь благодаря ей значительно повышается эффективность в процессе работы с сетью, но у неё так же есть один серьёзный минус – беспроводное соединение становится менее стабильным. В связи с этим соединение может сбрасываться, а ноутбук регулярно переподключаться. Соответственно, мы рекомендуем отключить опцию (для этого запустите командную строку от имени администратора и пропишите там команду netsh int tcp set heuristics disabled).

Решение проблемы
Неполадки с сетью бывают у любых провайдеров, в том числе и у Ростелеком. Для начала отключите и включите роутер — этот способ «лечит» много недугов с любой техникой. Если безрезультатно, то сбросьте настройки и выставьте их заново. Не помогло? Следуйте советам ниже.
Перезагрузка
Если пропало подключение к Интернету, то перезагрузите сетевое оборудование. Возможно, микропрограмма устройства работает с ошибкой, и ее следует перезапустить.
Сейчас немало производителей сетевого оборудования, и у каждого свое меню. Как выполнить перезагрузку на роутере TP-Link:
- В браузере, в адресную строку введите «192.168.0.1». Адрес может быть и другим. Чтобы узнать точный, посмотрите на наклейку снизу корпуса роутера. Заходить в меню следует с ноутбука или ПК, который подключен к маршрутизатору кабелем.
- Откроется окно, где требуется указать логин и пароль для входа в веб-интерфейс устройства. Если брали новый роутер и ничего не меняли в настройках, то по умолчанию это «admin-admin».
- Слева в меню зайдите в раздел «Системные инструменты».
- Выберите пункт меню «Перезагрузка» и жмите на одноименную кнопку.
На новых роутерах TP-Link веб-интерфейс обновлен (сине-белый дизайн), но пункты меню те же.
Как только сделали перезагрузку, проверьте, отключается Интернет или нет.
Помехи
Большая часть недорогих маршрутизаторов функционируют на частоте 2.4 ГГц, куда входят 14 каналов. Если вспомнить уроки физики, то электромагнитные волны, находящиеся на одной частоте, перекрывают одна другую, что и приводит к пропаданию сигнала.

Решается проблема нестабильного подключения установкой менее загруженного канала. Для неподкованного пользователя это звучит тяжело, но на самом деле с такой ситуацией сталкивались многие, и был разработан специальный софт. Есть утилита под названием «InSSIDer», которая показывает загруженность частотного диапазона по ближайшей местности. Все что нужно — выбрать более свободный канал. При этом ситуация может меняться, и периодически придется переключаться между каналами. Стоит понимать, что роутеры и модемы сейчас стоят чуть ли не в каждой квартире, и не удивительно, что сигнал прерывается.
Если взглянуть на диаграмму выше, то увидите, что наиболее свободные каналы: 1–3, 5, 7, 11, 12. Как сменить канал:

- Зайдите в панель инструментов маршрутизатора.
- Нужный раздел называется «Беспроводной режим».
- Напротив строки «Канал» задайте нужный вариант и сохраните изменения.
Многие роутеры способны автоматически выбирать канал, и в их настройках по умолчанию выставлено «Авто».
Если домашние устройства, подключающиеся к ВайФай, включая сам маршрутизатор, поддерживают диапазон не 2.4 ГГц, а 5 ГГц, то выберите эту частоту, она сейчас не так распространена, соответственно, менее загружена.
Одновременно подключено много устройств (клиентов)
Если пользуетесь медленным Интернетом (роутер работает через модем) или сеть необходима сразу нескольким клиентам, которые «грузят» канал, есть резон посмотреть, сколько девайсов подключено к точке доступа. На «домашний» ВайФай стоит установить пароль, чтобы соседи и все желающие не перегружали его, что вполне может приводить к вылетам.
Старые маршрутизаторы не могут тягаться с новыми, они работают на устаревших процессорах, и при нагрузках просто не справляются с ними, из-за чего греются и подвисают.
Как посмотреть, кто подключен к Wi-Fi:

- Зайдите через браузер в панель настроек маршрутизатора.
- Зайдите в раздел «Беспроводной режим».
- Кликните на «Статистика». На этой странице отображается следующая информация: сколько устройств подключено к ВайФай, какие у них MAC-адреса, количество полученных и отправленных пакетов. Дальше можно действовать по ситуации:
- Убрать лишние устройства по MAC-адресу. Понять, какие из них свои, а какие чужие, несложно — по очереди отключайте их и смотрите, где пропало соединение.
- Если делитесь сетью с соседями, то можете выставить для них ограничение по скорости — определите MAC клиента, присвойте ему статический IP и урежьте скорость (делается это в разделе «DHCP»).
- Установите или поменяйте пароль от точки доступа. Если сеть не защищена, то к ней может подключиться любой желающий, который передаст пароль дальше.
Удаленность маршрутизатора от приемника сигнала

От того, где стоит роутер, во многом зависит направление распространения сигнала и то, как далеко он «добивает». Электромагнитная сигнальная волна расходится в пространстве в виде бублика, и расположение антенны влияет на зону покрытия.
Если расположить антенну горизонтально, то сигнал будет распространяться более равномерно, но при этом он будет особо слабым под и над маршрутизатором, а также на этажах выше и ниже.
Рекомендация: устанавливайте роутер таким образом, чтобы он был на равном удалении от всех подключаемых устройств. Лучшим местом является центр квартиры или дома.
Стоит учитывать и преграды в виде стен, шкафов, дверей. Сигнал с трудом «пробивается» через бетонную толщу стены, внутри которой еще есть и металлоконструкции (арматура). То есть нужно понимать, что Интернет может выключиться, если между роутером и клиентом серьезное расстояние или есть преграды.

На новых роутерах можно выставить мощность передатчика. Если дело в слабом сигнале (сеть, то пропадает, то появляется) — увеличьте мощность. Однако особо уповать на эту функцию не стоит: передатчик маршрутизатора будет работать на увеличенной мощности, а ноутбук или смартфон — на той, которая ему доступна.
Сброс настроек сетевого оборудования
Прежде чем делать это, убедитесь, что сможете все настроить как было. Чтобы чего-то не упустить, сфотографируйте настройки, а уже потом сбрасывайте их на заводские.
Как сделать сброс: зажмите на несколько секунд кнопку «Reset», расположенную на задней части роутера. Увидите, что лампочки состояния устройства замигают, а сам роутер при этом начнет перезагружаться.

«Reset» спрятан вглубь корпуса, что сделано для защиты от случайных нажатий. По этой причине для сброса настроек воспользуйтесь каким-либо тонким предметом, например, разогнутой булавкой или иголкой.
Прошивка
Производители сетевого оборудования выпускают «свежие» микропрограммы, которые устраняют баги или добавляют новые функции. Не исключено, что Интернет пропадает из-за устаревшей прошивки. Рассмотрим, как ее заменить:
- Для начала понадобится скачать ее с официального сайта: https://www.tp-link.com/ru/ для устройств TP-Link. На сайте вбейте в поиск модель роутера (полное название указано на заводской этикетке) и пройдите по пути: «Поддержка», а потом «Прошивка».
- Загрузите и распакуйте архив.
- Зайдите через браузер в меню настроек маршрутизатора.
- Выберите «Системные инструменты».
- А потом жмите «Обновление встроенного ПО».
- Кликните на «Выберите файл», укажите, в какой папке он находится (должен быть файл с расширением bin) и жмите «Обновить».
- Кликните «OK», подтверждая установку новой прошивки, и дождитесь окончания процесса.
После смены прошивки роутер понадобится настраивать по новой.












