Что делать, если компьютер «не видит» внешний жесткий диск
Внешний жесткий диск все больше и больше приобретает популярность среди пользователей, заменяя USB флеш-накопитель. Происходит это потому, что сегодняшние модели имеют небольшой размер, не больше сотового телефона, а информации могут вместить 1−2 ТБ. Это очень удобно и выгодно.
Бывают случаи, когда компьютер «не видит» подключенный к нему жесткий диск. Это случается с операционными системами Windows или на других устройствах, имеющих USB-разъемы.
Возможны следующие причины:
- винчестер, являющийся съемным, может быть не виден компьютеру или ноутбуку;
- произошла ошибка при форматировании раздела;
- используется неправильная файловая сигнатура;
- произошла поломка входа USB;
- не установлены необходимые программы;
- иные причины.
Самая серьезная проблема, которая может произойти, — полная поломка винчестера. И большие внешние HDD, и карманные флеш-накопители работают одинаково, по одному принципу, потому решение проблем с ними одно и то же. Причины, почему карты памяти могут стать невидимыми на разных устройствах, приведены ниже. Но для начала надо понять, почему не определяется жесткий диск.
Поэтому производят следующие действия:
- Присоединяют к компьютеру любой внешний накопитель.
- На жестком диске включают питание, а при необходимости используют отдельный кабель для подключения к сети.
- Открывают программу для управления накопителями, нажимая одновременно клавиши Windows и R.
- После этого действия должна появиться строка, в которую вводят diskmgmt.msc и нажимают клавишу Enter.
- Выходит список всех имеющихся и подключенных к устройству накопителей. Среди них должен быть внешний HDD. Он будет здесь даже тогда, когда на Windows нет раздела, помогающего Explorer его распознать.
- В ситуации, когда система определила накопитель, но не открыла, ей надо помочь его отформатировать для удобства распознавания разными устройствами. Если же он и здесь не найден, надо искать другую причину.

Система не видит жесткий диск: возможные причины и способы решения проблемы

Пользователи иногда сталкиваются с такой проблемой, когда система отказывается распознавать жесткий диск, причем не только тот, который подключается к системе в качестве дополнительного устройства, но и уже установленный жесткий диск, на котором находится операционная система, предназначенная для загрузки. С чем может быть связана подобная ситуация? Каким образом можно устранить данную проблему? В данной статье будет предложено несколько основных вариантов решения данной проблемы. В большинстве случаев именно они являются эффективными. Однако для начала вам все же придется определить причину сбоя.
Система не видит жесткий диск: причины
В качестве наиболее распространенной причины такого сбоя большинство специалистов называет неправильное подключение жесткого диска шлейфами к материнской плате. Но даже при правильном подключении возможно возникновение ситуации, в которой система отказывается видеть новый жесткий диск, хотя он абсолютно исправен, драйвера установлены, а операционная система находится в полной работоспособности. Чаще всего такая проблема относится к неправильным настройкам BIOS. Но подробнее об этом будет сказано немного позже. Подобная ситуация также может наблюдаться при наличии программных сбоев, когда подключаемому устройству присваивается литера, уже используемая системой. Диск также может содержать ошибки. Если это жесткий диск, с которого осуществляется старт операционной системы, то возможно повреждены загрузочные секторы и записи, которые необходимо восстановить.
Система не видит жесткий диск: физические причины и способы их устранения
Рассмотрение вопроса о том, почему система отказывается видеть жесткий диск SATA, мы начнем с проблем, которые носят физический характер. Как уже должно быть ясно, для начала рекомендуется проверить правильность подключения всех проводов и плотность вхождения шлейфов в соответствующие разъемы. Помимо этого весьма распространенной причиной некорректной работы жестких дисков сегодня называют перегрев южного моста. Это более характерно для ноутбуков. В этом случае необходимо для начала выключить устройство и дать ему остыть. Возможным решением проблемы для стационарных блоков может стать вариант сброса настроек путем извлечения из гнезда батарейки CMOS. Одновременно вместе с этим следует найти на материнской плате специальный джампер Clear CMOS, который обычно располагается неподалеку от батарейки. Сначала перемычку необходимо секунд на 15 переключить в положение 2-3, а затем вернуться к исходному подключению 1-2. Здесь же стоит обратить внимание на правильность подключения Master/Slave.Жесткий диск с интерфейсом IDE в обязательном порядке должен иметь соединение Master.Все остальные устройства, в том числе и приводы оптических дисков, и внешние жесткие диски – Slave. Это касается только тех случаев, когда система не видит второй жесткий диск. Однако это еще далеко не все проблема.
Система не видит жесткие диски: настройка BIOS
Еще одна причина, по которой жесткий диск может не распознаваться, заключается в некорректно заданных параметрах системы BIOS. Если система при загрузке сообщает о том, что системный диск не найден и просит вставить его, то возможно в приоритете загрузки просто выставлено другое устройство. Приоритетным устройством для загрузки в соответствующем разделе следует выбрать именно HDD. Если же система и после этого не будет распознавать жесткий диск, то необходимо зайти в раздел настроек жесткого диска и отключить режим AHCI в строке настройки конфигурации SATA. В качестве используемого параметра необходимо установить RAID или Standard IDE.
Система не видит жесткие диски: раздел управления дисками
Предположим, основной жесткий диск без проблем распознается операционной системой и загружается. Пользователь подключает второй жесткий диск, но никакого эффекта не получает. По какой причине система может не распознать жесткий диск? Но то существует множество причин. Одна из них состоит в том, что диску просто присвоена не та литера. Устранить данную проблему довольно просто. Нужно зайти в управление компьютером и использовать для дисков аналогичный раздел. Здесь будут отображаться совершенно все устройства, даже если они работают некорректно или не распознаются на начальном этапе загрузки. Вам нужно выбрать подходящий диск, вызвать при помощи правой кнопки мыши подменю и обратиться к строке изменения пути к диску или буквы. После этого необходимо ввести неиспользуемое значение и сохранить установленные параметры. Может быть, придется выполнить перезагрузку.
Проблемы с драйверами
Еще одной проблемой для многих пользователей являются отсутствующие или неправильно установленные драйверы, которые отвечают за работу внешнего и установленного на материнской плате жесткого диска. Если у пользователя есть диск с драйверами, который обязательно должен идти в комплекте с устройством, то никаких проблем нет. Вам нужно будет просто установить или переустановить драйверы. Если такого диска в комплекте нет, то можно использовать пакет Driverpack Solution или установить программу вроде Driver Booster, которая осуществит сканирование и определит недостающие, поврежденные или обновленные драйвера и установит их в систему.
Проверка ЖД и загрузочной записи
Самая неприятная ситуация, при которой система может не видеть жесткие диски, это когда операционная система не загружается в результате программных ошибок или повреждения поверхности жесткого диска. В первом случае вам потребуется любой загрузочный диск. Необходимо будет путем нажатия на клавишу R вызвать консоль восстановления и перейти к командной строке, после чего проверить диск на предмет наличия ошибок при помощи команды chkdskc:/f/r, а затем прописать строки Bootrec.exe /FixMbrиBootrec.exe/FixBoot, которые позволят исправить загрузочные записи. Если это не принесет положительного эффекта, нужно будет перезаписать загрузочный сектор, используя для этой цели команду Bootrec.exe/RebuildBcd.Если проблема на самом деле была связана с подобной ситуацией, то загрузка после рестарта пройдет в нормальном режиме без сбоев. При механических повреждениях не остается ничего, кроме как заменить винчестер. Некоторые утверждают, что при помощи программы HDD Regenerator можно восстановить поврежденные секторы путем перемагничивания диска, но верится в это с трудом.
Заключение
Остается только сказать, что это далеко не все решения для тех случаев, когда система не видит жесткий диск. Предусмотреть все ситуации просто невозможно. Однако рассмотренные выше ситуации встречаются чаще всего. В зависимости от ситуации можно использовать ту или иную методику, которая позволит устранить проблему. В данной статье намеренно не были рассмотрены проблемы, когда система не видит жесткий диск в результате вирусного воздействия, однако такие ситуации тоже встречаются. Защита собственного персонального компьютера должна для любого пользователя быть в приоритете. Также в данной статье не затрагивались вопросы, связанные с неправильным разбиением на разделы или форматированием жесткого диска.
Компьютер не видит жесткий диск
Имея персональный компьютер или ноутбук, вы замечаете, что ваш комп не видит жесткий диск, или встроенный USB-девайс. Проблемы могут быть связаны как с аппаратными причинами вашего ПК, так и с вероятными ошибками операционной системы (ОС). Допускается также, что БИОС не видит жесткий диск из-за наличия неправильной конфигурации. Самым оптимальным вариантом является способ проверки при помощи подключения винчестера к иному ПК, для того, чтобы можно было полностью убедиться, кто является «виновником» возникновения внештатной ситуации.
Смотрим на следующие характеристики устройства, если винчестер все же распознает имеющееся устройство, тогда проблема лежит в самой системе, если ноутбук не видит жесткий диск, тогда причина кроется в самом диске. Если имеется форс-мажорное обстоятельство, никогда не пытайтесь самостоятельно «лечить» ваш персональный компьютер или ноутбук, доверьте полное «лечение» специалисту.
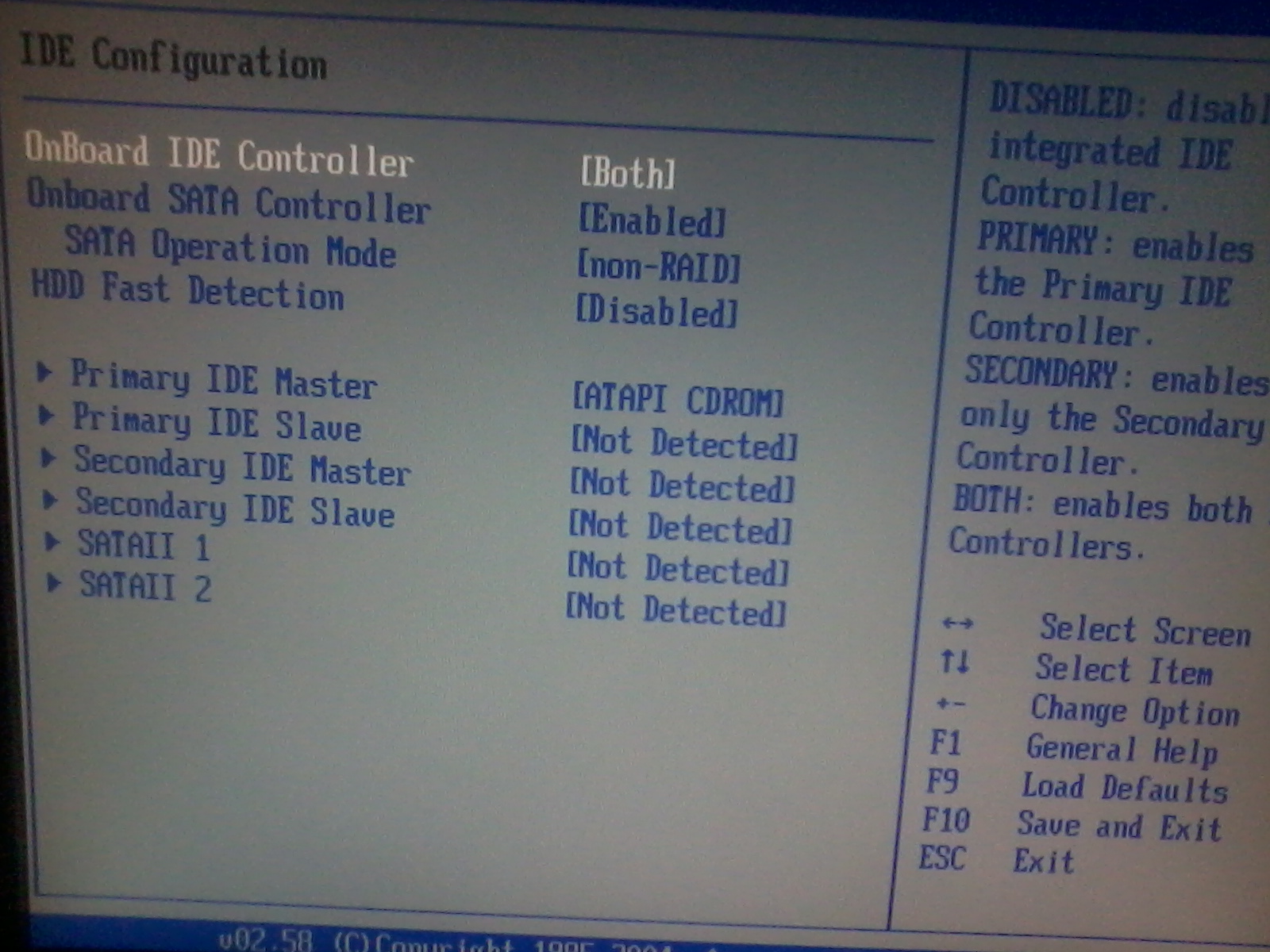
Иногда возникает неполадка в «родной» системе, где вы можете самостоятельно провести профилактику, но, помните, что все работы по устранению проблемы нужно делать в том случае, если вы имеете представление об устройстве вашего персонального компьютера.
В том случае, если ноутбук не видит жесткий диск, проделайте простые манипуляции, которые помогут вам избежать лишних затрат на специалиста, который в точности проделает доступные операции по возвращению к жизни ПК или ноутбука.
- Входим в имеющиеся настройки BIOS, используя при этом клавиши F2 или Del, обязательно дождитесь настройки и загрузки вашего устройства.
- При необходимости, запоминаем правильное подключение кабелей, имеющие SATA выходы.
- Если вы извлекли винчестер, то лучшим способом сохранности будет хранение при помощи материалов, имеющие антистатик.
- Если имеется нижняя часть устройства, где расположена плата, также положите запасную часть на антистатик.
Windows 7 не видит жесткий диск, ищем проблемы
Устранение неполадок с винчестером можно проводить самостоятельно, и тогда вы можете уточнить, почему Windows не видит жесткий диск. Конфликтные ситуации программного обеспечения, а также возможный отход контактных соединений можно осуществить самостоятельно. Рассмотрим причины, почему система не видит жесткий диск, и возможные варианты устранения самостоятельно.
- Отошли контакты. Причина, почему компьютер не видит жесткий диск банальная, у вас отошли контакты. Снимите крышку, переподключите все контакты. В случае если результат не дал эффекта, попробуйте задействовать параллельные кабели.
- Настройки БИОС. Ваш компьютер, БИОС не видит жесткий диск из-за неправильных настроек. Проверяем системный блок даты. Если есть причина в этом, сбрасываем настройки. Извлекаем батарейку, встроенную в плату, ждём 10-30 минут и снова устанавливаем на место.
- Минимальный режим питания. Если имеется характерное жужжание при смене циклов работы, а Виндовс не видит жесткий диск, тогда вам, возможно, потребуется покупка нового блока питания или время от времени придётся отключать одно из важнейших устройств.
Кроме этого, есть дополнительные факторы, которые указывают на то, что Windows не видит жесткий диск по определенным характеристикам.
Почему BIOS не видит жесткий диск, устраняем проблему самостоятельно
Если вы извлекли батарейку, которая расположена на материнской плате, и через 30 минут поставили ее на место, то винчестер может безошибочно определять подключённое устройство. Иногда Windows не видит жесткий диск по причине очерёдности загрузочных встроенных систем.
В таком случае вам не придётся сбрасывать имеющиеся настройки БИОС. Для этих целей достаточно войти в меню, и использовать меню Boot которое станет приоритетным в процессе загрузки. В данном случае поставьте на первое место в меню опцию HDD на самую верхнюю позицию.
Обратите внимание на характерные «щелчки» винчестера. При необходимости вы можете снизить шум при помощи регулировки опции ААМ, которая отвечает за уровень шума. Данная опция производит уменьшение скорости перемещения для встроенной головки накопителя, тем самым щелчки появляются реже или сводятся на нет. В некоторых случаях специалисты рекомендуют использовать утилиту MHDD которая поможет эффективно устранить возникшую проблему.
Дополнительные причины, почему Windows 10 не видит жесткий диск
Кроме вышеперечисленных характеристик можно дополнительно выяснить, почему Виндовс не видит жесткий диск. Специалисты рекомендуют обратить внимание на следующее:
- Если задействовано два диска одинакового производителя, то они могут вызвать конфликт работы. В данном случае необходимо поочерёдно запускать в работу устройства.
- Проблема шины. Некоторые версии Windows, которые выпускались до Vista, не поддерживали SATA(SATA II). В данном случае рекомендуется обновить операционную систему.
- Непосредственная проблема в работе ОС.
Если вы подозреваете, что Windows не видит жесткий диск из-за операционной системы, попробуйте сделать следующее.
- В панельной части «Пуск», открываем опцию «Панель управления».
- Два раза пробуем кликать на «Администрирование».
- В открывшемся диалоговом окне ищем «Управление компьютером».
- В левой части имеется пункт «Управление дисками».
Теперь вы видите все ваши диски, и один из них не имеет буквенного обозначения тома (буквы, C, D и т.д.). На обозреваемой плитке справа кликаем выпадающее меню, при помощи которого используем опцию «Изменить литеру диска». В этом случае вам необходимо указать буквенное значение свободного типа в латинице от А до Z.
Если, вы попробовали все методы, и не находите причину почему компьютер не видит жесткий диск, тогда обратитесь за помощью к специалисту, который при помощи профессионального диагностического оборудования выявит точные причины и проблемы сбоя в работе запуска вашего персонального компьютера.
Практически каждый из пользователей компьютеров сталкивался с ситуацией, когда приобретен внешний носитель, комп не видит внешний жесткий диск. Иногда прекращается взаимодействие и с носителем, который уже работал с ПК. Чтобы решить эту.

Жёсткий диск компьютера, вообще, не разделим, но виртуально его можно поделить на тома, которые привыкли называть локальными дисками. Если вы купили новый HDD или просто впервые включили компьютер, вы, возможно, увидели, что вся память.

Жесткий диск компьютера является средством хранения данных системы и пользователя в частности. Иногда, необходимо делить информацию по некоторым большим разделам, чтобы избежать путаницы. Рекомендуется устанавливать систему на один.
Как восстановить данные с диска, который не отображается
С неинициализированным диском всё понятно, как правило инициализации требуют только-что приобретённые диски, на которых не было никаких данных. А что же делать в случае, если на диске были важные данные и на нём по какой-то причине исчезла буква или образовалась нераспределённая область?
При назначении или изменении буквы диска, данные на нём удаляться не должны. То есть, назначив букву вашему неотображаемому раннее диску, вы обнаружите хранимые на нём раннее данные.
Но, в случае с нераспределённой областью, после создания на нем нового простого тома, все данные из него будут утеряны. Вы получите новый отформатированный диск.
Если в нераспределённой области раннее располагался диск с важными данными, то их можно восстановить с помощью программы для восстановления данных Hetman Partition Recovery.
Для этого, запустите программу и отсканируйте с её помощью образовавшуюся нераспределённую область. Она будет указана как «Неразмеченная область».

Для сканирования используйте «Полный анализ». Это важно.

Программа отобразит файлы, которые хранились на диске, расположенном раннее в этой нераспределённой области. Все обнаруженные файлы смогут быть восстановлены программой.

Если у вас остались вопросы о том, что делать если компьютер не видит жесткий диск и как восстановить данные с такого диска, то пишите нам в комментариях, и мы обязательно предоставим, интересующий вас, ответ.
Данный материал является частной записью члена сообщества Club.CNews.
Редакция CNews не несет ответственности за его содержание.
Симптоматика и причины проблемы с внешним диском
Во многих случаях подключённый внешний диск попросту не отображается среди имеющихся дисков в «Мой компьютер». Часто это случается в ситуациях, когда данный диск подключался к компьютеру ранее, и работал доселе без каких-либо проблем.
Если у вас также бывают проблемы с тем, чтобы открыть внешний жесткий диск — тогда перейти по ссылке и ознакомьтесь с инструкцией по её решению.
Причины, по которым внешний диск не виден на PC, могут быть следующими:
- Некорректное назначение буквы данного диска (к примеру, она совпадает с уже имеющимся на ПК диском);
- Подключаемый новый диск ещё не отформатирован;
- Злокачественная деятельность вирусных программ;
- Операционная система по каким-либо причинам не имеет драйверов, поддерживающих работу данного диска;
- Не работает конкретный ЮСБ-порт, через который данный диск подключается к компьютеру;
- Реестр операционной системы повреждён;
- Повреждён шнур, благодаря которому жёсткий диск подключается к ПК.
После того, как мы разобрались с причинами, по которым компьютер не видит внешний жёсткий диск, перейдём к детальным инструкциям по решению данной проблемы.
Программные проблемы
Программные неисправности делятся на две основные категории, от которых и зависит решение: проблемы с BIOS и ошибки конфигурации. Их не так много, но одна неверно установлены опция может послужить решающим фактором.
Режим работы SATA/IDE

В конфигурации BIOS есть такой пункт, как «режим работы HDD». Он имеет 2 или 3 положения: SATA – IDE – Auto. Последний просто подстраивает конфигурацию под установленный накопитель. Первые 2 выстраивают конфигурацию по шаблону для конкретного накопителя.
Существует и второй вариант: включение или отключение контроллеров SATA. Поскольку всё это относится к одной проблеме – они объединены в общий пункт. Нужно всегда выставлять настройки в соответствии с тем, какой HDD установлен в компьютере. Иначе он не будет определяться самим BIOS.
Отключён жёсткий диск

Неисправность, вытекающая из указанного выше пункта. Помимо переключателя контроллера можно по ошибки отключить и сам диск, в этом случает даже boot device priority не будет видеть жесткий диск. В таком случае он перестаёт определяться, но может быть включён обратно при перезагрузке.
Нужно просто проверить привязку накопителей к соответствующим портам (каналам. Обычно опция доступно на главной странице БИОСа).
Bios видит диск, а Windows – нет
Случай не редкий и связан он обычно с конфигурацией во время установки. В панели дисков в БИОСе присутствует такая опция, как «тип Sata». У неё есть 2 варианта: IDE и AHCI.

Переключение режима в BIOSе на AHCI, если система была установлена в IDE режиме напрочь заблокирует для Windows доступ к диску. Больше того – сама Windows перестанет загружаться.
Есть другой вариант — диск не размечен. В таком случае его не видит «Проводник». В списке дисковых устройств он присутствует и требует разметки. Закончив процесс можно получить доступ к новым локальным хранилищам.
BIOS не видит IDE HDD
Относится к ситуации, когда:
- BIOS не имеет поддержки устаревших жёстких дисков;
- Неверно установлены перемычки (джамперы) или некорректно настроена микропрограмма;
- Срок жизни HDD истёк.
Увы, решить проблему можно только с джампрами, в остальных случаях проще найти новый IDE накопитель.
Сброс BIOS
Скорее не проблема, а решение. Если батарейка, поддерживающая сохранение состояния конфигурации BIOS разрядилась, то при каждом отключении питания будут сбрасываться настройки. В том числе сбрасываются и настройки дисковых накопителей. Их нужно каждый раз вводить вручную.
Это может стать, как проблемой, так и способом решения. Сброс микропрограммы с помощью извлечения батарейки (или установки перемычки. Подробную информацию следует искать в инструкции к материнской плате) может отсеять ряд указанных выше проблем.












