Что такое «синий экран смерти Windows 10» и какие есть методы решения проблемы?
Так называемый «синий экран смерти» в Windows 10 видоизменился в сравнении с более ранними выпусками операционной системы. Однако, причины его появления и принципы решения проблемы (за исключением некоторых моментов) остались прежними.
Синим экраном смерти (Blue Screen или BSOD) называется окно с уведомлением для пользователей и специалистов по IT с информацией о возникшей критической ошибке. Как и в прошлых редакциях, в десятой версии ОС от Microsoft BSOD сопутствует серьёзным системным проблемам, аппаратным конфликтам и фатальным сбоям.
При этом появляется сообщение, извещающее, что компьютер испытывает проблемы и будет перезагружен, а также краткое описание критической ошибки. В последних редакциях Windows 10 дополнительно появился QR-code, отсканировав который пользователь может подробнее узнать о конкретной ошибке и изучить рекомендации по её исправлению.

Цифро-буквенный stop-код, присутствовавший в операционных системах от Microsoft с Windows 95 по Windows 7, больше не актуален.
Причины появления BSOD
Обычно синие экраны смерти вызваны неисправностью оборудования компьютера или драйверами. Обычные приложения не должны вызывать BSOD. В случаи падения сторонние программы не вызывают нарушение работоспособности операционной системы. Самые частые причины BSOD — аппаратные сбои или проблемы с программным обеспечением уровня ядра Windows. Бывают падения, связанные с обновлениями антивирусов.
Синий экран обычно появляется, когда Windows обнаруживает “STOP-ошибку”. Данное критическое падение приводит к остановке работы системы Windows. В этом случае остается только принудительно выключить компьютер и перезагрузить его. Данная процедура может привести к потере несохраненных данных, потому что у приложений фактически нет шансов для сохранения изменений. В идеальном сценарии программы должны регулярно сохранять прогресс работы, чтобы BSOD или другие ошибки не привели к потере данных.
При появлении синего экрана смерти Windows автоматически создает и сохраняет на диск файл дампа памяти “minidump”, который содержит информацию о критическом сбое. Пользователи могут просматривать информацию в дампах — она может помочь идентифицировать причину падения с BSOD.
Как исправить синий экран смерти в Windows 10
Загрузка в безопасный режим.
Когда вы запускаете компьютер с помощью безопасного режима, загружаются только основные службы Windows и системные драйверы. Если вам не довелось столкнуться с синим экраном смерти, можно предположить, что виновник ошибки — сторонний драйвер.
Как воспользоваться безопасным режимом?
Ранее, в случае с Windows XP и 7, вы могли использовать утилиту msconfig для загрузки этого режима или же с помощью клавиши F8 при старте запуска. Windows 10 добавила один новый удобный вариант для доступа к безопасному режиму.
- 1. Откройте Настройки > Обновление и восстановление > Восстановление.
- 2. В разделе Расширенный запуск нажмите Перезагрузить сейчас. Подождите пока появится окно с дополнительными параметрами запуска.
- 3. Нажмите Устранение неполадок.
- 4. На следующем экране выберите Параметры запуска, кликните на Перезагрузка для выхода в безопасный режим.
Воспользуйтесь восстановлением системы.
Введя в Windows такую функцию как восстановление системы, Microsoft дала возможность откатывать ошибки, которые мы могли по неосторожности совершить на наших устройствах. Это способно помочь, если причиной синего экрана смерти является программное обеспечение, которое вы не так давно установили.

Можете попробовать найти различные настройки, связанные в системой восстановления Windows 10 в Панели управления > Восстановление. Чтобы откатить систему до предыдущей точки восстановления, нажмите Открыть восстановление системы. Чтобы создать новую точку, нажмите Настроить восстановление системы > Создать. Скорее всего синий экран смерти будет исправлен, если это связано с недавними изменениями на вашем компьютере.
Исправление синего экрана смерти с помощью Устранения неполадок Windows.
Попробуйте воспользоваться встроенным в систему инструментом устранения неполадок. Чтобы найти его, откройте Настройки > Обновление и безопасность > Устранение неполадок.

Под заголовком Устранение неполадок вы можете увидеть средство по исправлению ошибок, вызывающих остановку или непредвиденный перезапуск системы Windows.
Удалите неисправное обновление Windows.
Во время установки обновления Windows в редких случаях может произойти прерывание процесса и такие инциденты способны привести к появлению синего экрана смерти. Самый простой способ исправить BSOD в Windows 10 — удаление ошибочного обновления. Аналогично нужно поступать и с приложениями, которые могли бы повредить важные файлы на вашем ПК.
Вы можете удалить последнее обновление Windows, посетив Настройки > Обновление и восстановление > Центр обновления Windows > Удалить обновления.
Переустановите Windows, чтобы исправить синий экран смерти.

Очевидно, что самый последний способ устранить синий экран смерти — полная переустановка операционной системы Windows. Для пользователей, работающих с Windows 10 или 8.1 существует встроенная утилита для переустановки, не требующая наличия специального установочного носителя. Для Windows 7 вам придется ставить систему с помощью загрузочного USB или компакт-диска.
Если в BSOD не виновно непосредственно ваше оборудование, в таком случае вышеперечисленные советы и способы должны вам помочь. Если же проблема заключается в комплектующих, вам придется его заменить.
На всякий случай, если потребуется восстановление информации с жесткого диска, вам помогут инструменты Starus Recovery. Cкачать и опробовать программы для восстановления удаленных данных можно совершенно бесплатно!
Борьба с вирусами
Среди программных проблем Windows 10, активирующих синий экран, первое место по массовости занимают вирусы. Что делать в этом случае, понятно — удалять вредоносное ПО при помощи актуальных антивирусных приложений, например, Malwarebytes Anti-Malware и AdwCleaner.

Довольно часто синий экран появляется при загрузке Windows, поэтому не позволяет установить антивирус и запустить проверку на вирусы. В этом случае попробуйте запустить ОС в безопасном режиме с поддержкой сети. Если причина неисправности в работе вирусов, то в данном режиме сможете включить Виндовс и просканировать систему на наличие вредоносного ПО.
Что делать и как убрать синий экран смерти Windows?
К сожалению, нет единого как исправить синий экран смерти Windows 7, 10. Если он возникает периодически, можно попробовать выполнить пошаговые действия для устранения ошибки в дальнейшем.
Шаг 1 – Сканирование системы антивирусным ПО
На первом этапе устранения ошибок, связанных с появлением синего экрана, необходимо проверить систему на наличие вредоносных программ. Если у вас нет установленного антивируса, достаточно воспользоваться стандартным Защитником Windows 10. Он является надежным средством диагностики и устроения ошибок ПК, а также быстро выявляет вирусы.

Рекомендуем запускать расширенную проверку. Процесс сканирования может занять от 5 до 30 минут. После выполнения операции удалите все найденные грозы и перезагрузите компьютер.
Шаг 2 – Обновление драйверов
Для решения неполадок, связанных с драйверами оборудования, следует зайти в Диспетчер устройств. Для это кликните правой клавишей мышки на кнопке «Пуск» и выберите нужную утилиту:

Содержимое окна диспетчера устройств имеет древовидную структуру, каждый элемент которой отображает конкретную группу оборудования. Для обновления всей системы целиком, нажмите на имени компьютера правой кнопкой мышки и выберите пункт «Обновить конфигурацию». Нужное ПО будет автоматически загружено с сервера Майкрософт.

Шаг 3 – Настройка дампа памяти
Если блу скрин возник из-за попытки запуска Торрент-файла или из-за включения только что установленной игры, решить проблему поможет изменение дампа памяти:
- Зайдите в окно панели управления и откройте меню «Загрузка и восстановление»;
- В поле «Запись отладочной информации» выберите уровень «Малый дамп памяти».
- Сохраните настройки и перезапустите ПК.

Шаг 4 – Откат системы
Если все предыдущие методы не помогли и синий экран все еще периодически возникает в системе, необходимо сделать откат ОС до состояния, когда неполадка еще не возникала.
Восстановление ОС происходит за счет точки резервного копирования, которую вы или сама система сохранила в памяти устройства. Следуйте инструкции, чтобы выполнить откат ОС:
- Откройте панель поиска и введите в ней «Восстановление»;
- В результатах поиска выберите указанный на рисунке ниже пункт;

- В новом окне кликните на «Запуск восстановления системы», чтобы активировать работу утилиты-помощника;
- Выберите точку доступа, дата создания которой соответствует нормальной работе системы без возникновения синего экрана и нажмите «Далее».

В результате восстановления, вы получите сохраненную копию системы без установленных последних обновлений. Также, все файлы, папки и программы, которые были установлены после создания резервной копии, будут удалены с компьютера.
Шаг 5 – Автоматическая диагностика
Выявить неполадки системы, в следствии которых появляется БСоД можно и с помощью встроенной утилиты устранения неполадок. Запустите её, воспользовавшись поиском:

В окне помощника вы увидите все модули работы компьютера, которые поддаются сканированию. Поочередно нажимайте на каждый из них для запуска утилиты диагностики. В случае выявления неисправностей, программа автоматически применит исправления.

Если вы лучше воспринимаете информацию в форме видео, то посмотрите этот ролик:
Теперь вы знаете, как исправить синий экран смерти Windows 7, 10. Делитесь в комментариях своими способами, которые помогли вам избавиться от постоянного появления ошибки.
Причины появления синего экрана в Windows 10
Причин появления ошибки BSoD достаточно много. Между собой они различаются только степенью воздействия на операционную систему. По статистике около 70% случаев возникновения синего экрана приходится на сбои драйверов и только 5 случаев из 100 относятся к аппаратным причинам. Ниже описаны наиболее вероятные и часто встречающиеся причины проявления данной проблемы.
Вирусы
Как и в любой другой неисправности операционной системы Windows, вирусы могут стать причиной появления синего экрана. Цель большинства вредителей состоит в том, чтобы испортить отлаженную работу ОС, заблокировать доступ к тем или иным её файлам. В итоге происходит сбой и как следствие — синий экран.
Несовместимость или некорректная работа драйверов устройств
Большинство случаев появления BSoD связано именно с некорректной работой драйверов. Некачественные и несертифицированные утилиты часто дают сбой. К счастью, эту проблему решить проще всего: необходимо просто переустановить драйверы, желательно все.
Скачивайте драйверы только с официальных сайтов производителей или через «Центр обновления Windows». Только в этих случаях вы гарантированно получите лицензированный продукт.
Повреждение системных файлов ОС
Если синий экран появляется при попытке загрузить систему или при выполнении элементарных процессов, то, скорее всего, важные системные файлы были повреждены. В этом случае, возможно, придётся переустанавливать операционную систему с нуля, так как восстановление или откат ОС до заводских настроек помогают не всегда.
Проблемы с повреждением системных файлов часто возникают у начинающих пользователей. Некоторые пренебрегают антивирусными программами, другие пытаются отчистить диск С от ненужных файлов, чтобы освободить место.
Неудачные обновления Windows 10
Неудачные попытки обновления Windows 10 зачастую приводят к отказу функционирования системы. Если же процесс установки затрагивал важные файлы ОС, можно поймать и синий экран. Обновление в зависимости от производительности компьютера и скорости интернета может устанавливаться довольно долгое время. Данный процесс часто нервирует пользователей, что заставляет их пренебрегать надписью «Не выключайте компьютер» во время осуществления обновления. Конечно, форс-мажорные случаи тоже никто не отменял. В итоге вместо отлаженной работы ОС появляется синий экран с ошибкой.
Проблемы с настройкой BIOS
Бывают случаи, когда операционная система переходит в конфликт с настройками BIOS. Такое часто случается после переустановки Windows, если случайно что-либо задеть в основных параметрах компьютера. В этом случае в коде ошибки будет присутствовать слово BIOS, а также указание, какая настройка мешает загрузке системы.
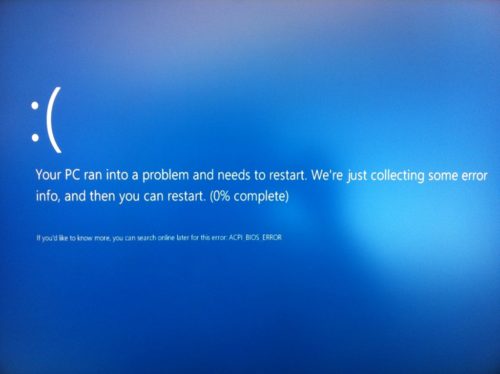
Код ошибки указывается в самом низу: в данном случае это ACPI_BIOS_ERROR
Решение проблемы довольно простое: нужно перейти в настройки BIOS, найти параметр, который не позволяет запустить ОС, и изменить его на противоположный (изменить Enabled на Disabled или наоборот).
Перегрев
Условно перегрев можно отнести к причине некорректной работы драйверов. Чипы, температура которых превышает определённый градус, перестают адекватно реагировать на команды программ. Однако же проблема эта чисто механическая и не привязана к конкретному коду приложения. Перегрев нередко наблюдается на устройствах, которым больше двух лет. Это примерный гарантийный срок сохранения свойств заводской термопасты по передаче тепла от чипа к радиатору. Когда вещество высыхает, начинаются проблемы с устройствами компьютера. Обилие пыли может усиливать данный эффект, поэтому перегрев появляется в считаные минуты.
Если в ноутбуке или системном блоке назревает проблема перегрева, первым делом необходимо очистить девайс от пыли, продуть все вентиляционные отверстия и отправить его в сервисный центр на замену термопасты. Этот процесс требует определённых знаний и навыков работы с веществом, потому осуществлять его самостоятельно не рекомендуется.
Аппаратные неполадки
Основными аппаратными причинами возникновения «синего экрана смерти» являются неполадки в оперативной памяти и жёстком диске. Именно в планках DDR и винчестере находятся системные файлы, к которым обращается процессор, и при невозможности их обработки возникает синий экран. Поломки в остальных частях компьютера зачастую приводят к полной неработоспособности устройства.
Критические ошибки
Узнать причину неполадки системы можно и по коду ошибки, если он прописан на синем экране. Часто встречающиеся ошибки в Windows 7 и 10 указаны в таблице.
Таблица: расшифровка кодов критических ошибок синего экрана
- обновите драйверы;
- проверьте устройство на вирусы;
- проверьте жёсткий диск на наличие ошибок.
- обновите драйверы;
- проверьте устройство на вирусы.
- обновите драйверы;
- обновите Windows;
- проверьте устройство на вирусы;
- проверьте жёсткий диск на наличие ошибок.
- обновите ОС;
- обновите драйверы;
- проверьте жёсткий диск на наличие ошибок.
- файл структуры данных реестра повреждён;
- Winlogon или Windows неожиданно не запускались;
- DLL драйвера или системы повреждён.
- восстановите ОС;
- проверьте жёсткий диск на наличие ошибок и вирусов;
- проверьте реестр;
- обновите драйверы.
- проверьте жёсткий диск на наличие ошибок и вирусов;
- поверьте загрузочный сектор (MBR) на вирусы;
- обновите драйверы.
Борьба с вирусами
Среди программных проблем Windows 10, активирующих синий экран, первое место по массовости занимают вирусы. Что делать в этом случае, понятно — удалять вредоносное ПО при помощи актуальных антивирусных приложений, например, Malwarebytes Anti-Malware и AdwCleaner.

Довольно часто синий экран появляется при загрузке Windows, поэтому не позволяет установить антивирус и запустить проверку на вирусы. В этом случае попробуйте запустить ОС в безопасном режиме с поддержкой сети. Если причина неисправности в работе вирусов, то в данном режиме сможете включить Виндовс и просканировать систему на наличие вредоносного ПО.
Диагностика: что проверить
Температуры ЦП, видеокарты
В играх, редакторах (и др. ресурсоемких программах) температура ЦП и видеокарты может существенно повышаться. Разумеется, если температура выходит за определенные пределы — это может приводить к различным ошибкам (в т.ч. и синему экрану).
Примечание : у ЦП есть определенный порог температуры, дойдя до которого — компьютер просто выключиться/перезагрузится (сработает защита от выхода из строя).
*
Для просмотра температуры чаще всего используют спец. утилиты (например, AIDA 64). Разумеется, смотреть за температурой нужно в динамике: т.е. запустите утилиту сразу же после загрузки Windows, а потом приступите к своей обычной работе за ПК (время от времени поглядывая за датчиками, особенно, когда слышите нарастающий гул кулеров).

AIDA64 — просмотр температуры (вкладка датчики)
Примечание : у AIDA 64 датчики температур можно вывести в трей (рядом с часами) Windows. Таким образом вам не придется каждый раз сворачивать/разворачивать окно утилиты.
Если температура выйдет за границы оптимальной* — попробуйте выполнить ряд мер: почистить устройство от пыли, настроить параметры электропитания, заменить термопасту, и т.д.
Вообще, конечно, более эффективно проверить состояние железа компьютера позволяет стресс-тест (это когда спец. программа «искусственно» создает высокую нагрузку). Об этом ниже.

В помощь!
Температура процессора Intel: как ее узнать; какую считать нормальной, а какую перегревом — https://ocomp.info/temperatura-protsessora-intel.html
Стресс-тест (как себя ведет оборудование под нагрузкой)
Стресс-тест позволяет узнать реальную частоту работы ЦП и видеокарты, их температуры, проверить стабильность системы, узнать обо всех слабых местах ПК/ноутбука. Нередко, стресс-тест — является единственным способом, позволяющим докопаться до причины нестабильной работы устройства.
Выполнить стресс-тест можно в различных программах и утилитах (в зависимости от того, что тестируете). У меня на блоге есть инструкция, как выполнить подобный тест в AIDA 64 — рекомендую!
Инструкция!
Как выполнить стресс-тест процессора и системы в целом, держит ли он частоты, нет ли перегрева (AIDA 64) — [см. инструкцию]

Частота работы ЦП / AIDA 64
Что касается непосредственно видеокарты — то для ее тестирования в дополнение к AIDA 64 можно порекомендовать утилиты OCCT и FurMark (они, кстати, также помогут оценить ее реальную производительность) . О том, как с ними работать — см. инструкцию, ссылка на которую ниже.
Результаты теста в реальном времени / утилита OCCT

В помощь!
Стресс-тест видеокарты: проверка на надежность и стабильность — https://ocomp.info/stress-test-videokartyi.html
Тестирование планок ОЗУ
Если синий экран возникает спонтанно, в не зависимости от запущенных и установленных программ, каких-то действий за ПК — возможно, что причиной этому планки ОЗУ. И при не ясной причине критических ошибок — рекомендуется подвергнуть их тестированию.
Сделать это можно как с помощью средства Windows (нажмите Win+R , и используйте команду mdsched ) , так и независимой утилиты (Memtest 86+). Разумеется, я бы порекомендовал использовать второй вариант.
С памятью есть проблемы / утилита Memtest 86+
Кстати, также порекомендовал бы почистить контакты планок с помощью резинки и кисточки (разъемы на материнской плате не лишним было бы продуть). Если у вас используется несколько планок — попробуйте запустить компьютер с одной (возможно, что из-за одной из планок (или слота) и выскакивает синий экран. ).

Чистка контактов памяти резинкой и кисточкой
Сбросить настройки BIOS
В BIOS есть ряд настроек, при изменении которых компьютер может перестать стабильно работать. Например, один из вариантов — это смена режима работы накопителя (AHCI, IDE) или изменение приоритета загрузки.
Стоит отметить, что подобные параметры не всегда меняются вручную — смена может произойти из-за севшей батареи или скачка в цепях электропитания (в этом случае прошивка BIOS может «сгинуть» (вы это сразу поймете, т.к. устройство перестанет включаться вовсе!) и восстановить ее можно будет только в сервисе на программаторе).












