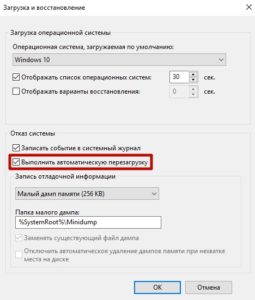BSoD системы Windows – стоит ли его бояться обычному пользователю
Blue Screen of Death (BSoD), то есть, так называемый, синий экран смерти, это популярный термин для явления, которое происходит при возникновении ошибки драйвера, системного реестра или одного из компонентов в компьютере с системой Windows.
Название происходит от характерного синего цвета фона, на котором отображается код ошибки, а также тот факт, который остановил работу компьютера. Что интересно, это название было дано самими пользователями. Компания Microsoft пыталась назвать его Stop Errors.
Раньше, во времена первых компьютеров, появление BSoD был довольно неприятным опытом для обычного пользователя компьютера. Экран появлялся внезапно, часто вызывал потерю несохраненных данных и был связан с неприятной необходимостью восстановления системы.
В настоящее время синий экран смерти появляется перед пользователями с аналогичной частотой, что и раньше – но в совершенно другом контексте. Теперь он герой социальных сетей и экранов банкоматов, работающих под управлением операционной системы Windows.
Причины появления BSOD
Обычно синие экраны смерти вызваны неисправностью оборудования компьютера или драйверами. Обычные приложения не должны вызывать BSOD. В случаи падения сторонние программы не вызывают нарушение работоспособности операционной системы. Самые частые причины BSOD — аппаратные сбои или проблемы с программным обеспечением уровня ядра Windows. Бывают падения, связанные с обновлениями антивирусов.
Синий экран обычно появляется, когда Windows обнаруживает “STOP-ошибку”. Данное критическое падение приводит к остановке работы системы Windows. В этом случае остается только принудительно выключить компьютер и перезагрузить его. Данная процедура может привести к потере несохраненных данных, потому что у приложений фактически нет шансов для сохранения изменений. В идеальном сценарии программы должны регулярно сохранять прогресс работы, чтобы BSOD или другие ошибки не привели к потере данных.
При появлении синего экрана смерти Windows автоматически создает и сохраняет на диск файл дампа памяти “minidump”, который содержит информацию о критическом сбое. Пользователи могут просматривать информацию в дампах — она может помочь идентифицировать причину падения с BSOD.
Анализ по дампам
В случае, когда включена автоматическая перезагрузка или мы анализируем проблему позже, можно воспользоваться дампом — специальным файлом, в котором содержаться сведения о последнем состоянии системы перед ошибкой со всеми необходимыми описаниями и кодами.
По умолчанию, данный файл находится по пути %SystemRoot%MEMORY.DMP (как правило, это C:WindowsMEMORY.DMP). Посмотреть или поменять путь можно там же, где отключается автоматический перезапуск — правой кнопкой мыши по Этот компьютер — Свойства — Дополнительные параметры системы — Параметры в разделе «Загрузка и восстановление»:

Прочитать дамп можно специальной утилитой, например, BlueScreenView. Скачать ее можно на официальном сайте.
После запуска утилиты мы должны увидеть (если были проблемы) список стоп-ошибок с кодами, отчетами и дополнительной информацией:

Получив код ошибки, проводим анализ используя поисковые системы или специализированные сайты методом, описанным выше.
* В качестве альтернативы, можно также рассмотреть программу WhoCrashed.
Часть 3. Итог — Восстановление данных на компьютере Windows
Вышеупомянутых 18 решений достаточно, чтобы помочь вам решить синий экран смерти на вашем компьютере с Windows.
Однако, когда вы решите проблему и удалите некоторые данные неосознанно, просто используйте Восстановление данных, чтобы восстановить ваши данные.
- Восстановите данные с жесткого диска и внутреннего диска на вашем компьютере.
- Восстановление данных из-за аварии на диске, переразделения, неправильного клонирования, переустановки системы, вирусной атаки и т. Д.
- Вернуть утерянные или удаленные PDF, Excel, TXT, XML, LOG, HTML, RTF, DAT и т. Д.
- Восстановите фотографии, видео, музыку, электронные письма и другие файлы.
- Совместим с Windows 10 / 8.1 / 8/7 / Vista / XP (SP2 или новее) и Mac.
Шаг 1 Бесплатно загрузите это программное обеспечение на свой компьютер. Установите и запустите его немедленно.
Шаг 2 В главном интерфейсе необходимо выбрать тип данных и жесткий диск для сканирования.
Поддержка почти всех типов данных, таких как видео, фотографии, музыка, системные файлы, электронные письма и т. Д., Позволяет быстро сканировать, когда вы нажимаете «Сканировать».

Шаг 3 Когда процесс сканирования завершен, вы можете найти все данные, представленные на панели. Нажмите на нее, чтобы просмотреть и отметить данные, а затем нажмите «Восстановить», чтобы сохранить отсутствующие или потерянные файлы на вашем компьютере.

Вы также можете проверить это видео-руководство, чтобы легко восстановить данные с вашего компьютера.

Здесь мы подходим к последней части сегодня.
На этой странице собраны 18 лучших решений, которые помогут вам исправить синий экран смерти на компьютере с Windows. Вы можете обратиться к общим 10 решениям, чтобы решить проблему, если вы не уверены, какую ошибку вы испытываете. Вам дают быстрые решения, если вы точно понимаете, с какой ошибкой вы столкнулись. Наконец, что еще важнее, вы должны получить восстановление данных, если ваши данные будут потеряны при устранении проблемы.
Любое предложение можно улучшить эту открытую страницу, чтобы помочь большему количеству людей.
Что вы думаете об этом посте.
Рейтинг: 4.9 / 5 (на основе голосов 160)
21 сентября 2018 09:30 / Автор: Эндрю Миллер в Советы
Что такое WHEA_UNCORRECTABLE_ERROR? Как я могу исправить WHEA_UNCORRECTABLE_ERROR? Красный этот пост и возьмите легкие 10 решений, чтобы устранить ошибку.
Ваш внешний жесткий диск на вашем компьютере или Xbox не работает, например, не отображается, недоступен, не отвечает и т. Д.? Прочитайте и воспользуйтесь 10 простыми способами выкинуть это прямо сейчас.
Как восстановить заводские настройки моего ноутбука HP? Используете ли вы ноутбук HP с Windows 10 или Windows 7, если вы столкнулись с некоторыми проблемами и хотите перезагрузить ноутбук HP, чтобы исправить их, этот пост поможет вам.
Если ошибка появляется в игре
1) Переустановите драйвера (в особенности на видеокарту). Загрузите их с официального сайта производителя вашего устройства.
Если есть возможность, попробуйте использовать другую ОС с более старой/новой версией видеодрайвера.
2) Проверьте файлы игры антивирусом, попробуйте ее переустановить. Измените графические настройки (отключите туман, мелкие частицы, вертикальную синхронизацию, различные фильтры и т.д.).
3) Проведите стресс-тест видеокарты, просмотрите ее температуры, проверьте не перегревается ли она.
4) Отключите (удалите) различные утилиты для ускорения игр, просмотра за FPS и т.д.
Симптомы BSoD
1. Появление синего экрана с непонятными символами или грустным смайликом.
2. Неожиданная перезагрузка компьютера.
В 99% случаев компьютер перезагружается сам из-за критической ошибки (BSoD), но бывает ситуация похуже: проблемы с блоком питания или материнской платы. Если у вас настольный ПК, проверьте, не вздулись ли где-нибудь конденсаторы.
Разработчики Windows оснастили свои операционные системы простыми, но иногда полезными инструментами. И хоть они помогают довольно редко, можно в первую очередь начать именно с них, тем более, что много времени это не займет.
В левом нижнем углу экрана выберите меню «Пуск». В нем откройте «Параметры (значок шестеренки)». Далее зайдите в раздел «Обновление и безопасность». В левой части окна выберите «Устранение неполадок» и найдите пункт «Синий экран». Запустите утилиту и следуйте дальнейшим инструкциям. Вполне возможно, после такой процедуры синий экран больше вас не побеспокоит.