Как исправить ошибку с кодом 0x00000001: APC_INDEX_MISMATCH на Windows 10?
Эксплуатация компьютера или ноутбука – процесс, стартовым этапом которого является включение лэптопа нажатием соответствующей кнопки, после чего, спустя несколько секунд ожидания, пользователь получает доступ ко всем возможностям и функциям компьютерного устройства. Редко, однако, случаются прецеденты, когда владельцу ПК, вместо стандартного экрана приветствия приходится созерцать картинку, с текстом сообщения, не позволяющим загрузить систему, с потребностью её восстановления, причём в структуре извещения имеется цифровой шифр 0XC0000001. Ситуация относится к критическим по характеру, так как пользователю закрыт абсолютно доступ к эксплуатации ПК, что требует поиска вариантов восстановления работоспособности лэптопа, с ориентировкой на устранение системного сбоя. Рассмотрим причины, способные спровоцировать неисправность, проявляющуюся обусловленным кодом, а также методологию устранения неполадки исходя из факторов, повлёкших за собой возникновение сбоя загрузки лэптопа.
Устранение ошибки 0xc0000001 при запуске Windows.
Причини возникновения ошибки 0x0000001e
Есть несколько причин, из-за которых система аварийно завершает работу и выбрасывает синий экран с кодом остановки 0x0000001e:
Сбой Windows . Если постоянно сталкиваетесь с этой ошибкой, скорее всего, проблема вызвана сбоем, который произошел после обновления системы безопасности. В Windows 7 проблему можно устранить путем установки соответствующего исправления. В ОС Windows 10 нужно загрузить все ожидающие обновления и обновить систему до последней версии.
Недостаточная мощность блока питания . Эта неполадка может возникнуть, когда БП не достаточно мощный, чтобы обеспечить работу всех установленных и подключенных периферийных устройств. Чтобы проверить, достаточно ли у него мощности, отключите все периферийные устройства. Если обнаружили, что проблема действительно вызвана блоком питания, нужно заменить его на более мощный или использовать автономный USB-концентратор, чтобы снять с него нагрузку.
Неполадка планки оперативной памяти . Неполадки ОЗУ также могут вызвать ошибку синего экрана 0x0000001e. Для ее проверки запустите средство диагностики памяти Windows. Если обнаружены проблемы требуется ее замена.
Повреждены системные файлы . В большинстве случаев сбой возникает из-за повреждения файлов конфигурации загрузки. Для проверки можно запустить сканирование ОС утилитами DISM или SFC. В исключительных случаях, откатить систему в состояние, предшествующему возникновению ошибки с помощью точки восстановления.
При не очевидной причине: ошибка возникла внезапно
Когда синий экран появился внезапно и нет какой-то явно-очевидной причины — разобраться с этим не всегда так просто.
Для начала я рекомендую сфотографировать (или записать) код ошибки, проблемный файл и т.д. (см. мои примеры ниже). Этот код ошибки (или конкретный проблемный файл) — могут очень существенно сузить круг проблем (а иногда и прямо указать на нее).


VIDEO TDR FAILURE (фото экрана с ошибкой)
Если вы не успели заснять ошибку, то есть спец. утилита BlueScreenView, позволяющая просмотреть дамп в Windows и найти все последние ошибки, связанные с синим экраном.

BlueScreenView — скрин окна утилиты
Далее, зная код ошибки, попробуйте воспользоваться специализированными сайтами и найти по нему причину проблемы:
Обратите внимание, что на том же bsodstop.ru можно получить не только вероятную причину, но и ее решение. По крайней мере, начать разбираться с проблемой рекомендую именно с этого.

Если код ошибки ничего не дал, попробуйте провести несколько шагов диагностики.
Почему появляется эта ошибка
Код ошибки 0xc0000001 часто указывает на проблемы с загрузочным устройством компьютера или что некоторые загрузочные файлы повреждены. Ошибка может появляться и при проблемах с загрузочным сектором ПК.
Ошибка появляется в результате:
- Искажения или повреждения файла SAM (системного хранилища учетных данных). Этот файл важен для запуска Windows, и если файл удален или имеет повреждения, процесс загрузки остановится.
- Повреждения системных файлов ОС. Ошибка может появляться, если ключевые файлы системы, связанные с загрузкой, повреждаются при проблемах записи на диск, перебоях питания или вирусных атаках.
- Нарушения целостности файловой системы. Иногда файловая система сильно повреждается в результате вирусной атаки, плохого питания ПК и т.д.
- Повреждения ОЗУ. Ошибка может быть результатом различных проблем с оперативной памятью (ОЗУ) ПК.
Работа с командной строкой
Проверка жесткого диска
При ошибках файловой системы используется утилита CHKDSK, сканирующая жесткий диск (HDD) и исправляющая его ошибки.
Шаг 1. Выполнить Шаги 1-6 раздела «Восстановление загрузки системы…».
Шаг 2. Щелкнуть «Командная строка».

Шаг 3. Набрать в строке «chkdsk C: /f» и нажать «Enter». Дождаться окончания диагностики и восстановления системы.

Справка! На месте литеры «C:» должна находиться буква диска с расположенной на нем Windows.
Проверка файлов системы
Для проверки и перезаписи файлов системы применяется команда SFC.
Шаг 1. Набрать в строке «sfc /scannow» и нажать «Enter».

Шаг 2. Дождаться окончания сканирования и перезаписи файлов из резервной копии.
Восстановление файла SAM
В случае повреждения хранилища SAM, можно скопировать его рабочий вариант из резервной папки.
Шаг 1. Напечатать: «copy C:WindowsRepairSam C:WindowsSystem32Config» и нажать «Enter».

Шаг 2. На возможный вопрос о замене файла нажать клавишу «Y» («Да»).
Обзор «Install Windows Error Code 0Xc1»
Эксперты обычно называют «Install Windows Error Code 0Xc1» «ошибкой времени выполнения». Чтобы убедиться, что функциональность и операции работают в пригодном для использования состоянии, разработчики программного обеспечения, такие как Microsoft Corporation, выполняют отладку перед выпусками программного обеспечения. К сожалению, такие проблемы, как ошибка 0xC1, могут быть пропущены, и программное обеспечение будет содержать эти проблемы при выпуске.
Пользователи Windows Installer могут столкнуться с сообщением об ошибке после выполнения программы, например «Install Windows Error Code 0Xc1». После того, как об ошибке будет сообщено, Microsoft Corporation отреагирует и быстро исследует ошибки 0xC1 проблемы. Затем Microsoft Corporation исправляет эти дефектные записи кода и сделает обновление доступным для загрузки. Таким образом, в этих случаях разработчик выпустит обновление программы Windows Installer, чтобы исправить отображаемое сообщение об ошибке (и другие сообщенные проблемы).
Что такое ошибка 0x000000d1 в Windows 10
driver_irql_not_less_or_equal 0x000000d1 – ошибка, связанная с драйвером. Это происходит, когда один из драйверов, установленных на вашем компьютере, оказывается поврежденным или несовместимым.
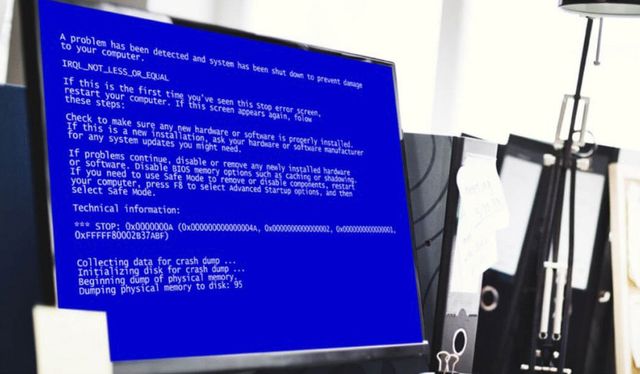
Эта ошибка может возникнуть в любой версии Windows. Иногда это происходит во время запуска Windows, что вызывает сбой Windows 10 или завершение работы с отображением ошибки 0x000000d1.
Это внезапное зависание Windows 10 затрудняет работу в системе. Следовательно, необходимо исправить 0x000000d1, чтобы защитить Windows 10 от случайного зависания.
Чтобы исправить BSOD 0x000000d1, вы можете либо откатить драйвер, либо обновить его до наиболее совместимой версии. Если установлен новый драйвер или программное обеспечение Plug and Play, попробуйте удалить его, так как очень вероятно, что из-за этого произошел сбой Windows 10.
С технической точки зрения, BSOD 0x000000d1 возникает, когда драйвер режима ядра пытается получить доступ к памяти при неоправданно высоком IRQL процесса. Поэтому очень важно исправить ошибку 0x000000d1, так как если её не исправить, вы можете столкнуться с потерей данных или повреждением любого аппаратного компонента.
Есть разные способы исправить 0x000000d1, некоторые из которых перечислены ниже.
Что это за ошибка и как провести диагностику
Сообщение KMODE EXCEPTION NOT HANDLED появляется когда исключение, созданное программой, не смог обнаружить обработчик ошибок. Причем под программой, подразумевается любое устройство (HDD, ОЗУ, оперативная память, видеокарта, материнская плата) или софт. Узнать что именно вызвало сбой можно открыв утилиту «BlueScreenView». Но для ее работы должно быть включено создание дампов.

После открытия утилиты в главном окне отобразятся дампы, щелкните мышкой по последнему из них и посмотрите вниз окна. Здесь отображаются объекты, которые вызвали сбой.
Остается открыть Google или Yandex и вбить в поиск название. Таким образом мы определим, за что отвечает данный файл. Дальше дело останется за малым, избавиться или переустановить софт к которому относится этот объект.
Вот описание некоторых из них:
- ndu.sys — управляет мониторингом использования сетевых данных. Устраняется переустановкой ПО сетевой карты и полной очисткой операционки через «Ccleaner».
- ntoskrnl.exe — ядро операционной системы, которое обеспечивает связь между аппаратным и программным обеспечением. При сбое на одной из сторон, выводится синий экран с указанием на ntoskrnl.exe.
- easyanticheat.sys — античитерский инструмент, предназначенный для остановки (и поимки) читеров в многопользовательских онлайн играх. Установите стабильную версию приложения или обновите текущую.
- ntfs.sys — это объект, связанный с NTFS. Также позволяет считывать и записывать информацию на диски с файловой системой NTFS.
Методы решения
Способ устранения ошибки Memory Management с кодом 0x0000001a в Windows 7, 8, 10 будет напрямую зависеть от причины возникновения.
Установлен новый софт
В этом случае нужно удалить недавно установленные программы, и откатить до предыдущих версий драйвера устройств. Также нужно произвести «чистый» запуск системы. Для этого:
Если ошибка stop 0x0000001a не появится – запускать все службы, приложения, а также обновлять драйвера по очереди, чтобы выявить сбойный компонент.
Повреждены системные файлы
Следует проверить на целостность системные файлы. Для этого:
Конфликт драйверов
Windows 7
Для Windows 7 процедура исправления синего экрана с ошибкой memory management следующая:
Windows 8 и 10
В Windows 8 и 10 для исправления ошибки Мемори Менеджмент придерживаемся следующего алгоритма:
Вирусы в системе

Самая банальная, но от этого и самая серьезная проблема. Стоит установить антивирус, например воспользоваться лечащей утилитой «Dr.WEB CureIT!».
Проверка оперативной памяти и жесткого диска

Следует уделить внимание устройствам хранения информации. Желательно создать загрузочную флешку и записать на нее программы «memtest86» и «VictoriaHDD» для сканирования оперативной памяти и жесткого диска.
Проверка электропитания

Иногда исправить ошибку memory management в Windows 7, 8, 10 помогает перевод ПК в сбалансированный режим работы. Для этого нужно зайти в «Панель управления» и найти в списке пункт «Электропитание». Выставить сбалансированный режим.
Было установлено новое оборудование

Если на ПК недавно была установлена новая планка оперативной памяти, новый жесткий диск, либо же периферийное устройство – следует его отключить. Зачастую, ошибка Memory Management возникает из-за некорректного взаимодействия устройства и материнской платы. Перед тем, как вновь устанавливать устройство – обесточьте ПК и выполните сброс настроек БИОС до первоначальных замкнув соответствующие контакты на плате, либо вынув батарейку на несколько минут.
Другие возможные проблемы
В самую последнюю очередь проблема может появиться из-за устаревшей версии BIOS материнской платы. Ее следует обновить, скачав предварительно последнюю версию на официальном сайте производителя.
Может помочь чистка реестра такими утилитами, как «CCleaner» и «Auslogics Registry Cleaner».












