Почему не синхронизируется Яндекс.Браузер: что делать, все причины
Вы пользовались смартфоном как обычно. Неожиданно — понадобилось выполнить синхронизацию между устройствами. Но вот незадача — она не работает.
Сегодня разберем, почему синхронизация браузера между устройствами не работает и как передать данные правильно. Поехали!
Другое приложение Яндекс
Откройте его, на главной странице, в поле поиска, справа нажмите на три точки.

В открывшемся окне вверху справа нажмите на вкладку Синхронизация, далее тоже самое как показано в инструкции выше.

Если вам что-то не понятно, остались вопросы, напишите комментарий
Синхронизация «Яндекс.Браузера» на компьютере
При наличии аккаунта функцию можно активировать на ПК с любой операционной системой.
Создание учетной записи
Регистрацию нового пользователя в сервисах «Яндекса» выполняют так:
- Переходят в меню, нажимая на 3 горизонтальных полосы в правом верхнем углу окна. Выбирают пункт «Настройки».
- Открывают раздел «Синхронизация». Активируют пункт «Включить».
- Используют ссылку «Завести аккаунт». Заполняют регистрационную форму. Все данные вводят вручную или получают из учетной записи в социальной сети.
- Соглашаются с правилами пользования. Нажимают кнопку «Зарегистрироваться».
При правильном выполнении действий у пользователя появляется собственная учетная запись в системе. Ее можно использовать для объединения браузеров, установленных на разных устройствах. Создавать новый профиль необязательно, можно применять уже имеющийся.

Пользователям рекомендуется включить синхронизацию при регистрации учётной записи в «Яндекс».
Активация опции
Для включения функции на компьютере нужно перейти в раздел авторизации через меню. Другим способом считается использование пункта «Параметры». Здесь последовательно выбирают варианты «Синхронизация» и «Сохранение данных». Авторизуются в системе, после чего нажимают кнопку «Включить синхронизацию». Для завершения процесса настройки используют элемент управления «Закрыть окно».
При нажатии клавиши «Установить диск» будет подключено облачное хранилище. В него можно помещать музыку, фото, видео. При входе в «Яндекс.Диск» пользователь получает быстрый доступ к личным файлам.
Настройка
Для изменения параметров передачи данных используют окно управления. Его вызывают, нажимая на стрелку, расположенную справа от строки логина. После этого выбирают вариант «Настроить синхронизацию». Ставят галочки возле файлов, к которым нужно будет получать доступ с других устройств.
Настройки можно прикреплять к нескольким учетным записям.
Для этого в окне «Общие параметры» выбирают вариант «Добавить пользователя». Нажимают на значок нужного аккаунта. Запустится еще 1 окно браузера, относящееся к новому профилю. Закладки и авторизационные данные не переносятся. На странице можно задать некоторые параметры, зарегистрировать еще 1 учетную запись для их синхронизации.

Проверка работы функции
Автоматический запуск синхронизированных вкладок не предусмотрен. Чтобы посмотреть, какие вкладки использовались на других устройствах, выполняют следующие действия:
- Открывают меню настроек. Для этого нажимают на 3 горизонтальных полосы в верхней части экрана.
- Просматривают вкладки и закладки. Для этого запускают пункт «Другие устройства» в режиме настроек.
После выполнения этих действий открывается несколько строк. Навигационная панель остается вверху. Слева находится список объединенных устройств. Выбирают нужный гаджет, нажимая на название левой кнопкой мыши. После этого открывается перечень вкладок. Сохраненные закладки находятся в разделе «Табло». Ниже находится перечень открытых на другом устройстве страниц. Вкладки из списка можно открывать на компьютере стандартным способом.
Как включить синхронизацию
- Зайдите сразу по ссылке или при помощи главного меню → «Настройки» → «Общие настройки» → «Настройки синхронизации» .
- Нажмите «Включить» , далее возможны 3 варианта:
- если вы уже авторизованы под нужным Яндекс-аккаунтом достаточно нажать «Включить синхронизацию»
- если вы уже авторизованы, но под другим, выберите «Включить с другим аккаунтом»
- если не авторизованы, то сделайте это, ведь все данные будут хранится в «облаке»
В случае успешного подключения, любые изменения на локальном устройстве будут сразу же загружаться в «облако». При активации синхронизации на другом устройстве такого же типа они будут клонированы туда с сервера.
Отключение
Естественно, по ряду причин может возникнуть необходимость, чтобы синхронизация Яндекс Браузера была отключена.
Отключить услугу так же просто, как и все другие операции. По стандартной схеме открываем настройки:
Открываем страницу обозревателя Яндекс -> Переходим в меню -> Раздел «Настройки» -> «Синхронизация». Достаточно нажать кнопку « Отключить» и устройство будет отключено от возможности синхронизации с другими:
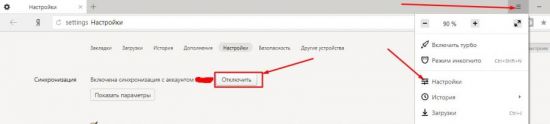
Не включается синхронизация

Результат может отсутствовать, если не включается синхронизация. Как правило, это случается, если на нужном устройстве функция отключена или пропадает интернет соединение. Чтобы исправить это стоит попробовать ещё раз настроить синхронизацию. Если вы всё делаете верно, но ничего не меняется – обратитесь в службу поддержки Яндекса.
Синхронизация Яндекс браузера – полезная штука, особенно если приходится часто менять устройства. Функция позволяет хранить данные не на устройстве, как это обычно происходит, а в облаке. Благодаря этому не придётся заново настраивать браузер после каждой установки, достаточно лишь ввести логин и пароль.









