Как синхронизировать WhatsApp с компьютером
Долгое время Ватсап оставался мессенджером, который можно было использовать только на смартфоне. Для запуска приложения на компьютер приходилось устанавливать эмулятор и в него инсталлировать мессенджер, что совершенно неудобно и отнимает много ресурсов ПК. Поэтому разработчики пошли навстречу пользователям и предоставили вначале веб-версию WhatsApp, а затем и десктопный вариант.
Следует отметить, что десктопный Ватсап по функционалу ничем не отличается от веб-версии. Некоторые опции в нем тоже отсутствуют, к примеру, нельзя совершать голосовые и видеозвонки. А главное – синхронизация осуществляется исключительно через смартфон.
То есть десктопная версия, по сути, является лишь интерфейсом, который обеспечивает удаленный доступ к мессенджеру, установленному на смартфоне. Соответственно, все сообщения вначале приходят на телефон, и только после этого синхронизируются с компьютером. Именно с этим и связан несколько урезанный функционал.
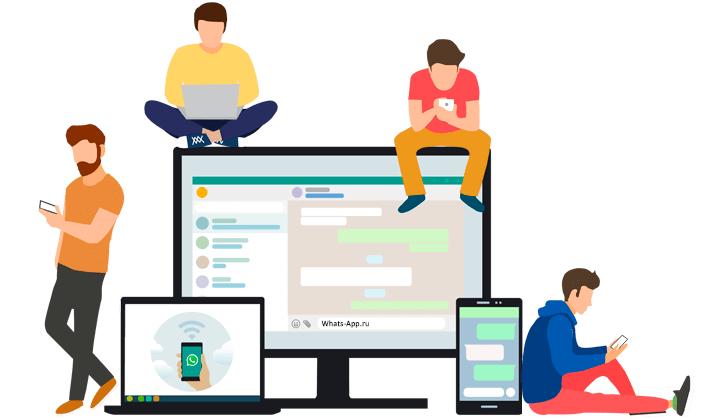
Тем не менее, десктопную версию удобно использовать при работе за компьютером, так как для обмена текстовыми сообщениями и файлами не нужно отвлекаться на телефон. Кроме того, клиент для ПК позволяет отправлять и принимать голосовые сообщения.
Плюсом десктопной версии, в сравнении с WhatsApp Web является то, что не нужно для общения держать открытым браузер.
Вариант 1: Скачивание приложения с официального сайта
Данный способ – наиболее быстрый и удобный. Скачав Ватсап с официальной интернет-площадки, можно быстро синхронизировать его с телефоном. Благодаря этому процессу, все контакты и диалоги будут видны и на компьютере. Однако, как уже говорилось выше, такой способ доступен лишь для операционных систем Мак и Виндовс. Нужно помнить, что для синхронизации необходим действующий аккаунт Ватсап в смартфоне.
Итак, алгоритм действий по синхронизации WhatsApp между телефоном и ПК:

- Скачать с официального сайта версию приложения для своей операционной системы.
- Запустить скачанную программу, в окне которой сразу отобразиться QR-код.
- Открыть Ватсап на смартфоне, найти в меню пункт «WhatsApp Web», нажать на него.
- Навести открывшееся окно со сканером кодов на QR-рисунок на мониторе ПК.
- Телефон вибрацией и звуковым сигналом сообщит о завершении процесса считывания информации.
Все, приложение установлено на компьютере. Теперь можно вести переписку в WhatsApp прямо с компьютера. Главное, не выключать смартфон, так как ПК работает только через него.
Как синхронизировать на телефоне и планшете
Как мы знаем, WhatsApp так и не выпустил версию для планшетов, а соответственно пользователи таких устройств лишены возможности установить на девайс адаптированную версию. Однако, как и в случае с синхронизацией на двух телефонах, такие же манипуляции можно провести и с планшетом. Инструкция, как синхронизировать Ватсап на телефоне и планшете здесь точно такая же, как и в описании выше.
Если у вас устройство под управлением Android, то вы можете установить полноценную версию мессенджера с помощью apk-файла. Загрузить его выйдет с официального сайта.
Как пользоваться Ватсапом на компьютере без телефона
Пока нововведение находится в стадии бета-тестирования, но доступно всем пользователям без исключения в релизной сборке приложения. То есть скачивать тестовую версию WhatsApp, чтобы пользоваться мессенджером на компьютере без смартфона, не нужно. Всего-то и нужно, что включить режим использования WhatsApp без телефона в настройках, а потом открыть десктопную версию мессенджера.
-
последнюю версию WhatsApp для Android;
- Запустите WhatsApp и нажмите на три точки справа;

Сначала нужно присоединиться к бета-тестированию функции подключения к нескольким устройствам
- В выпадающем меню выберите «Привязанные устройства»;
- Нажмите «Бета-версия для нескольких устройств»;
- После этого выберите «Привязка устройства»;

Отсканируйте QR-код на экране компьютера
- Откройте WhatsApp Web на компьютере (можно нативное приложение);
- Отсканируйте QR-код на компьютере для подключения.
Всё, на этом функции вашего смартфона заканчивается. Теперь вы сможете пользоваться WhatsApp на компьютере без телефона. Если раньше при использовании десктопной версии мессенджера мобильное приложение оставалось нерабочим, то теперь будет работать и оно, потому что смартфон не исполняет роли донора, и его даже можно отнести куда-то ещё или просто выключить.
Интересно, что на компьютер передаются именно те чаты, которые связаны с устройством, используемым для подключения. То есть, если я подключаюсь к WhatsApp Web с Android-телефона, где у меня больше чатов, то на компьютере появятся они все. А, если я воспользуюсь в качестве донора своим Айфоном, то и чаты подтянутся именно те, которые доступны на нём.
Как перенести все данные WhatsApp на другой телефон
Если вы купили себе новый iPhone или заменили старый аппарат новым на Android, вы можете перейти на новый смартфон, сохранив всю историю переписки в WhatsApp.
Если телефон поддерживает карту microSD, то достаточно зайти в меню мессенджера, где выбрать «Настройки» -> «Чаты» -> «Резервная копия чатов». Дополнительно можно даже поставить галку на «Добавить видео», чтобы сохранить копию роликов из чатов.
После этого вставьте карту microSD в новый смартфон, установите WhatsApp и нажмите кнопку «Восстановить», когда приложение предложит вам это сделать. Если файл бэкапа лежит во встроенной памяти, то можно найти его с помощью проводника в папке /sdcard/WhatsApp/ и перенести контент вручную.
Еще более удобный способ сохранить всю историю переписки в WhatsApp предлагает «облачное резервное копирование» — возможность сохранить файл с бэкапом в Google Диск, бесплатное «облако» от Google. Этот метод работает как на Android, так и на iPhone.
Для выхода из сессии WhatsApp на компьютере
- Откройте WhatsApp на телефоне >Настройки или Меню.
- Нажмите WhatsApp Web >Выйти со всех устройств >Выйти.
Если вы подозреваете, что кто-то просканировал ваш QR-код и имеет доступ к вашему аккаунту через WhatsApp Web, воспользуйтесь инструкциями, описанными выше, чтобы выйти изо всех активных веб-сессий в WhatsApp.
Примечание: Если вам не удаётся просканировать QR-код, убедитесь, что основная камера на вашем телефоне работает исправно. Если изображение размыто, камера не автофокусируется или сломана, вы не сможете просканировать QR-код. В настоящее время другого способа входа в WhatsApp для компьютеров не существует.









