Синхронизация активных вкладок браузеров на разных устройствах
Как комфортно проводить веб-сёрфинг на разных устройствах? Так, чтобы найденная на одном из устройств (к примеру, на ПК) информация не затерялась, и к ней можно было вернуться в удобное время, но уже с использованием иного своего устройства (другого ПК, ноутбука, смартфона и т.п.) . Чтобы мы, пользователи не теряли ценные сведения, найденные в Интернете, компания Microsoft с предыдущим обновлением Fall Creators Update добавила в Windows 10 функцию Continue on PC.
Это возможность переноса активных вкладок браузеров на iOS- и Android- устройствах в среду ПК и ноутбуков с установленной «Десяткой». Правда, обратный механизм в рамках этой функции Microsoft не предусмотрела. А вот создатели популярных кроссплатформенных браузеров давно уже реализовали в своих продуктах функционал для решения этой задачи. При включении в таких веб-обозревателях синхронизации данных между разными устройствами нам не нужно намеренно что-то сохранять, что-то куда-то переносить, да и вообще о чём-то заботиться. Активные вкладки со всех авторизованных устройств будут отображаться на любом из них. Посмотрим, как всё это работает в тройке популярных веб-обозревателей – Chrome , Firefox и Opera .
Синхронизация за несколько шагов
Все, что вам необходимо для настройки, – это доступный адрес электронной почты. Сама же синхронизация Firefox состоит из нескольких шагов:
- Создание учетной записи.
- Настройка переноса данных.
- Добавление устройств к аккаунту.
Важно помнить , что синхронизация не предполагает резервного копирования данных. Если вы удалите данные на одном из гаджетов, то можете потерять их навсегда. Поэтому рекомендуется регулярно создавать резервные копии своих профилей, чтобы исключить их потерю.
Второй шаг
Поздравляем. Приступаем к непосредственно к процессу синхронизации закладок Mozilla.
Браузер откроет меню с соответствующим оглавлением. Там можно будет снять галочки с пунктов, которые ей не подлежат:
- вкладок;
- закладок;
- паролей;
- истории;
- дополнений;
- настроек.
Автоматически подтянутся необходимые свойства.
EverSync
EverSync — расширение для Firefox, Chrome и приложение для Android. Оно в автоматическом режиме синхронизирует все закладки и стартовую страницу между устройствами.

Синхронизация Mozilla Firefox
Синхронизация браузера используется когда Вы пользуетесь одним браузером на двух или более устройствах. Настраивается один браузер — внешний вид, закладки, пароли и т.д., а затем все эти настройки переносятся на другой компьютер в такой же браузер. Для синхронизации используется учетная запись на сервере Mozilla. Синхронизировать можно сразу со страницы приветствия, либо нажать кнопку в верхнем правом углу и выбрать пункт «войти в синхронизацию».
Полезная реклама: посмотрите каталог с бесплатными курсами по it-специальностям, а узнать подробнее об актуальных интернет-профессиях можно тут.

В следующем окне нажимаем кнопку «Начать»

Заполняем анкету — адрес электронной почты. Я выбрал почту Yandex, но можно и другую. Не вводите почту, к которой не имеете доступа, так как потребуется подтверждение. Далее пароль (не нужен именно тот пароль, по которому Вы заходите на эту почту! можно ввести другой пароль, это будет пароль для сервера Mozilla, а не для почты), и год рождения. Под кнопкой далее можно установить флажок в пункт «выбрать что синхронизировать» на тот случай, если Вам не нужно синхронизировать все данные. После этого нажимаем кнопку «далее».

Теперь необходимо зайти на указанную почту и подтвердить регистрацию. Практически моментально приходит письмо от Firefox, которое будет находиться в папке входящие.

Открываем письмо (кликаем по нему) и в теле письма нажимаем кнопку «подтвердите» для подтверждения регистрации.

После чего автоматически переходим на страницу с оповещением об успешной регистрации.

Теперь заходим в настройки синхронизации — нажимаем кнопку и выбираем «войти в синхронизацию» (как делалось в начале).

Нажимаем кнопку «управление».

Теперь можно выбрать те пункты, которые нужно синхронизировать, а с ненужных убрать галочки. Так же можно отсоединиться от синхронизации. После настройки нажимаем кнопку «ОК».

Остается только войти с другого компьютера через браузер Firefox, точно так же войти в синхронизацию, но на странице создания аккаунта не регистрируемся, а нажимаем ссылку «Уже есть аккаунт? Войти», которая находится в самом низу.
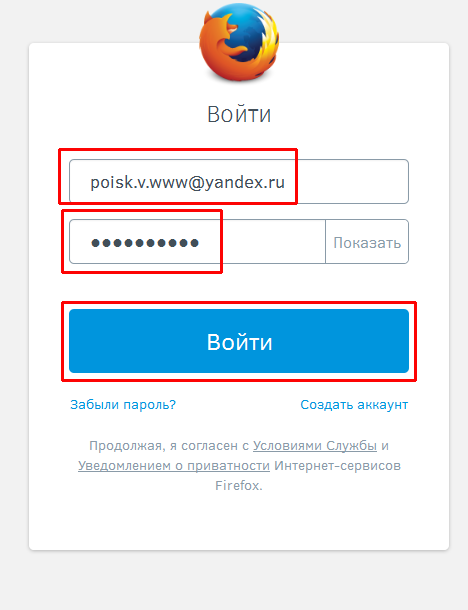
Вводим те данные, которые были указаны при регистрации и нажимаем «Войти».
После этого Firefox начинает синхронизацию и Вы получаете полную или частичную копию уже настроенного браузера.
Настройка синхронизации на другом компьютере
Итак, теперь осуществим настройку расширения “Firefox Sync” на другом компьютере, чтобы получить доступ к своим закладкам и настройкам браузера, и пользоваться им как-будто это Ваш домашний компьютер.
- 1. Все делаем также, как указанно в первом шаге предыдущего этапа настройки: Меню “Firefox” –> “Настройки” –> “Настройки” –> переходим на вкладку “Синхронизация” –> кликаем по кнопке “Настроить Firefox Sync”.
А далее необходимо выбрать нижний вариант, указав, что у нас уже есть учетная запись. И кликаем по кнопке “Соединиться”.
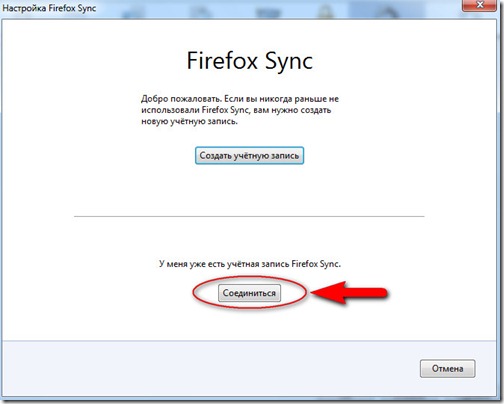
- 2. Далее выбираем пункт “У меня нет с собой устройства”.
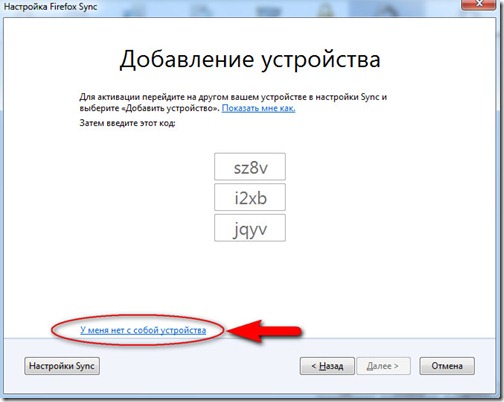
- 3. В следующем окне вводим учетные данные, ключ восстановления, делаем необходимы уточнения настроек и жмем “Далее”.
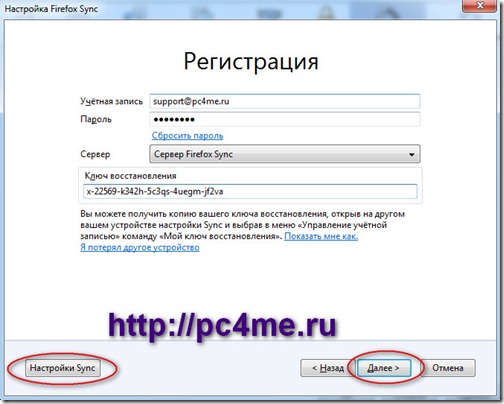
Поздравляю Вас, мы синхронизировали настройки с нашим домашним (или же, наоборот, рабочим) компьютером.
Ну как Вам? По-моему, средство очень полезное и удобное для использования. Единственный совет, в целях безопасности отключите синхронизацию паролей. Хотя все и передается в нечитабельном виде, и как сообщают сами разработчики, даже они не могут прочитать Ваши данные синхронизации. Но “береженого Бог бережет”.









