Как синхронизировать телефон с компьютером
Наша сегодняшняя статья посвящена очень интересному вопросу — способы синхронизировать мобильный телефон с персональным компьютером или ноутбуком. Ведь в повседневной практике использования ПК и мобильника нам приходится обмениваться файлами между этими двумя платформами. Вы прочитаете о всех способах взаимодействия устройств.
Рассмотрим одну из классических программ для связи компьютера и телефона — TeamViewer . После установки и небольшой настройки приложения вы сможете управлять через экран мобильного телефона или планшета компьютером.
Если программу установить на ПК, можно синхронизироваться с другими устройствами и управлять ими. Вы сможете манипулировать любым устройством удалённо, где бы вы не находились. Но на этом устройстве должна быть установлена программа TeamViewer.
Все действия на управляющем девайсе будут отображаться на управляемом. Выглядит этот процесс забавно, как будто кто-то сидит за компьютером или управляет смартфоном, хотя никто на клавиши не нажимает. У вас будет доступ практически к каждой функции удалённого устройства. Его можно включать, открывать на нём любое приложение, настраивать и выключать. При условии, разумеется, что он подключен к сети. Для одного пользователя приложение TeamViewer в Google Play и App Store, а также на сайте — бесплатно.
После установки программы на свой компьютер и телефон вы сможете обмениваться любыми файлами. Скорость передачи данных будет ограничиваться только скоростью интернет-подключения. Этот инструмент часто используют администраторы для настройки систем удалённо. Если программа определит, что вы используете её в коммерческих целях, доступ к функциям будет заблокирован.
Синхронизация телефона с Windows 10 и компьютера с учетной записью Майкрософт
Телефоны с Windows 10 привязаны к вашему компьютеру с помощью учетной записи Майкрософт. Вот как войти телефон.
В списке приложений выберите Параметры > Учетные записи > Учетные записи электронной почты и приложений.
В разделе Учетные записи, используемые другими приложениями выберите Добавить учетную запись Майкрософт.
Введите данные учетной записи, или если у вас нет учетной записи, выберите Создать
Что делать если не синхронизируется Gmail?
- Закройте приложение Gmail.
- Откройте настройки мобильного устройства .
- В разделе «Беспроводные сети» выберите Передача данных.
- В правом верхнем углу нажмите на значок «Ещё» .
- Установите или снимите флажок Автосинхронизация данных.
Возможно, проблемы с синхронизацией возникают из-за настроек в приложении Gmail. Откройте приложение Gmail . Выберите Настройки. . Убедитесь, что флажок в пункте Синхронизация Gmail установлен.
Синхронизация по Wi-Fi через приложения
Синхронизировать андроид с компьютером можно также через Wi-Fi. Однако для этого необходимо тоже установить сторонние приложения. Данный способ связи выделяется на фоне остальных большей безопасностью, если, конечно, будет использовано защищенное интернет-соединение.
К сведению! Некоторые приложения способны создавать защищенные подключения. Как правило, такая защита заключается в установлении пароля.
AirDroid
Данное приложение обладает простым интерфейсом, русским языком. Его управление понятно интуитивно. С его помощью можно объединить телефон и домашний компьютер с помощью интернет-соединения.
Важно! Программа имеет дополнительные платные опции, однако основной функционал доступен бесплатно.
Чтобы использовать данный софт, необходимо установить AirDroid сначала на компьютер, а затем на телефон.
В бесплатной версии приложения доступны следующие функции:
- обмен файлами, а также просмотр фото/видео материалов;
- на компьютере можно просматривать историю звонков, сообщения. Отображается также информация о внутренней памяти устройства;
- приложение способно определить местонахождение телефона;
- со смартфона можно открыть ссылки, которые были заданы на ПК;
- на экране компьютера визуально будет изображен телефон.
Чтобы настроить приложение, необходимо:
- Установить, а затем запустить программу на компьютере. Синхронизация Android с ПК начнется автоматически.
- Вверху программы будут отображены два адреса. Первая ссылка необходима зарегистрированным пользователям, а вторая используется, если нет времени на регистрацию.
- После того как будет совершен переход? на телефоне появится уведомление. Его необходимо принять. На это отводится 30 сек.
Далее приложение автоматически откроет доступ к управлению телефоном с GR.
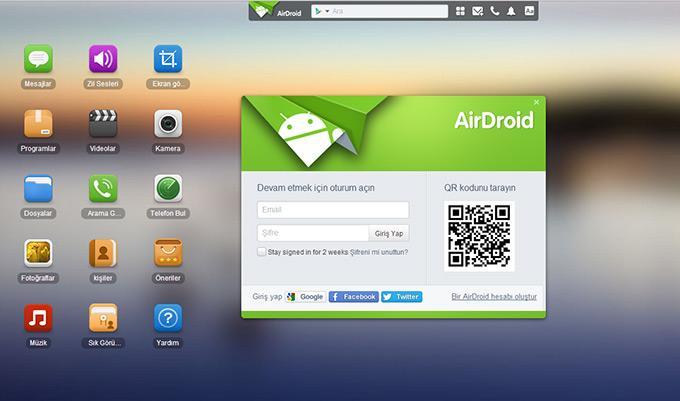
File Sync
Еще одно приложение, благодаря которому можно связать планшет или телефон с компьютером. Чтобы установить его, необходимо:
- На официальном сайте скачать программу, а затем с помощью простой инструкции установить. Чтобы обезопасить соединение, можно сразу задать пароль.
- Для установки приложения на телефон необходимо сначала скачать его из плеймаркета.
- В открывшемся окне выбрать нужное соединение с компьютером.
- Далее необходимо дать название этой сети, указав также тип.
Теперь можно спокойно просматривать все данные с компьютера. Они поддаются скачиванию, а также редактированию.
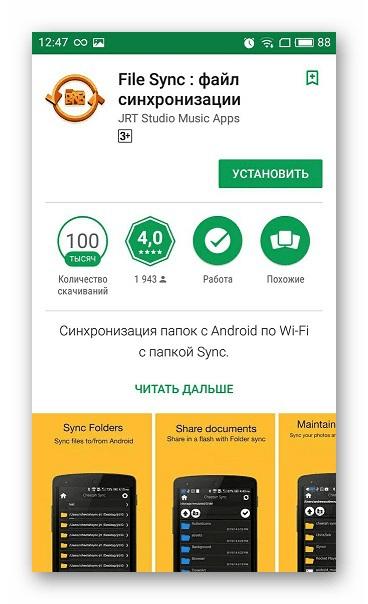
File Sync приложение для синхронизации по Wi-Fi
Как выключить синхронизацию на Android
Чтобы убрать уведомления или вовсе отключить синхронизацию, пользователю нужно удалить аккаунта из списка доступных. Как убрать один или несколько профилей:
- Зайти в настройки – Учетные записи и синхронизация.
- Выбрать нужный – нажать сверху по троеточию.
- Удалить учетную запись – ввести пароль.
- Подтвердить действие.
Если пользователь хочет убрать только определенный сервис в связке, нужно:
- Перейти в
- Убрать переключатель возле выбранного сервиса.
В параметрах приложений на Android можно указать те оповещения, которые должны появляться на главном экране: перейти в настройки – приложения – выбрать почтовый сервис. В полной информации появится пункт: «Уведомления», где есть редактирование каждого оповещения
Чтобы синхронизировать данные на андроид с ноутбуком существуют специальные приложения
- MyPhoneExplorer – одна из самых популярных программ. Само приложение можно бесплатно скачать в Google Play, а клиент для пк и ноутбуков – с сайта разработчика. После установки обоих клиентов можно подключить устройства через USB-кабель, WI-FI или Bluetooth.
Для подключения через WI-FI необходимо:
- Включить WI-FI на устройстве.
- Запустить приложение MyPhoneExplorer Client.
- Войти в настройки, нажать на пункт «WI-FI-PIN», в новом окне ввести любой пароль.
- Запустить MyPhoneExplorer на компьютере или ноутбуке, нажать «Файл», «Настройки», выбрать вкладку «Соединение», включить «Тип телефона» и «Соединение».
- Выбрать «WI-FI», нажать «Ok».
- Программа запросит пароль. Ввести пароль из пункта 3.
- Указать имя пользователя (любое).
Когда процесс завершится, в приложении на ноутбуке появятся данные с вашего смартфона. Можно на этом остановиться, а можно, например, взять контакты с устройства и из программы MS Outlook. Для этого зайти в меня «Файл», «Настройки», «Синхронизация», в списке программ выбрать нужную.

MyPhoneExplorer позволяет писать SMS, совершать звонки, работать с файлами, вызывать установленные приложения, удалять их и редактировать. Есть доступ в календарь, а также возможность делать снимки экрана.









