Туда и обратно: программы для синхронизации данных между компьютерами
Если вам приходится работать за разными компьютерами — домашним, рабочим, ноутбуком, то необходимо переносить между ними используемые данные. В сегодняшней статье мы рассмотрим программы, с помощью которых можно автоматизировать этот процесс
Жизнь современного человека такова, что компьютер ему нужен везде, где бы он ни находился: дома, на работе или на учебе, в дороге и на отдыхе. Некоторые люди повсеместно носят с собой ноутбук, но это не всегда возможно и не очень удобно. Поэтому чаще практикуется другой вариант: настольный компьютер дома и на работе, ноутбук или нетбук — в дороге. Однако в связи с этим возникает другая проблема: нужно переносить используемые данные с одного компьютера на другой, потом обратно (а с увеличением количества устройств задача усложняется еще больше). Обычно пользователи делают это вручную по локальной сети или с помощью флешки, но все большей популярностью пользуется хранение данных в «облачных» хранилищах — Dropbox, SkyDrive и других. Последний вариант удобен, когда речь идет о небольших объемах информации, до нескольких гигабайт. В том случае, если в повседневной деятельности используются десятки и сотни гигабайт, удобнее прибегнуть к помощи специализированных утилит для синхронизации данных. Они позволяют совершенно не задумываться о том, на каком из компьютеров были произведены последние изменения файлов, — таким образом, вы всегда сможете работать в единой информационной среде, где бы ни находились в текущий момент. В данном обзоре мы рассмотрим четыре наиболее популярные программы для синхронизации файлов между компьютерами: SyncBackPro, SmartSync Pro, AllwaySync и GoodSync.
Способ 1. Самый полный и немного сложный
1. Создаем папки внутри Skydrive
Это просто: создаем папочку C:UsersIvanSkyDriveDesktop
Далее только для Windows 8.1: если мы хотим активно работать с ней в офлайн (то есть без подключения к Интернету), открываем штатное Metro-приложение Skydrive, щелкаем по этой папке правой кнопкой и выбираем пункт «Сделать доступным автономно»:
Эта функция есть только в Windows 8.1, для других операционных систем все файлы и так доступны автономно.
2. Показываем Windows новое местоположение стандартных папок
Теперь нужно указать Windows, где теперь находится рабочий стол. Это легкое колдунство делается с помощью редактора реестра. Нажимаем [Win] + [R], вводим regedit и нажимаем [Enter]. Запускается редактор.
Замечание для девушек: Этот шаг лучшей самой не выполнять, а попросить сделать это своего бойфренда, по крайней мере, будет на кого всё свалить! Если же ваш бойфренд разбирается в компьютерах еще меньше чем вы, то обратитесь к услугам ближайшего доступного ботана-гика. Если ботан начнет бубнить непонятные слова «Вындовз мастдай убунту линукс андроид» — гоните его прочь и ничего ему не давайте! Это неправильный испорченный ботан. В таком случае звоните нам, мы пришлем к вам правильного неиспорченного ботана.
Итак, в редакторе реестра находим следующий раздел:
HKEY_CURRENT_USERSoftwareMicrosoftWindowsCurrentVersionExplorerShell Folders
В этом разделе находим параметр Desktop и вписываем в него строку с путем к вашей папке:
C:UsersIvanSkyDriveDesktop
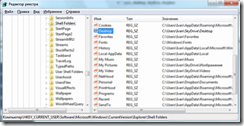
Далее находим раздел:
HKEY_CURRENT_USERSoftwareMicrosoftWindowsCurrentVersionExplorerUser Shell Folders
В этом разделе находим параметр Desktop и вписываем в него строку с относительным путем к вашей папке:
%USERPROFILE%SkyDriveDesktop
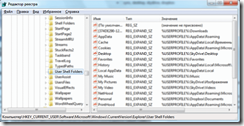
3. Создаем ссылки на исходные расположения папок
Если речь идет о стандартных папках типа Desktop или Pictures, то этот шаг можно и не выполнять: проводник Windows сам подхватит все изменения из реестра и отобразит теперь эти папки в профиле правильно. Но иногда находятся программы, которые тупо лупятся по стандартным путям, не читая данные из реестра, и вот для них мы можем просто создать ссылки на старом месте. Точно также, если мы хотим «втянуть» в синхронизацию папку C:Какая-тоТамПапка, но нужно сделать ее внутри SkyDrive и разместить на старое место ссылку на нее. Ссылки (связи) можно сделать и командной строкой, но я рекомендую скачать и установить вот эту полезную программку:
После ее установки необходимо сделать три очень простых шага (Девушки! Не забываем про правильных ботанов! Это их работа!)
- Удалить или переименовать исходную папку, например, C:Какая-тоТамПапка(старьё)
- В проводнике Windows щелкнуть правой кнопкой мышки по этой папке в SkyDrive и выбрать пункт «Запомнить источник ссылки» (этот пункт добавила программа Link Shell Folder)
- Перейти на старое место папки, щелкнуть там правой кнопкой мышки и выбрать пункт «Поместить как —> Junction-связь»
Собственно, всё! Понятно, все эти шаги нужно выполнить на всех ваших компьютерах, и наступит счастье: на всех машинах рабочий стол стал общим. Например, сейчас, пока я писал эту заметку на домашнем компьютере (Windows 7), я делал скриншоты на ноутбуке (Windows 8.1), просто сохраняя их на рабочий стол. Хорошо видно, что все скриншоты уже синхронизированы:
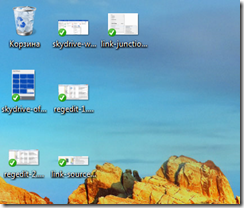
Подключение OneDrive
Чтобы подключить OneDrive, запускаем его с помощью меню «Пуск», либо же с помощью значка облака в системном трее.

Авторизуемся в OneDrive. Если вы ранее не работали с облаком, используйте для авторизации данные своего аккаунта Microsoft, он един для всех сервисов компании. Введите электронный адрес, связанный с аккаунтом Microsoft.

Выберите тип аккаунта, в большей части случаев это будет тип личной учётной записи.

Введите пароль. Далее можете сменить расположение папки OneDrive.

По умолчанию оно назначается внутри пользовательского профиля на диске С, но, чтобы не захламлять его, можно указать путь папки на любом из несистемных дисков компьютера.

Далее нам предлагается та самая функция синхронизации профильных папок «Рабочий стол», «Документы», «Изображения», она же резервное копирование папок. Здесь можем убрать галочки всех папок, если не хотим пользоваться этой возможностью клиента OneDrive, либо же только отдельных папок. В частности, можем убрать галочку папки «Рабочий стол», если у нас на разных компьютерах на рабочем столе находятся ярлыки разных программ, и их синхронизация не нужна. Далее жмём «Продолжить».

И в рекламном окошке нажимаем «Не сейчас».

Синхронизация с OneDrive

Щелкните правой кнопкой мыши значок OneDrive, расположенный на панели задач, и затем нажмите «Управление хранилищем». В открывшемся окне на вкладке «Учетная запись» кликните по кнопке «Выбрать папки», чтобы указать папки, которые будут синхронизироваться. Подтвердите, нажав на кнопку ОК.

Откройте браузер, перейдите на страницу onedrive.com. Авторизуйтесь на сайте под своей учетной записью Microsoft и откройте любую папку. Теперь щелкните правой кнопкой мыши по адресной строке браузера — в ней появится очень длинный URL-адрес. Скопируйте из него набор цифр между cid= и &group=0 (https://d.docs.live.net/ CF6C11E09F2EE384) и запустите проводник Windows.
Из него зайдите в «Этот компьютер» и выберите на панели инструментов «Подключить сетевой диск». Здесь укажите букву диска, а в поле «Папка» введите веб-адрес https://d.docs.live.net/ и сразу за ним вставьте ранее скопированный набор цифр, поставьте флажок напротив пункта «Использовать другие учетные данные», подтвердите нажатием «Готово».
В окно входа в систему введите свои логин и пароль учетной записи Microsoft и поставьте флажок напротив пункта «Запомнить учетные данные». Через несколько минут OneDrive станет доступен в качестве сетевого диска.
Работа с синхронизацией
Для того, чтобы синхронизация работала её потребуется не только включить, но и настроить. Включение и настройку, а также объекты синхронизации рассмотрим отдельно. Каждый из этих моментов важен по-своему и пренебрегать ими не следует.
Включение
Достаточно простая и быстрая процедура. Единственным нюансом является обязательное её включение на всех устройствах, где используется указанная учётная запись. Ведь общие данные доступны только в пределах одной учётной записи.
Так, что потребуется создавать на каждом компьютере одинаковую «учётку» или выполнять вход с помощью учётной записи Microsoft. Благо, общемировой опыт использования подобной практики позволил максимально оптимизировать данный процесс.
Также необходимо учитывать тот факт, что синхронизация доступна только для устройств под управление Windows 10. Для Windows Mobile доступна частичная синхронизация настроек.
Настройка параметров
Теперь синхронизация для указанной учётной записи включена. Но одним включением настройка данной опции не ограничивается. Ведь есть ещё и общий перечень пунктов синхронизации, который можно подстроить «под себя». В список входят:
- Тема. Становится доступной после подтверждения учётной записи. Переносятся настройки рабочего стола и элементов всех меню. Так можно получить абсолютно одинаковый внешний вид системы на разных компьютерах.
- Пароли. Один из пунктов, который синхронизируется с мобильными устройствами. При использовании таких браузеров, как Internet Explorer и Microsoft Edge, сохранённые в них пароли тоже будут передаваться между устройствами. Это может существенно ускорить посещение определённых ресурсов.
- Настройки языка. Игнорируют установленный на компьютере язык. В перечень настроек языка входят, как настройки системного языка, так и раскладок клавиатуры для набора текста. Избавит от необходимости делать ненужные переключения.
- Специальные возможности. Позволяет переносить такие опции, как «Высокая контрастность» или «специальные возможности», а также «залипание клавиш». Речь идёт о специфических параметрах, которые не так уж и часто применяются людьми.
- Другие параметры Windows. Включают в себя перечень установленных приложений и даже подключённых принтеров. На практике это не позволит просто так печать на домашнем принтере находясь от него далеко, зато позволит сохранять параметры печати, которые для него установлены.
Это лишь обобщённый перечень параметров, которые можно переключить прямо в окне синхронизации. Прежде, чем запрещать резервное копирование определённой группы следует ознакомиться со списком функций, которые к нему привязаны.
Синхронизируемые элементы
Помимо указанных категорий, существует ещё и дополнительный лист, который можно найти на официальном сайте Microsoft. Хотя все эти пункты так или иначе подпадают под определения из предложенного выше перечня, есть и исключения. Рассмотрим их:
Данные приложений. На официальном сайте имеют маркер «Внутренние». То есть параметры этих приложений синхронизируются отдельно. Для того, чтобы получить доступ к собственным настройкам Photoshop предстоит иметь учётную запись Adobe Creative Cloud с включённой в ней синхронизацией.
Параметры командной строки. Такие настройки, как размер окна в командной строке или её цвет имеют отдельные настройки и тоже могут подлежать синхронизации. Впрочем, едва ли данная опция обязательна для кого-то.
Настройки браузеров. Речь идёт о браузере Internet Explorer. Остальные обозреватели интернет страниц имеют собственные инструменты синхронизации и скорее относятся к разделу «данные приложений». Для конкретных браузеров синхронизация выставляется отдельно, в их окнах.
Зачем синхронизировать рабочий стол Windows с OneDrive?
Помещение часто используемых папок, таких как рабочий стол Windows, в облачное хранилище — это отличное решение, если вы используете рабочий стол в качестве общего хранилища загруженных файлов или часто используемых объектов. Таким образом, вы всегда будете синхронизировать эти файлы на своих устройствах. Вы также можете настроить другие компьютеры, которые вы используете для синхронизации своих рабочих столов с OneDrive.
Прежде чем начать, установите клиент синхронизации рабочего стола OneDrive в вашей версии Windows . Windows 10 и Windows 8.1 уже имеют эту программу, но пользователи Windows 7 должны будут загрузить и установить клиент синхронизации вручную. Пользователи Windows 8 могут перейти на Windows 8.1, чтобы начать использовать OneDrive.
Откройте проводник Windows , щелкните правой кнопкой мыши « Рабочий стол» и выберите « Свойства» .
В диалоговом окне « Свойства рабочего стола » выберите вкладку « Расположение ».
Выберите Переместить .
Дважды щелкните OneDrive .
Выберите « Новая папка», чтобы создать новую папку.
Назовите новую папку Desktop и нажмите Enter .
Независимо от того, что вы называете папкой, она отображается как Desktop в списке файлов OneDrive. Если у вас есть три рабочих стола компьютера, синхронизирующихся с одной и той же учетной записью OneDrive, каждый использует свое имя папки, но каждый отображается как Рабочий стол .
С рабочего стола папка выделена, нажмите Выбрать папку .
Выберите Применить, чтобы применить новые настройки. Текстовое поле ввода на вкладке « Расположение » должно выглядеть следующим образом:
C: Users Имя пользователя OneDrive Desktop
Выберите Да, чтобы подтвердить, что вы хотите переместить рабочий стол в OneDrive.
Нажмите ОК, чтобы закрыть диалоговое окно « Свойства рабочего стола ».
Вы можете переместить любую папку на вашем компьютере с Windows в OneDrive, используя тот же процесс.
Как создать новый рабочий стол мышонком или клавой
Создать виртуальный рабочий стол в любой Windows 10 так же просто, как сотворить новый лист в Excel. Первым делом нужно запустить «Представление задач». Это можно сделать с помощью кнопочки на панели задач, представляющей собой скомпонованные 3 окошка с выделенным большим центральным. Если пиктограммка где-то прячется, необходимо клацнуть правой по нижней панели и в раскрывшемся меню выбрать пункт «Показать кнопку ПЗ».
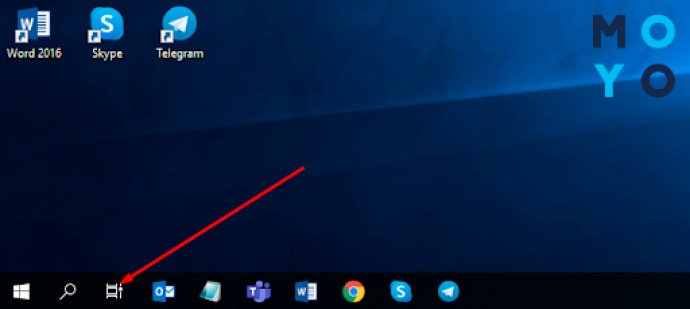
Нарисовалась пиктограммка? Шикарно! Кликаем по ней, а потом в правом углу экрана выбираем сотворить РС. Вместо запуска «Представления задач» с помощью мышки можно использовать Win+Tab. Сколько доступно виртуальных РС? Да хоть с десяток. Нужно только не забывать, что каждая запущенная программа резервирует часть оперативки. Еще один способ сотворить ВРС — нажать Вин+Ctrl+D.
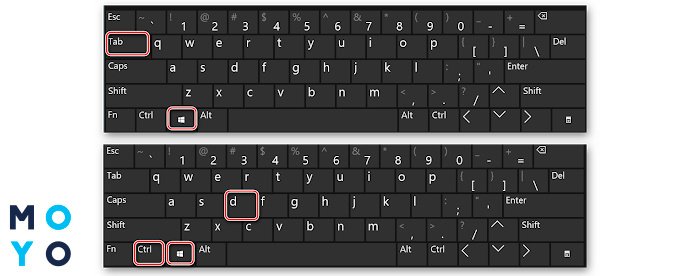
↑ Настройка виртуальных рабочих столов в Windows 11
В представлении задач и на панели рабочих столов, появляющейся при подведении курсора к кнопке представления задач, можем управлять столами. Можем перемещать их местами, можем переименовывать их, это старые возможности из Windows 10. И есть новая возможность, появившаяся в Windows 11 – назначать столам разные фоновые картинки, т.е. обои. Чтобы установить для рабочего стола иной фон, переключившись на него, подводим курсор к кнопке представления задач, на этом столе вызываем контекстное меню и жмём «Выбрать фон».

Откроются настройки персонализации с возможностью выбора фона рабочего стола. Здесь можем выбрать изображения из других тем, добавить свои изображения, настроить слайд-шоу, либо просто использовать однотонную заливку стола цветом.

Все созданные и настроенные рабочие столы сохраняются после перезагрузки Windows 11. А если, друзья, вы в системных параметрах настроите автоматический перезапуск приложений, то на всех ваших столах после перезахода в систему, перезагрузки или нового включения будут автоматически запускаться приложения, незакрытые до завершения работы Windows 11, которые поддерживают автоматический перезапуск.

Вот такой небольшой, но толковый апгрейд получили виртуальные рабочие столы в Windows 11. Ну и, друзья, если интересно, смотрите полный обзор новшеств Windows 11 в её инсайдерской сборке.












