Синхронизация файлов и папок — зачем она нужна?
Каждый из вас может решать вопрос сохранности этих данных по своему. Я же предлагаю вам взглянуть на то как обезопасить эти файлы с помощью синхронизации данных.
У моего друга недавно поломался ноутбук. Ударил он его случайно и тот перестал включаться. Оказалось, что полетел жесткий диск, а вся важная информация была на нем. Резервное копирование файлов он не делал, так как часто забывал, иногда было лень или просто трудно было уследить за всеми документами. Тогда у него было много проблем с восстановлением информации. Теперь, зная о синхронизации, он ничего не боится.
Теперь вы прекрасно понимаете, что в вопросе хранения данных полагаться только на свой компьютер, диски и флешки очень ненадежно и небезопасно. Еще можно учесть человеческий фактор, когда что случайно удаляется, забывается, теряется…
Если у вас уже начали появляться вопросы по поводу значений некоторых слов и фраз, вы всегда можете заглянуть в раздел Справка. Я буду собирать там ответы на часто задаваемые вопросы.
Сравнение папок
Функция сравнения каталогов позволяет выявлять отличающиеся файлы в одностороннем порядке. Её можно использовать для поддержания в актуальном состоянии содержимого только одной из папок. Например, когда нужно на компьютер переместить фото с флешки, фотоаппарата, смартфона или прочего гаджета, при этом нет надобности захламлять фотографиями компьютера подключённое устройство. В таком случае в окне файлового менеджера ставим курсор на панель той папки, из которой должны быть скопированы обновлённые данные. И в меню «Выделение» выбираем «Сравнить каталоги».

После чего на обоих панелях увидим все отличающиеся файлы — с другими именами, а также обновлённые редакции с теми же именами, но с разной датой редактирования и иным весом. Они будут отмечены другим цветом, цветом выделения, настроенным в теме оформления Total Commander. В нашем случае это синий цвет текста. Старые редакции данных не отмечаются выделением.

Далее можем нажать клавишу F5 или кнопку «Копирование» внизу окна. И всё выделенное будет скопировано на другую панель.

Если нужно оставить старые редакции данных, в окне копирования жмём «Переименовать» и задаём свежим редакциям отличные названия. По этому же принципу работает операция перемещения файлов (клавиша F6) .
Более юзабильный формат этой функции – сравнение каталогов с сокрытием идентичного содержимого.

В этом случае Total Commander скроет все одинаковые файлы и представит нам на обозрение только те, что отличаются.

Создание задачи синхронизации данных
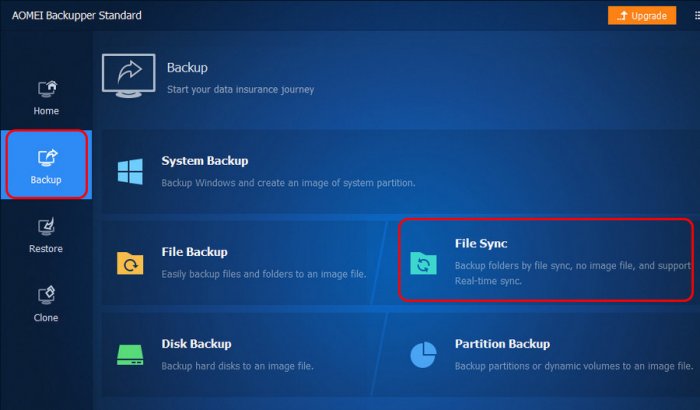
В настройках задания первым делом можем сменить заданное по умолчанию имя задачи в графе «Task Name». Если заданий будет несколько, надо будет в дальнейшем понимать, какое из них какое. Далее жмём «Add Folder» и указываем папку-исходник. Ниже указываем путь папки назначения, в которую будет копироваться содержимое папки-исходника.
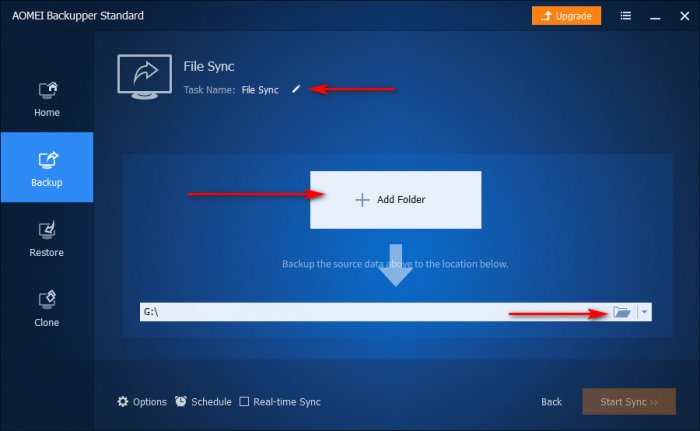
Если нужно, добавляем ещё одну или несколько папок-исходников. И в итоге нажимаем кнопку «Start Sync».

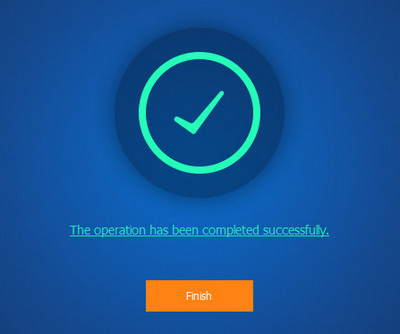
И можем проверять: по указанному пути назначения будет создана папка «File Sync». Внутри неё будут находиться все указанные в программной задаче папки для синхронизации.
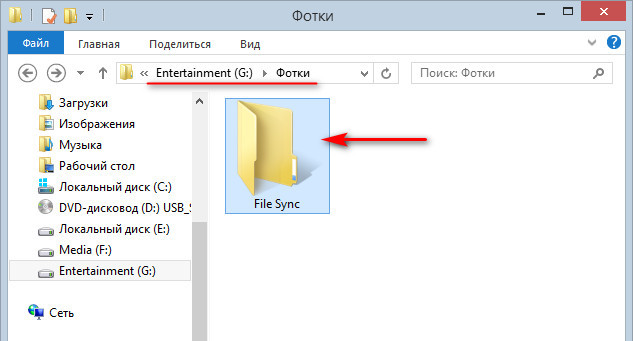
Сама программная задача будет теперь отображаться на стартовой страничке AOMEI Backupper, в разделе «Home». И её в любой момент, как только папка-исходник пополнится свежими данными, можно будет запустить для синхронизации. Для этого нужно просто нажать кнопку-пуск на виджете задачи.
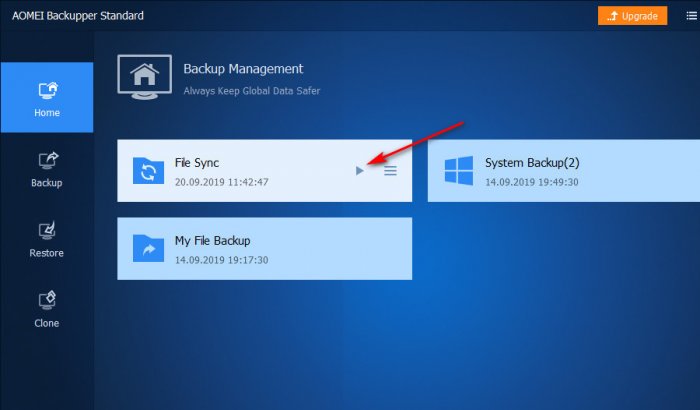
У виджета есть меню, в котором нам доступны опции по управлению задачей. В числе опций – «Schedule» (планировщик) и «Edit Sync» (редактирование синхронизации).
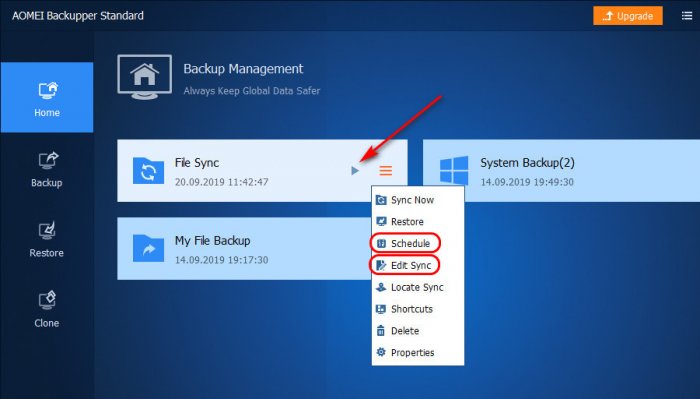
Рассмотрим эти возможности.
SyncToys

Загрузите SyncToys из Microsoft Install и запустите его. Нажмите на опцию Создать новую пару папок.
SyncToys не помечает папки как источник или место назначения. Это дает им гораздо более простые имена: левая папка и правая папка. Выберите две папки, которые вы хотите синхронизировать, и запомните, какая из них является левой, а какая — правой.
Подробнее

Обратитесь в службу поддержки
Получите помощь по своей учетной записи Майкрософт и подпискам, посетив раздел Справка по учетной записи и выставлению счетов.
Чтобы получить техническую поддержку, Обратитесь в службу поддержки Майкрософт, введите свою проблему и выберите Техническая поддержка. Если вам по-прежнему нужна помощь, выберитеОбратитесь в службу поддержки, чтобы получить наилучший вариант поддержки.
Windows 10
Сетевая синхронизация файлов и папок в Windows 10 выполняется с помощью аналогичных инструментов. Ограниченные возможности работы с папками привели к тому, что функция Портфель из набора компонентов исключена. Вместо нее пользователь получает возможность использования сетевого хранилища OneDrive, поддерживающего командную работу. Еще одним доступным инструментом синхронизации в Windows является утилита Microsoft SyncToy. С ее помощью можно работать с любыми локальными и сетевыми носителями.
SyncToy
Работа над утилитой заброшена еще в 2009 году, но с поставленными задачами она справляется и в современных версиях операционных систем.

При первом запуске программы активируется мастер создания связей. Пользователям предлагается выбрать «левую» и «правую» папки. Так разработчики «окрестили» источник и получатель.

Следующим шагом является выбор типа синхронизации. Доступно три варианта:
- Synchronize. Полная синхронизация всех совершенных файловых операций в обоих направлениях.
- Echo. Копирование изменений, выполненных в «левой» папке в «правую».
- Contribute. Избирательное копирование. Из источника в получатель переносятся только новые или измененные документы. Удаление файлов игнорируется.

На завершающем этапе задаем имя созданной связи.

В главном окне мы видим заданную пару папок. При желании можно изменить выбранный тип синхронизации или задать дополнительные правила. Здесь же можно удалить связь или создать дополнительную пару директорий. Нажатие на отмеченную кнопку запускает синхронизацию.

Прогресс операции показывается полоской индикации. После завершения в окне выводится подробная статистика выполнения.

Утилита поддерживает создание неограниченного количества связей. Операции можно выполнять для всех вместе или выбрав необходимую в данный момент пару директорий.
Allway Sync
Это приложение, с помощью которого мы можем синхронизировать и создавать резервные копии наших файлов, что позволяет нам синхронизировать их как на одном, так и на разных дисках, на разных носителях или через удаленный сервер, такой как FTP, SFTP и WebDAV. Кроме того, это позволяет синхронизировать компьютер с Windows и Mac совместим со всеми файловыми системами и может быть установлен на USB-накопитель.
Allway Sync — бесплатное программное обеспечение для личного пользования, с некоторыми ограничениями, которые мы можем скачать с официального сайта , Он не содержит никаких программ-шпионов, рекламных программ или вредоносных программ и позволяет синхронизировать их со всеми необходимыми компьютерами. Для коммерческого использования необходимо приобрести лицензию за 25.95 долларов.












