Синхронизация папок в Windows
Синхронизация папок становится необходимостью в том случае, когда у пользователя есть несколько компьютеров, на которых он работает в разных местах. Файл, созданный на одном ПК, должен быть в точности перенесен на другой. В этом случае работу над ним можно продолжать в непрерывном режиме. При наличии интернета эта задача легко решается облачными сервисами, когда пользователь получает доступ к своим файлам с любого рабочего места. В этом материале мы рассмотрим варианты реализации данной задачи средствами операционной системы даже при отсутствии сетевого подключения.
Синхронизация папок в Windows 7 может быть реализована несколькими способами в зависимости от типа носителя. Для работы по сети можно использовать Центр синхронизации, а для съемных носителей функцию Портфель.
Портфель
Чтобы создать новый Портфель, воспользуемся контекстным меню. Сделать это можно на рабочем столе или в любой пользовательской папке.

В созданный Портфель копируем папку с документами, над которыми необходимо поработать на другом рабочем месте. Теперь его можно переместить на флешку и отправляться за второй компьютер. Подключив сменный носитель, открываем Портфель и выполняем необходимые операции с файлами. Завершив работу, возвращаемся к первому ПК и синхронизируем изменения.

Если в это время кто-то работал с начальной папкой и вносил изменения в ранее созданные файлы, это будет отражено в меню обновления. Отмеченное рамкой поле показывает какие операции будут выполнены для синхронизации содержимого. В указанном случае мы имеем несколько вариантов:
- Файл создан на первом ПК и отсутствует в Портфеле.
- В имевшийся документ внесены изменения на втором компьютере и теперь требуется замена оригинала.
- Файл создан на втором ПК и должен быть скопирован в оригинальную директорию на первом.
Нажимая на кнопку «Обновить», приводим содержимое директорий на компьютере и сменном носителе в одинаковое состояние.

Для каждого файла можно вызвать контекстное меню и просмотреть подробности, выполненных с ним операций.

Внесенные изменения можно синхронизировать или оставить на одном компьютере старую версию документа.

Таким образом можно организовать работу с флешкой или со съемным жестким диском, перемещаемым между рабочими местами.
Автономные файлы
Второй вариант предусматривает работу с сетевым ресурсом. К примеру, это может быть директория, размещенная на NAS или другом компьютере и открытая для общего доступа. Выбираем в проводнике нужный ресурс и находим в нем папку, с которой будем работать. В контекстном меню выбираем пункт, отмеченный цифрой «1».

После того как компьютер выполнит первую синхронизацию, открываем свойства папки. Как видим, находящиеся в ней файлы стали доступны в автономном режиме. Теперь работать с ними можно даже в том случае, когда сетевой ресурс недоступен.

Выполненные изменения можно передавать в родительскую папку в ручном режиме или настроить для этой задачи расписание. Второй вариант реализуется с помощью Центра синхронизации.

В панели управления находим обозначенный пункт.

Центр синхронизации открывается на вкладке управления связями. Выделив секцию «автономные файлы», мы активируем на панели заданий кнопку «Расписание».

Отмечаем сетевое хранилище, в котором расположена нужная директория с документами.

Для примера выберем синхронизацию по событию.

Здесь можно выбрать несколько значений одновременно. Отметим выполнение операции при запуске ОС и бездействии.

Назначаем имя созданному правилу.

В результате синхронизация с выбранным сетевым хранилищем будет выполняться по заданному расписанию. Последний пункт в области навигации Центра открывает опции управления автономными файлами на ПК.

Завершив работу с сетевым хранилищем, на вкладке общие можно отключить их использование.

Следующая вкладка показывает данные об использовании дискового пространства под хранение временных копий. Когда необходимость в них пропадет, можно очистить диск от объектов синхронизации.

Общим недостатком рассмотренных инструментов является их неприспособленность к групповой работе с документами. Если правки вносятся в рабочие файлы с двух и более ПК одновременно, возникает конфликт изменений. Пользователь в этом случае вынужден выбирать вручную необходимую версию документа.
Сравнение папок
Функция сравнения каталогов позволяет выявлять отличающиеся файлы в одностороннем порядке. Её можно использовать для поддержания в актуальном состоянии содержимого только одной из папок. Например, когда нужно на компьютер переместить фото с флешки, фотоаппарата, смартфона или прочего гаджета, при этом нет надобности захламлять фотографиями компьютера подключённое устройство. В таком случае в окне файлового менеджера ставим курсор на панель той папки, из которой должны быть скопированы обновлённые данные. И в меню «Выделение» выбираем «Сравнить каталоги».

После чего на обоих панелях увидим все отличающиеся файлы — с другими именами, а также обновлённые редакции с теми же именами, но с разной датой редактирования и иным весом. Они будут отмечены другим цветом, цветом выделения, настроенным в теме оформления Total Commander. В нашем случае это синий цвет текста. Старые редакции данных не отмечаются выделением.

Далее можем нажать клавишу F5 или кнопку «Копирование» внизу окна. И всё выделенное будет скопировано на другую панель.

Если нужно оставить старые редакции данных, в окне копирования жмём «Переименовать» и задаём свежим редакциям отличные названия. По этому же принципу работает операция перемещения файлов (клавиша F6) .
Более юзабильный формат этой функции – сравнение каталогов с сокрытием идентичного содержимого.

В этом случае Total Commander скроет все одинаковые файлы и представит нам на обозрение только те, что отличаются.

Синхронизация данных между usb флешкой и компьютером
Недавно я писал о том, как восстановить данные из файлов .chk в папке FOUND.000 на флешке. Сами причины сбоя до конца конечно так и не ясны. Но учитывая, что это уже 2ая флешка, с которой возникли проблемы у этого человека на конкретном компьютере… причем в первый раз все было еще хуже, там просто похоже сгорело несколько чипов памяти, и от 4Гб на флешке осталось 800Мб… то связать такое поведение могу только с электричеством. На всякий случай блок питания заменили, систему переустановили. Но все же человеку пришлось разбираться с несколькими сотнями восстановленных файлов, давая им логичные имена вместо file0001.doc и тому подобных.
А не пришлось бы этим заниматься если бы был свежий бэкап всех данных. Но сколько людям не говори, что все важные данные надо хранить как минимум в 2ух местах, все бесполезно. Все забывают и леняться. А потом приходится волосы на заднице рвать, но поздно.
Однозначно нужна программа, которую можно настроить 1 раз и забыть. И такие решения есть. Более того, можно делать не просто бэкап, а синхронизировать данные между флешкой и компьютером. И даже не одним компьютером, а например, посредством flash накопителя синхронизировасть данные между домашним и рабочим компьютером.
Первой программой с нужным функционалом оказалась GoodSync.
Отличная программа с очень приятным оформлением, обладает при этом массой различных функций:
- Двунаправленная синхронизация, предотвращающая потерю данных
- Однонаправленная синхронизация для Резервного Копирования
- Синхронизация не только папок Windows, но и FTP, WebDAV, SFTP
- Синхронизация со смартфонами и КПК на платформе Windows
- Выборочная Синхронизация Файлов
Инструкцию по настройке приводить не буду, она есть на сайте программы — Как работает GoodSync.
Хотя без ложки дегтя конечно же не обошлось. Программа платная, стоит 600 рублей. Бесплатная же версия после 30 дней использования допускает синхронизацию всего лишь 100 файлов и 3 заданий.
Вообще конечно в случае хорошего ПО 600 рублей не жалко. С другой стороны я все-таки попытался найти что-нибудь аналогичное за просто так. ?
И нашел. Allway Sync — бесплатное программное обеспечение для синхронизации файлов и каталогов.
Использует инновационные алгоритмы чтобы синхронизовать Ваши данные между персональными компьютерами, ноутбуками, USB флэш драйвами и т. д. Allway Sync соединяет в себе железную надежность и чрезвычайно простой пользовательский интерфейс.
Тут интерфейс не так приятен, да и сам сайт на русский язык переведен довольно скверно. Также программа не умеет синхронизировать данные по FTP, WebDAV или SFTP. Зато нужной функции синхронизацией с USB флешкой она обладает. Делает это не хуже, чем GoodSync и при этом совершенно бесплатно.
Инструкции на сайте я не нашел. Поэтому расскажу где и что надо настроить, чтобы заработала автоматическая синхронизация и о программе можно было бы не вспоминать.
1. После запуска программы будет создано новое задание. Соотственно надо выбрать папки для синхронизации. В моем случае это «C:Workfiles» в левой части и «Z:» в правой. Почему именно «Z» расскажу позже.
2. Можно провести ручной анализ и первую синхронизацию, нажав соответствующие кнопки, дабы убедиться, что все корректно работает.
3. Дальше в программе в верхнем меню выбираем «Задача -> Свойства -> Автоматическая синхронизация» и ставим галочки:
- При подключении съемного устройства
- Через определенный промежуток времени
Соответственно синхронизация будет происходить в тот момент, когда вы вставите флешку в компьютер, а также Allway Sync будет постоянно отслеживать файловые изменения каждый раз по прошествии указанного времени со времени последней проверки. Если файлы окажутся разными, то начнется синхронизация.
Есть там и еще несколько вариантов времени синхронизации, выбираете те, что удобны лично вам. На самом деле уже одной включенной опции «При подключении съемного устройства» будет вполне достаточно.
Нажимаем «OK» для сохранения настроек.
4. Чтобы программа загружалась каждый раз при включении компьютера в вверхнем меню выбираем «Вид -> Настройки… -> Приложение» и ставим галочку «Запуск приложения в панели задач при включении компьютера».
Вот настройка и завершена. А мне тут принесли какой-то документ на другой флешке. Так, что тут у нас. Опа! Все мои рабочий сверхсекретные файлы синхронизировались с чужой флешкой!
Чтобы этого не происходило и надо сменить букву диска вашей рабочей флешки. У меня это «Z», хотя диск «Х» тоже неплохо звучит. ?
Для смены буквы диска вставьте в компьютер вашу флешку, с которой будет производиться синхронизация. Затем откройте «Пуск -> Панель управления -> Администрирование -> Управление компьютером -> Управление дисками». Найдите там флешку, кликнете правой кнопкой, выберите пункт «Изменить букву диска или путь к диску» и выберите любую букву, но лучше ближе к концу списка.
Теперь Windows каждый раз будет назначать вашей флешке именно эту букву и синхронизация будет происходить только с нужным устройством, а не с любым.
После этого через меню Allway Sync «Файл -> Экспортировать» можно сохранить настройки программы и заданий, чтобы импортировать их на других компьютерах, с которыми требуется синхронизация.
Теперь за важные файлы я не переживаю. Они продублированы 3 раза: на флешке, на домашнем компьютере и на рабочем ноутбуке. К тому же данные синхронизированы и у меня всегда есть актуальная копия. Так что ни потеря флешки, на смерть жетского диска, ни системные сбои мне не страшны! ?
Синхронизация файлов и папок через портфель Windows

Думаю каждый из нас задавался вопросом «Что это еще за Портфель появляется в меню Создать и каково его назначение?» Мне так же стало интересно, для чего нужен портфель в Windows. На первый взгляд может показаться, что Портфель выполняет такие же функции, как и папка, но имеет другую иконку, но это далеко не так. Дело в том, что непосредственно в Портфеле нельзя создавать файлы и папки, а лишь копировать их в портфель и изменять. Создавать же можно только в подкатегориях, т.е. во вложенных папках! А все это из-за того, что функциональность портфеля предназначена для выполнения синхронизации между файлами и папками.
Давайте в рамках данной статьи выясним, для чего же нужен портфель в Windows и рассмотрим его работу.
Согласно справке, Microsoft рекомендует использовать портфель в двух ситуациях, при синхронизации файлов и папок с ПК по сети и между компьютером и съемным устройством. Я бы не стал использовать портфель для синхронизации по сети, так как намного проще дать доступ к ресурсам определенному пользователю и он через сеть сможет работать с документами. А вот синхронизацию через съемное устройство мы рассмотрим!
Как правило, необходимость в синхронизации возникает в том случае, если вы работаете с одними и теми же документами за разными компьютерами. Следовательно, вам всегда нужно иметь последнюю версию файлов. Конечно, можно каждый раз копировать и удалять всю папку, в которой находятся ваши документы, чтобы не выяснять какие файлы были изменены. Но, если файлов много, то это может занять немало времени. В этой ситуации нас как раз может выручить портфель Windows.
Создадим портфель в корне USB флешки (ПКМ Создать Портфель Рабочие документы)

И скопируем в данный Портфель файлы и папки, с которыми в дальнейшем собираемся работать за другим компьютером. Именно в момент копирования документов и папок между ними создается связь, благодаря которой будет выполняться сравнение версий файлов.
Как я уже говорил ранее, мы не можем ничего создать в Портфеле, так как к его меню просто нет пункта «Создать»

Но, мы можем создавать файлы и папки внутри папок

Все это обуславливается тем, что между файлами и папками внутри Портфеля существуют связь с теми файлами и папками откуда их скопировали. Если мы попытаемся создать файл, то у него просто не будет связи, а значит, не с кем его будет синхронизировать.
После того, как мы поработали с документами на другом компьютере (или просто с документами в нашем Портфеле Windows) мы можем выполнить синхронизацию (скопировать измененные файлы и папки).
Для этого мы можем либо нажать правой кнопкой мыши на Портфеле и выбрать «Обновить все»

Либо зайти в портфель и на панели инструментов нажать «Обновить все объекты»

Далее появится окно с информацией, что именно будет происходить в процессе обновления.

Как вы видите из скриншота, с момента последней синхронизации я внес изменения в файл «Партнерство» и создал файл УУУУИИИИИ в подпапке. Так вот в процессе обновления файл «Партнерство» будет заменен, файл УУУУИИИИИ создан и таким образом на обеих сторонах будут идентичные файлы.
Чтобы получить более подробную информацию, вы можете щелкнуть ПКМ Подробности и при возникновении каких-то не стандартных ситуаций (оба файла были обновлены с момента создания связи с портфелем) принять правильное решение.

Так же перейдя в (Свойства файла (папки) Состояние) можно увидеть информацию, с каким файлом (папкой) он связан.

А так же обновить отдельный файл, отделить от оригинала и найти оригинал, к которому привязан файл или папка.
Большое спасибо, что поделились данным материалом! 🙂 Наш Центр Обучения вас не забудет!
Как настроить синхронизацию папок и файлов в Windows 10

Чтобы быстро находить нужны файлы среди множества документов, синхронизируйте все папки в Windows 10. Мы покажем, как это работает.

Синхронизация поможет всегда иметь под рукой последнюю версию нужного документа. Запустить этот процесс очень просто, достаточно следовать нашей инструкции.
Скачайте на ваш компьютер бесплатную утилиту PureSync. После успешной установки запустите программу и выберите опцию «Новая синхронизация» (New synchronization) в главном меню.
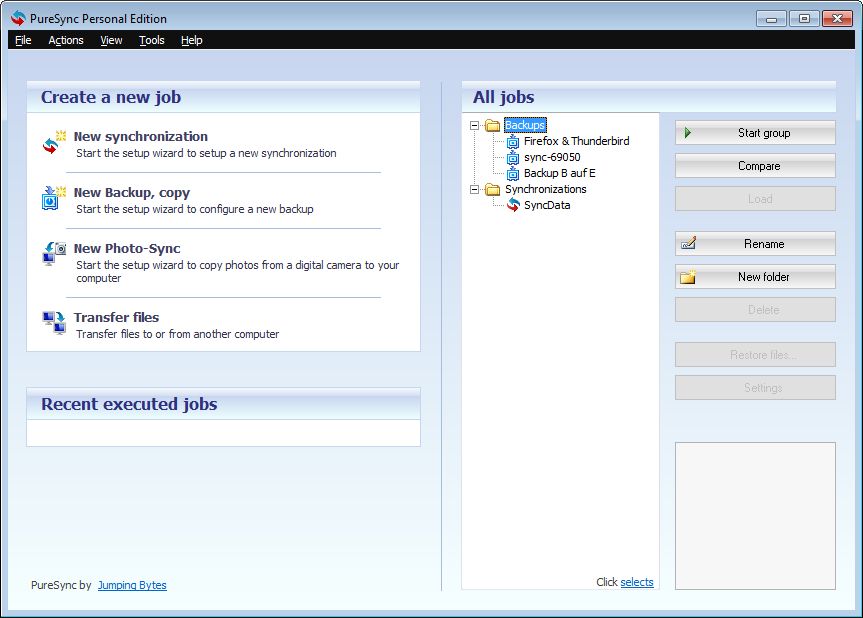
В следующем окне вы можете указать папку для синхронизации. Чтобы исключить некоторые файлы из процедуры и синхронизировать только определенные документы и разделы, отметьте соответствующие опции в следующем окне программы.
Для выбранной папки также можно установить автоматическую синхронизацию (Automatic synchronization).
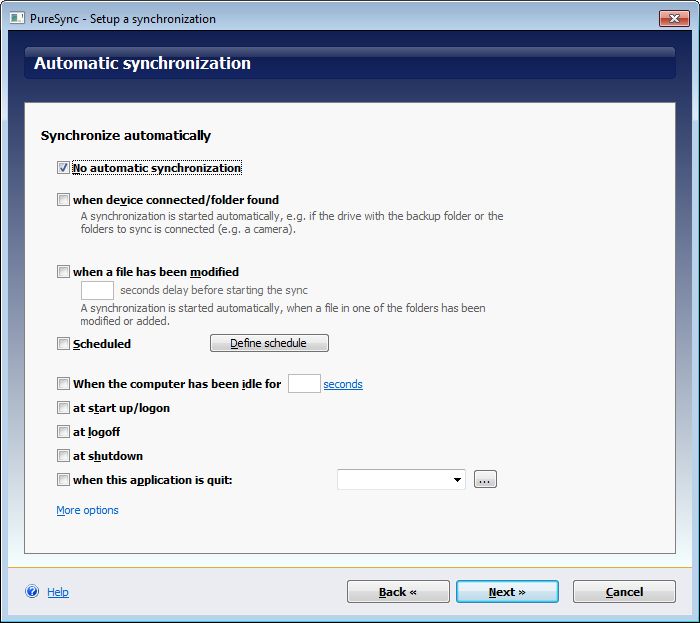
Перед запуском процесса происходит симуляция, во время которой вы видите, какие файлы будут синхронизированы. Чтобы подтвердить выбор, нажмите кнопку «Синхронизировать» или клавишу [F8].
Шаг № 4. Синхронизация файлов на всех компьютерах.
Далее, для того чтобы синхронизировать файлы на разных компьютерах вам необходимо установить программу Google Drive на каждом из компьютеров. В результате на каждом из компьютеров вы получите папку с одинаковым содержимым и изменения на одном компьютере будут автоматически перенесены на все остальные компьютеры. Кроме обычных Windows компьютеров вы можете установить Google Drive на свой смартфон или планшет. Это позволит получать доступ к файлам в любом месте, где есть доступ к Интернету.
Единственным недостатком такого способа синхронизации файлов на разных компьютерах является то, что максимальный объем данных, которые можно хранить на облачном хранилище Google Drive, составляет 15 Гб. Но, вы можете расширить этот объем до 100 Гб всего за 5 долларов в месяц.









