Синхронизация iPhone, iPad или iPod с компьютером с помощью iTunes
В этой статье представлены сведения о том, как синхронизировать музыку, фильмы и другие данные с помощью iTunes на компьютере Mac или компьютере с Windows.
Если у вас macOS Mojave или более ранней версии либо компьютер с Windows, используйте iTunes, чтобы синхронизировать содержимое на своих устройствах. Прежде чем использовать iTunes для синхронизации содержимого на устройстве iOS или iPadOS, рекомендуется воспользоваться iCloud, Apple Music или аналогичным сервисом, чтобы сохранить в облаке содержимое компьютера Mac или компьютера с Windows. Так вы сможете получать доступ к своей музыке, фотографиям и другим файлам с устройства, когда компьютера нет рядом. Узнайте больше об использовании сервиса Apple Music или функции «Фото iCloud» вместо iTunes.
Если для синхронизации используется iCloud или другие сервисы, такие как Apple Music, некоторые функции синхронизации через iTunes могут быть отключены.
Особенности подключения USB-кабеля

Начинается процесс с того, что одна сторона кабеля вставляется в ваш компьютер, а другая в устройство. Если вам необходимо приобрести кабель, то следует знать, что разные поколения, имеют различные стандарты кабеля. К примеру синхронизация и подключение к компьютеру iPad 4 производится с помощью кабеля со стандартом Lightning , а первые три модели айпада, произведены по стандарту 30-pin. Отличие этих штекеров в том, что первый вид может подключаться любой стороной, а более старый, только маркировкой вверх.
Далее запускается вручную или автоматически специальная программа iTunes, которая и позволяет синхронизировать компьютер с планшетом. Для того, чтобы программа увидела устройство не нужно предпринимать каких-либо действий, достаточно лишь выбрать его в специальном открывающемся меню при запуске, ведь iTunes самостоятельно запускает все необходимые драйвера, именно поэтому синхронизировать iPad просто.
Запуск iTunes
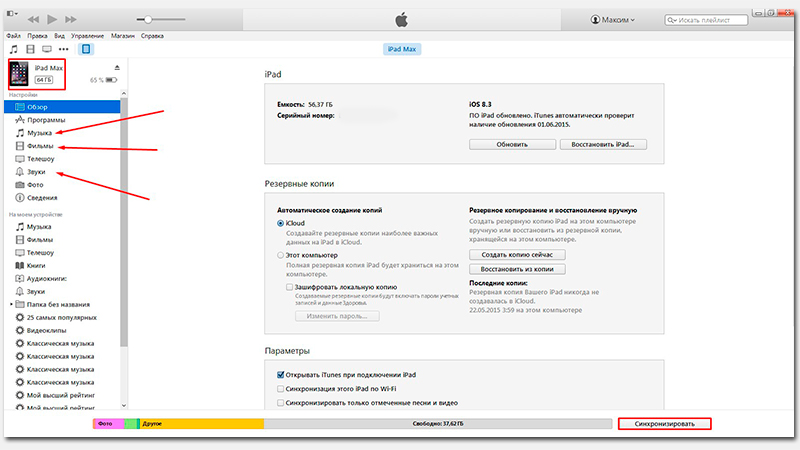
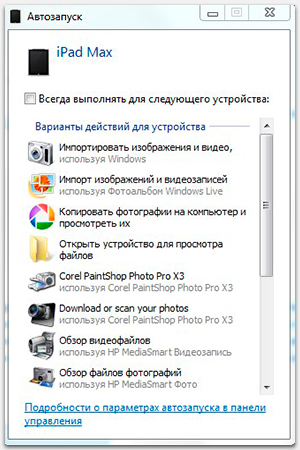
Если подключение произведено верно, то на экране всплывет окошко «Автозапуска», в котором вам будет предложено на выбор несколько действий. Например, таких как: «Импортировать изображение и видео», «Копировать фотографии на компьютер и просмотреть их», «Открыть устройство для просмотра файлов», «Обзор видеофайлов» и прочее.
Можете смело нажимать значок, запуская нужный вам процесс, либо просто закрыть окно «Автозапуска». Потому что после подключения i-гаджета к ПК, параллельно «Автозапуску» автоматически загрузился и открылся iTunes. И теперь вы можете видеть перед собой его меню. Выбрав значок айпада, вы смело сможете качать посредством синхронизации в планшет: игры, музыку, фильмы и прочие полезные мультимедиа-приколюшки!
Синхронизация устройств Mac и iPhone при помощи iTunes

Кто-то еще пользуется iTunes?
Программа iTunes, установленная на макбуке, помогает синхронизировать iPad, смартфоны iPhone и iPod, а также передавать музыку, файлы, фотографии на Mac. Помимо этого, можно использовать персональный компьютер с системой Windows.
Перед использованием iTunes для синхронизации нужно сохранить всю важную информацию при помощи iCloud. Так файлы будут доступны, даже когда iPhone находится далеко.
При помощи приложения iTunes можно синхронизировать такие файлы, документы и программы, как:
- Фото и видеофайлы.
- Музыкальные файлы, альбомы, плейлисты, книги, аудиокниги, фильмы и телешоу, а также подкасты.
- Календари и контакты.
- Резервные копии устройств, которые созданы при помощи iTunes.
Процедура синхронизации при помощи ПК и кабеля USB.
- iPhone или Mac подключаются к ПК при помощи специального кабеля USB-Lightning и открывается программа iTunes.
- В левом верхнем углу окна программы появится специальный значок, нужно нажать на него.
- Слева будет список опций, выбираем «Настройки», а затем тип содержимого для синхронизации, после этого нужно нажать «Синхронизировать».
Процедура синхронизации при помощи Wi-Fi
Еще в процессе настройки ПК и программы iTunes через USB можно настроить синхронизацию при помощи Wi-Fi. Это поможет в будущем избежать подключения устройства к iTunes через кабель, понадобится только подключение к интернету. Вы можете защитить свое соединение и данные, установив VPN на Mac, перед синхронизацией, поскольку необходимо передавать данные через интернет. Процесс синхронизации в таком случае выглядит так:
- Mac или iPhone подключается к компьютеру при помощи кабеля USB. Затем нужно открыть программу iTunes, в ней выбрать свое подключенное устройство.
- В левой части программы выбрать опцию «Обзор».
- Затем необходимо выбрать «Синхронизировать с этим iPhone или Mac по Wi-Fi».
- Затем нужно нажать «Применить».
Для процедуры синхронизации по Wi-Fi необходимо, чтобы устройство и ПК были подключены к одной сети. Тогда устройство с iOS отобразится в программе. После этого гаджет на iOS всегда будет проводить автоматическую синхронизацию, когда телефон или макбук подключен к сети, а на ПК открыта программа iTunes.
Как синхронизировать iPhone с iTunes
Шаг 1. Запустите iTunes на своем компьютере, если же программа еще не установлена, то последнюю версию мультимедийного комбайна Apple вы можете скачать по этой ссылке
Шаг 2. Подключите ваш iPhone к компьютеру при помощи USB-кабеля
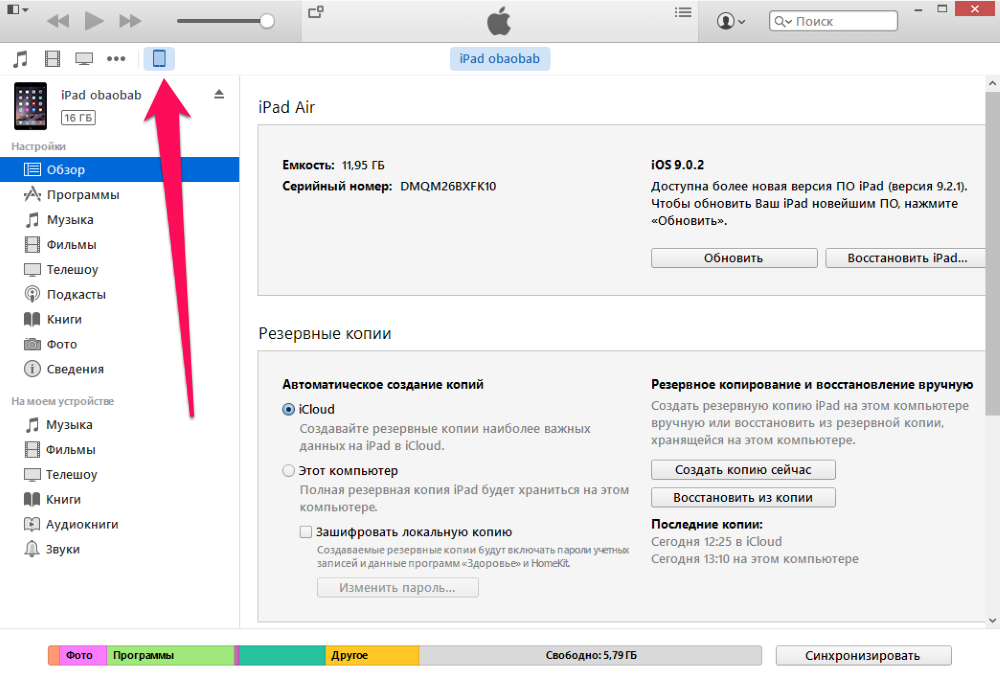
Шаг 3. Дождитесь обнаружения программой iTunes вашего устройства
Синхронизировав iPhone или iPad с iTunes вы получаете огромное количество возможностей. Вы можете загружать музыку, фильмы, подкасты, изображения и другие поддерживаемые типы файлов на свое мобильное устройство для последующей работы с ними. Кроме этого, прямо из iTunes вы можете покупать музыку, фильмы, приложения и игры и тут же синхронизировать их со своим гаджетом.
Как Синхронизировать iPad с компьютером
Если у вас возникли трудности и вы не можете синхронизировать iPad (iPhone) с компьютером, наши специалисты проведут обучение по использованию программы iTunes и осуществят настройку вашего Apple устройства. Если у вас возникли вопросы, вы можете обратиться к нам по тел. 8(499)755-50-21.
Как Синхронизировать iPad с компьютером!

iTunes на первый взгляд довольно трудная программа, однако стоит уловить суть её работы и синхронизация данных с вашим iPad или iPhone покажется вам уже не такой сложной. Мы постараемся вам рассказать как настроить синхронизацию программы iTunes, для того что бы в дальнейшем вы не испытывали трудности с переносом информации с вашего iPhone или планшета iPad. Благодаря этому вы получите возможность обмениваться информацией между разными устройствами, а так же переносить всю вашу информацию с телефона или планшета на компьютер.
Перед началом процедуры, вы рекомендуем вам установить последнюю версию программы iTunes. Загрузить её можно с официального сайта Apple. Последняя актуальная версия операционной системы iOS на iPad или iPhone так же будет существенным плюсом. Советуем обновить это программное обеспечение и только после это приступать к дальнейшей работе.
Синхронизация через кабель USB:
— Запускаем программу iTunes на компьютере
— Подключаем кабелем ваш iPhone или iPad. (рекомендуется оригинальный кабель Apple)
— В верхнем правом углу программы, вы можете видеть кнопку “Устройства”. Так же это может быть кнопка “Медиатека”, если вы находитесь в магазине AppStore.
— Осуществляем настройку данных на каждой нужной нам вкладке. Например “Звуки”
![]()
— Для начала синхронизации, находим кнопку “Применить”, которая находится в правом углу экрана, в нижнем углу. Нажимаем её, после того, как вы выполнили все необходимые процедуры.
Синхронизация через Wi—Fi подкючение:
Синхронизация данным способом возможна начиная с программы iTunes версии 10.8 или более поздней. Необходима iOS 5 или более поздняя на вашем iPhone или iPad. Так же ваш компьютер должен быть подключен к той же сети Wi-Fi что и ваш iPhone (iPad). Он может быть подключен по беспроводному или кабельному соединению, это не важно. Для синхронизации по беспроводному сигналу вам требуется:
— Подключаем наше устройство по кабелю usb, входящему в комплект поставки
— В верхнем правом углу находим наше устройство iOS , если его не видно, то нажимаем на кнопку “Медиатека”. После этого вы должны увидеть ваш телефон или планшет. Нажимаем на него.
— В верхнем меню находим пункт “Обзор” , нажимаем на него и в списке параметров ставим галку напротив “Синхронизировать с этим iPhone (iPad) по Wi-Fi”.

После этого синхронизация по беспроводному сигналу настроена. Для того что бы начать синхронизацию данных по сети wi-fi вам требуется:
— Отображение устройства в программе iTunes без подключенного кабеля. Это говорит о том, что программа видит ваше устройство в сети без проводов. Ваш iPad (iPhone) естественно должен быть подключен к сети wi-fi.
— Если вы увидели ваше устройство в программе iTunes, необходимо настроить параметры синхронизации, которые располагаются на верхней панели содержимого.
— Нажатием кнопки “Применить” вы подтверждаете синхронизацию.
Синхронизация ручным методом:
Вы можете осуществлять синхронизацию вручную, если вам не хочется, что бы iTunes выполнял её автоматически. Для этого нужно сделать следующее:
— Запускаем программу iTunes.
— Подключаем кабелем наше iOS устройство.
-Нажимаем кнопку “Устройства” , которая находится с правой верхней стороны.
— На верхней панели содержимого находим кнопку “Обзор” и нажимаем её.
— Тут нам требуется убрать галки с автоматической синхронизации во всех вкладках и поставить галочки напротив “Обрабатывать музыку и видео вручную”
После этих манипуляция у вас появится опция переноса разных песен, аудио записей, а так же видео на устройство. Если вам потребуется осуществить перенос содержимого на ваш iPad или iPhone, выполните следующее:
— Переходим на наше устройство в iTunes.
— Находим меню “На этом устройстве”.
— Нажимаем “Добавить” в правом верхнем углу. Так же можно переносить фильмы, музыку, книги и прочие файлы методом переноса мышкой этих файлов в окно программы iTunes. Если какой либо файл не поддерживается программной, он перенесен не будет. В дальнейшем вы сможете осуществлять редактирование ваших файлов в программе iTunes.
Как синхронизировать музыку на iPad (iPhone) ?
Синхронизацию можно всегда выполнять вручную , для многих этот способ более приемлемый, т.к. пользователь сам будет осуществлять синхронизацию, когда ему это нужно. Однако существует полезная функция “Автозаполнение” , которая позволит вам более быстро осуществлять перенос всех ваших песен из музыкальной медиатеки iTunes. Этот параметр так же возможно настроить, он поможет нам определить какие именно песни и аудио записи будут синхронизироваться, а так же определить объем свободного пространства для диска. Для включения этой функции необходимо установить параметр ручного выбора музыки. Далее выполняем следующие шаги:
— Выбираем устройство в правом углу сверху.
— Нажимаем на кнопку “На этом устройстве”.
— Выбираем пункт “Музыка”
— Устанавливаем параметры автозаполнения.
— Когда мы выбрали пункт “Автозаполнение” iTunes а автоматическом режиме будет осуществлять перенос всех ваших песен и аудио файлов из медиатеки.
— Процесс переноса будет отображаться на компьютере и на вашем мобильном устройстве, после окончания можно отсоединить устройство от компьютера.
Как перенести покупки в AppStore на компьютер ?
Для этого потребуется синхронизация через iTunes. Нам необходимо сделать следующее:
— Подключить устройство к компьютеру
— Нажимаем “Файл”, “Устройства”
— Нажимаем “Переместить покупки с вашего iOS гаджета”
Таким образом все платные и бесплатные программы, игры и т.д. будут перенесены с вашего устройство на компьютер.
Фото и Видео файлы из СМС:
Нам часто присылают разные картинки или видео записи через смс. В Айфонах или iPad этот пункт называется “Сообщения”. Их так же можно сохранить. Для этого необходимо выделить их и сохранить в альбом “Фотопленка”. Если вам требуется перенос этих файлов на компьютер, это можно сделать с помощью синхронизации вашего устройства с iTunes.
Фотографии:
Все фотографии на вашем телефоне или планшете могут быть сохранены на компьютер. Следует отметить, что все эти файлы должны находиться в “Фотопленке” на вашем устройстве. Только тогда они могут быть перенесены на компьютер. Можно сделать синхронизацию через iTunes или же скопировать фотографии, зайдя на флеш накопитель устройства, он должен отобразиться в проводнике, если это компьютер на базе Windows. Важно знать, что таким методом вы сможете скопировать информацию, только которая была снята с этого устройства iOS.
Контакты:
Перенос контактов возможен многими способами. Об этом мы написали отдельную статью. Перенос контактов из iPhone или iPad в компьютер можно осуществить через множество программ, приведем некоторые из них:
— Microsoft Outlook (2003, 2007, 2010, 2013)
— Адресная книга в Mac OS X
Сама синхронизация происходит через iTunes, достаточно установить соответствующую галку, для переноса всех контактов с устройства на программы вашего компьютера.
Календарь:
Многие пользователи создают разного рода заметки и события в календаре на iPhone или iPad. Это своего рода ежедневник для многих пользователей продукции Apple. Конечно же многим нужна синхронизация при смене устройства или создании резервной копии. Процедура синхронизации календаря на iPhone и iPad , похожа на синхронизацию контактов. Используются такие же программы, а процедура синхронизации происходит в iTunes.
Закладки:
Закладки это ваши “любимые” сайты, которые вы сохранили на вашем устройстве. Они так же могут быть синхронизированы с компьютером или другим устройством Apple. Между другими устройствами довольно удобна синхронизация через iCloud. Вы так же можете синхронизировать закладки через iTunes, они будут сохранены в Internet Explorer на компьютере Windows и в Safari на компьютере Mac.
Заметки:
Заметки будет удобно синхронизировать через iCloud, однако если вам требуется перенести их на компьютер, то после синхронизации с iTunes они будут отображаться в Microsoft Outlook на компьютерах windows и в приложении “Заметки” на компьютерах Mac.
Почта Mail:
Все ваши сообщения и настройки учетной записи не могут быть синхронизированы через программу iTunes. Однако вся почта может быть сохранены на вашем почтовом сервере. При настройке нового устройства вам лишь потребуется ввести всю информацию вашего почтового ящика, а все письма автоматически будут скопированы на ваш гаджет.
Переходим к настройке
Довольно теории. Пора приступать к практике. Вот краткий алгоритм действий по синхронизации айфона с компьютером. Напомним, что речь идет, в целом, об устройствах iPad, iPod touch и iPhone.
ВНИМАНИЕ! В обязательном порядке на компьютер должна быть установлена программа синхронизации iPhone с компьютером iTunes. Хорошо, если это будет самая «свежая» последняя версия!
1 этап. Подключение.
Все просто: нужен USB-кабель, а синхронизация iPad с компьютером произойдет автоматически, благодаря iTunes.

Выбирайте из списка «Устройства» в iTunes свое и нажимайте вкладку под названием «Информация».
2 этап. Выбор синхронизируемых элементов
Здесь тоже все элементарно: вы нажимаете на нужные вкладки в программе, указывая мультимедийное содержимое, плюс, информацию, которую следует синхронизировать.

3 этап. Непосредственно, синхронизация
Начинается самое интересное – синхронизация. Вам нужно только нажать на «Применить». Синхронизация телефона с компьютером будет проходить в полном соответствии с настройками, заданными вами.

Первый запуск предполагает запрос. Вам предложат 3 варианта действий:
- Заменить данные в устройстве
- Объединить данные
- Заменить данные на ПК
Не торопитесь, так как сделать отмену действия будет уже невозможно.
Вот, собственно, и вся синхронизация айфона с компьютером. Ничего сложного, если разобраться, правда, ведь?









