Синхронизация iPhone, iPad или iPod с компьютером с помощью iTunes
В этой статье представлены сведения о том, как синхронизировать музыку, фильмы и другие данные с помощью iTunes на компьютере Mac или компьютере с Windows.
Если у вас macOS Mojave или более ранней версии либо компьютер с Windows, используйте iTunes, чтобы синхронизировать содержимое на своих устройствах. Прежде чем использовать iTunes для синхронизации содержимого на устройстве iOS или iPadOS, рекомендуется воспользоваться iCloud, Apple Music или аналогичным сервисом, чтобы сохранить в облаке содержимое компьютера Mac или компьютера с Windows. Так вы сможете получать доступ к своей музыке, фотографиям и другим файлам с устройства, когда компьютера нет рядом. Узнайте больше об использовании сервиса Apple Music или функции «Фото iCloud» вместо iTunes.
Если для синхронизации используется iCloud или другие сервисы, такие как Apple Music, некоторые функции синхронизации через iTunes могут быть отключены.
Особенности подключения USB-кабеля

Начинается процесс с того, что одна сторона кабеля вставляется в ваш компьютер, а другая в устройство. Если вам необходимо приобрести кабель, то следует знать, что разные поколения, имеют различные стандарты кабеля. К примеру синхронизация и подключение к компьютеру iPad 4 производится с помощью кабеля со стандартом Lightning , а первые три модели айпада, произведены по стандарту 30-pin. Отличие этих штекеров в том, что первый вид может подключаться любой стороной, а более старый, только маркировкой вверх.
Далее запускается вручную или автоматически специальная программа iTunes, которая и позволяет синхронизировать компьютер с планшетом. Для того, чтобы программа увидела устройство не нужно предпринимать каких-либо действий, достаточно лишь выбрать его в специальном открывающемся меню при запуске, ведь iTunes самостоятельно запускает все необходимые драйвера, именно поэтому синхронизировать iPad просто.
Запуск iTunes
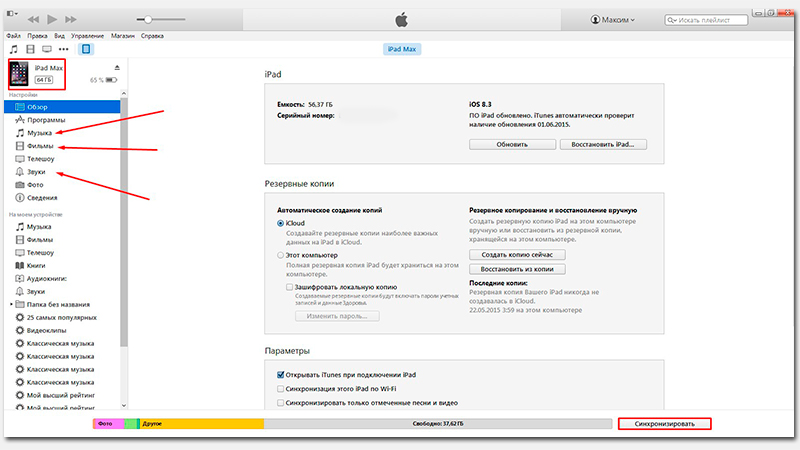
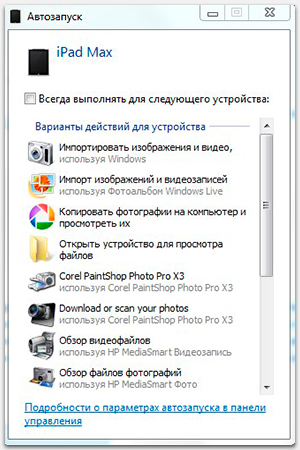
Если подключение произведено верно, то на экране всплывет окошко «Автозапуска», в котором вам будет предложено на выбор несколько действий. Например, таких как: «Импортировать изображение и видео», «Копировать фотографии на компьютер и просмотреть их», «Открыть устройство для просмотра файлов», «Обзор видеофайлов» и прочее.
Можете смело нажимать значок, запуская нужный вам процесс, либо просто закрыть окно «Автозапуска». Потому что после подключения i-гаджета к ПК, параллельно «Автозапуску» автоматически загрузился и открылся iTunes. И теперь вы можете видеть перед собой его меню. Выбрав значок айпада, вы смело сможете качать посредством синхронизации в планшет: игры, музыку, фильмы и прочие полезные мультимедиа-приколюшки!
Как синхронизировать iPhone или iPad с iTunes через Wi-Fi
Шаг 1. Подключите свой iPhone или iPad к компьютеру и запустите iTunes
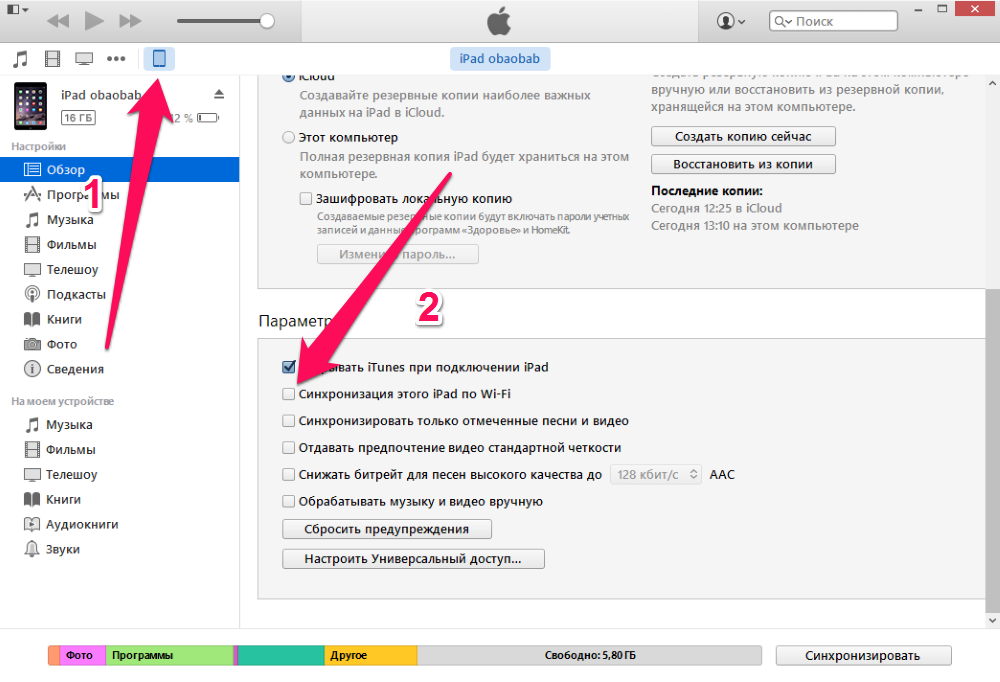
Шаг 2. Перейдите на вкладку мобильного устройства и активируйте пункт «Синхронизация этого iPhone/iPad по Wi-Fi» в разделе Параметры
Шаг 3. Нажмите «Синхронизировать»
Шаг 4. Отключите устройство от компьютера
Шаг 5. Перейдите в меню Настройки -> Основные -> Синхронизация с iTunes по Wi-Fi
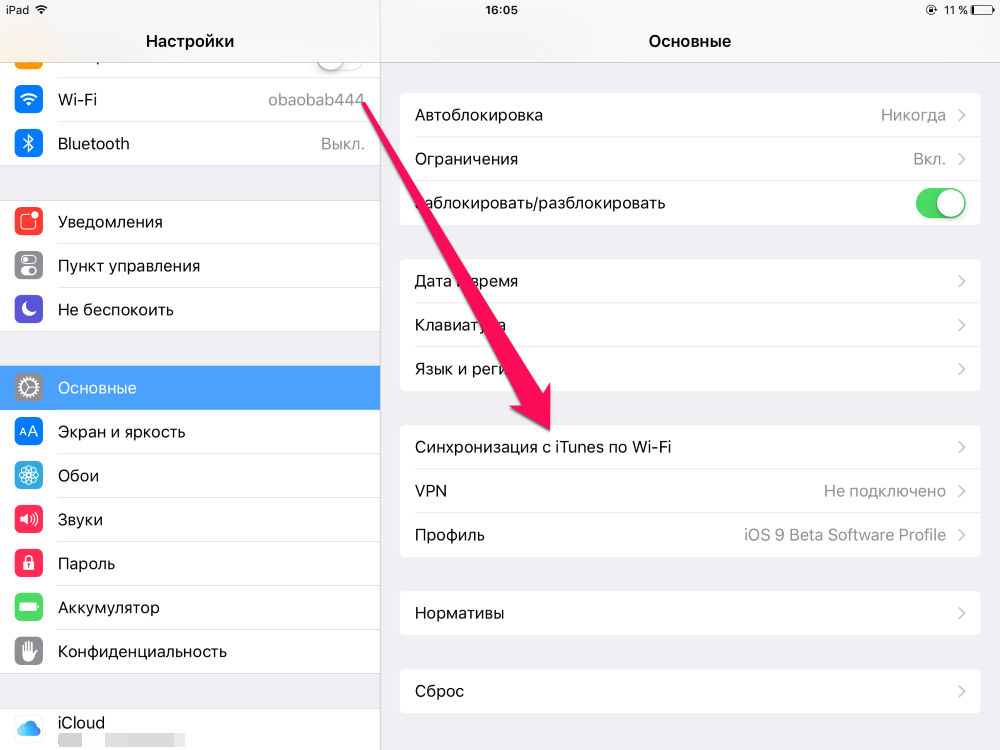
Шаг 6. Выберите появившийся там компьютер, нажав на его имя
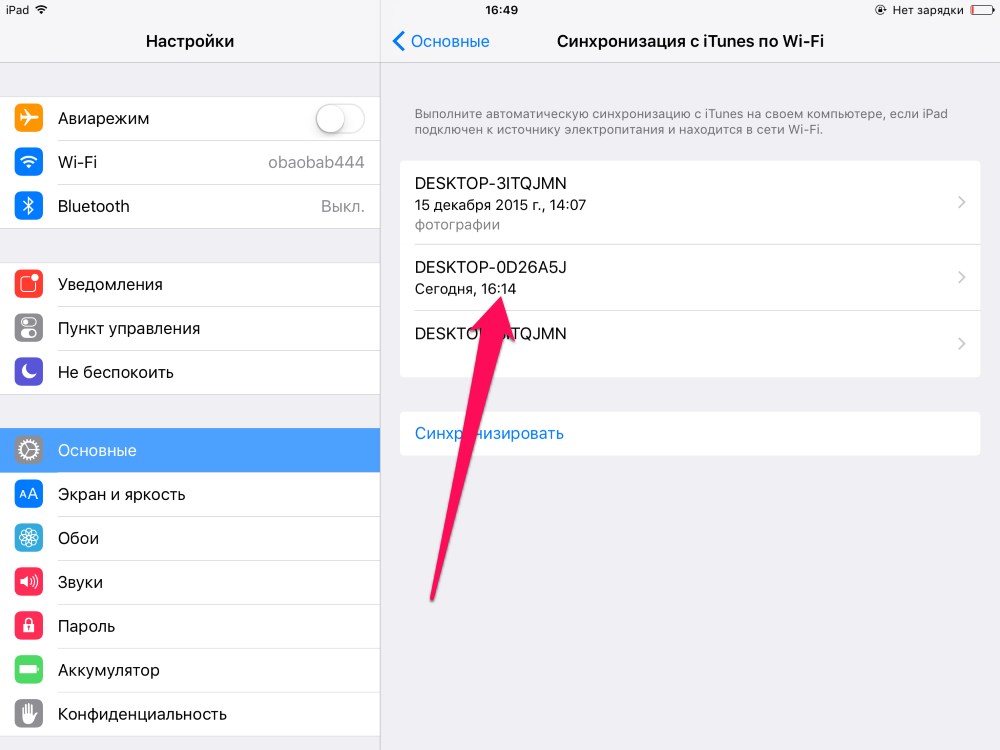
Шаг 7. Нажмите кнопку «Синхронизировать» и дождитесь окончания операции — процесс ее выполнения будет показываться как на мобильном устройстве, так и в iTunes на вашем компьютере
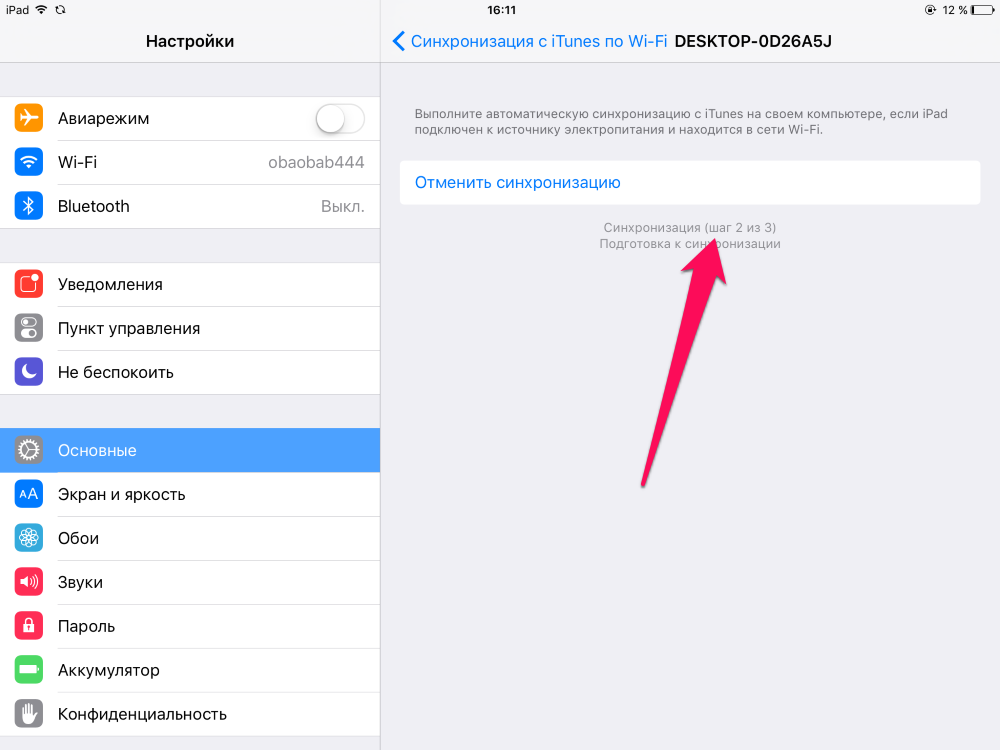
Вот таким простым образом вы можете не прибегая к помощи ненавистных проводов синхронизировать iPhone или iPad с компьютером.
Часть 1. Синхронизация iPad с iTunes на ПК / Mac
Синхронизировать iPad с iTunes на ПК / Mac может быть самым прямым и бесплатным способом.
Шаг 1 Загрузите последнюю версию iTunes. Подключите iPad к компьютеру через USB-кабель и подождите, пока iTunes автоматически распознает ваш iPad. Если iTunes не может распознать ваш iPad, попробуйте исправить iTunes не распознает iPad.
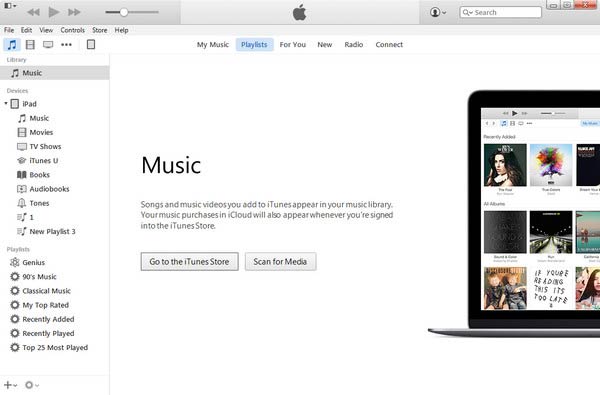
Шаг 2 Нажмите на название вашего iPad на панели инструментов, и в левой части окна iTunes в разделе «Настройки» появятся вкладки.
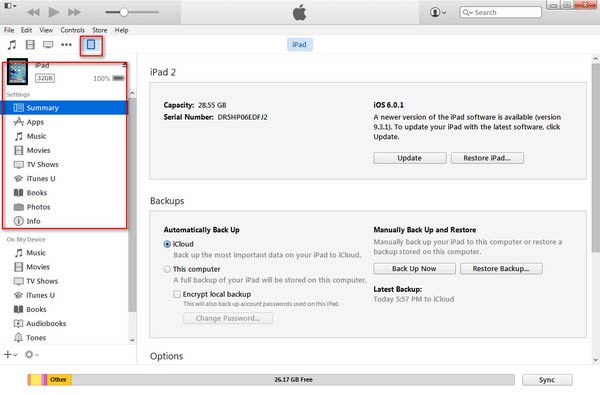
Если вы хотите синхронизировать ваше устройство с iPad по беспроводной сети, нажмите «Сводка» в левом списке, выберите «Синхронизировать с этим iPad через Wi-Fi», а затем «Применить». Теперь вы можете отсоединить USB-кабель.
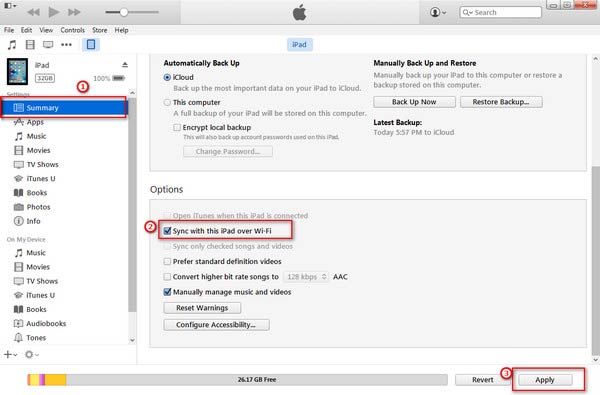
Шаг 3 Каждая вкладка «Приложения», «Музыка», «Фильмы», «Фотографии», «Книги», «Тоны» и т. Д. Соответствует относительному содержимому вашего iPad. Выберите тип контента, который вы хотите синхронизировать, затем установите флажок «Синхронизировать» справа. Нажмите «Применить» внизу. Информация в списке контента, который вы включили синхронизацию, будет скопирована на ваш iPad.
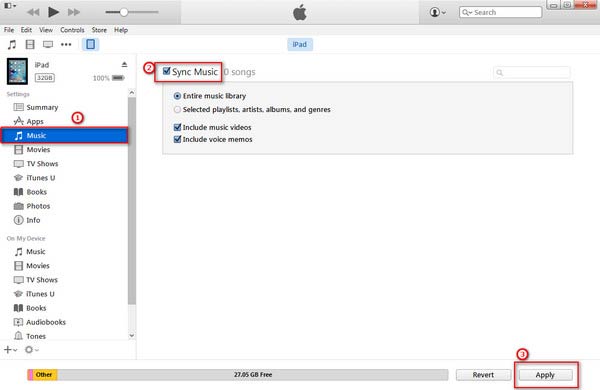
Программа PhoneView

PhoneView — приложение для синхронизации устройств на iOS и компьютера
Cпециальное приложение для синхронизации данных между Mac и iPhone. При помощи этого приложения можно сделать резервные копии данных с устройства и хранить их в облаке. Благодаря программе PhoneView смартфон можно использовать для хранения нужных файлов как обычную флешку, отправляя на него информацию со стандартного ПК.
Приложение PhoneView помогает открывать сохраненные на смартфоне файлы. Сама функция синхронизации дает возможность пересылать и редактировать информационные файлы — такие, как закладки, заметки, журнал вызовов. А также можно создавать копии необходимых MMS и SMS-сообщений. И как дополнительная функция приложения PhoneView — возможность управления медиатекой смартфона iPhone без использования программы iTunes.
Переходим к настройке
Довольно теории. Пора приступать к практике. Вот краткий алгоритм действий по синхронизации айфона с компьютером. Напомним, что речь идет, в целом, об устройствах iPad, iPod touch и iPhone.
ВНИМАНИЕ! В обязательном порядке на компьютер должна быть установлена программа синхронизации iPhone с компьютером iTunes. Хорошо, если это будет самая «свежая» последняя версия!
1 этап. Подключение.
Все просто: нужен USB-кабель, а синхронизация iPad с компьютером произойдет автоматически, благодаря iTunes.

Выбирайте из списка «Устройства» в iTunes свое и нажимайте вкладку под названием «Информация».
2 этап. Выбор синхронизируемых элементов
Здесь тоже все элементарно: вы нажимаете на нужные вкладки в программе, указывая мультимедийное содержимое, плюс, информацию, которую следует синхронизировать.

3 этап. Непосредственно, синхронизация
Начинается самое интересное – синхронизация. Вам нужно только нажать на «Применить». Синхронизация телефона с компьютером будет проходить в полном соответствии с настройками, заданными вами.

Первый запуск предполагает запрос. Вам предложат 3 варианта действий:
- Заменить данные в устройстве
- Объединить данные
- Заменить данные на ПК
Не торопитесь, так как сделать отмену действия будет уже невозможно.
Вот, собственно, и вся синхронизация айфона с компьютером. Ничего сложного, если разобраться, правда, ведь?









