Как синхронизировать айфон iphone с айтюнс itunes через компьютер
Разработчики Apple решили, что пользователям будет удобно работать с Айфоном с помощью особой программы, которая была выпущена данной компанией. Поэтому вскоре разработчики представили iTunes — приложение для работы с мультимедийными файлами, с помощью которого можно провести синхронизацию данных и файлов ПК и iPhone.
Чтобы провести синхронизацию своего смартфона от Apple с программным обеспечением, необходимо сначала скачать полную версию программы на свой персональный компьютер или ноутбук. Ее можно найти на сайте компании в специальном разделе. Выбрав нужную страницу, нажмите кнопку «Загрузить». Выбирать операционную систему не нужно, так как сайт распознает ее на автомате и сразу же предлагает подходящий вариант.
Теперь вам необходимо всего лишь дождаться окончания загрузки и, следуя указаниям, установить приложение.
Как только Айтюнс установлен на компьютер, откройте приложение и подключите кабель к ПК и телефону. Подождите, пока не увидите, что соединение было установлено. Помните, когда устройство будет определено вашим компьютером, в пункте «Обзор» вы увидите все данные о нем. Теперь вы можете приступать к настройке программного обеспечения и работе с файлами.
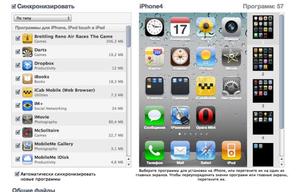
Как синхронизировать iPhone с iTunes с помощью wi-fi? Чтобы это сделать, вам понадобится:
- Используя кабель, подключить к ПК мобильный телефон. Подождать, пока они будут соединены.
- Во вкладке «Обзор» поставить галочку в пункте «Синхронизировать с этим iPhone через сеть wi-fi».
- С этого момента вы можете вытащить кабель из компьютера. Вам он больше не понадобится. В Айтюнс зайдите в «Настройки», «Основные», «Синхронизация с iTunes по wi-fi».
- Тщательно проверьте соединение wi-fi на ПК и смартфоне, оно должно быть от одной сети. Только после этого можете нажать «Синхронизировать».
После этих действий вы можете не использовать usb-кабель для соединения и работы с файлами. Но тут следует понимать: восстановить прошивку с помощью wi-fi у вас не получится. Также часто значительно снижается скорость, с которой передаются данные.
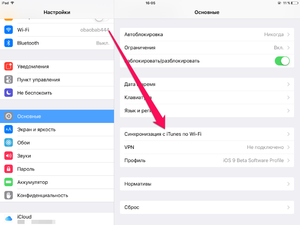
Что можно синхронизировать при помощи iTunes
- Альбомы, песни, плейлисты, фильмы, телешоу, подкасты и аудиокниги.
- Фотографии и видеозаписи.
- Контакты и календари.
Функции iTunes могут отличаться в зависимости от страны или региона.
Как синхронизировать iPhone или iPad с iTunes через Wi-Fi
Шаг 1. Подключите свой iPhone или iPad к компьютеру и запустите iTunes
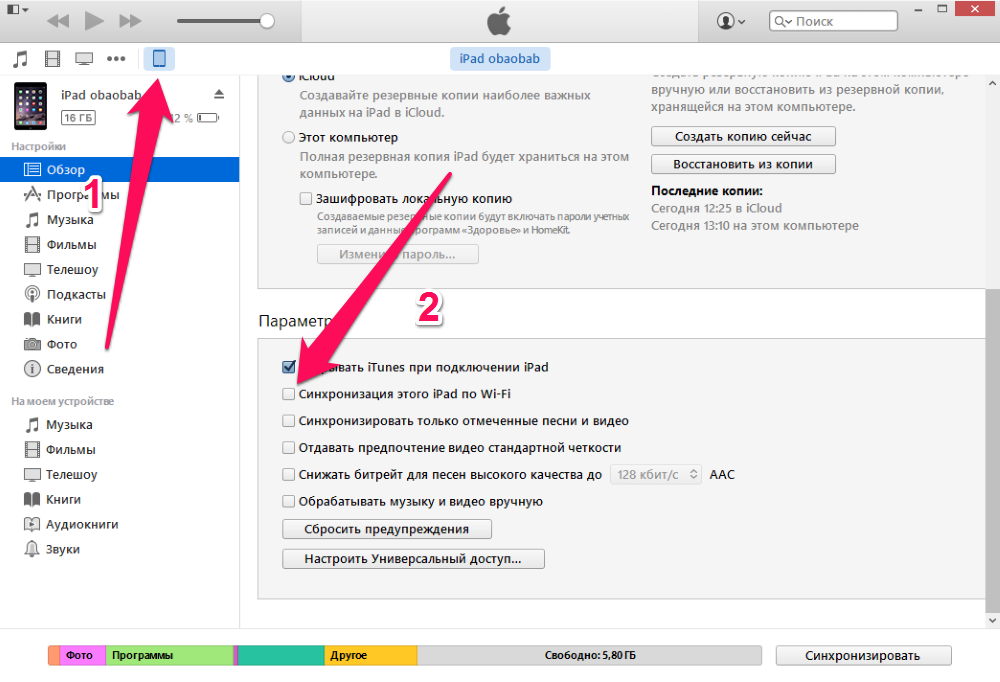
Шаг 2. Перейдите на вкладку мобильного устройства и активируйте пункт «Синхронизация этого iPhone/iPad по Wi-Fi» в разделе Параметры
Шаг 3. Нажмите «Синхронизировать»
Шаг 4. Отключите устройство от компьютера
Шаг 5. Перейдите в меню Настройки -> Основные -> Синхронизация с iTunes по Wi-Fi
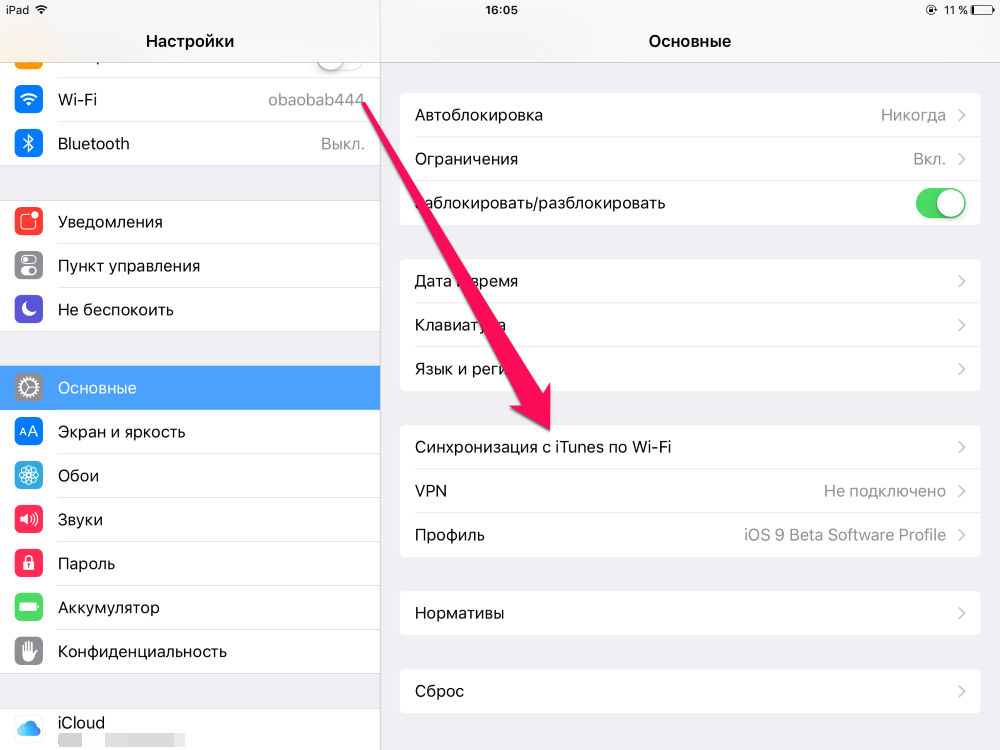
Шаг 6. Выберите появившийся там компьютер, нажав на его имя
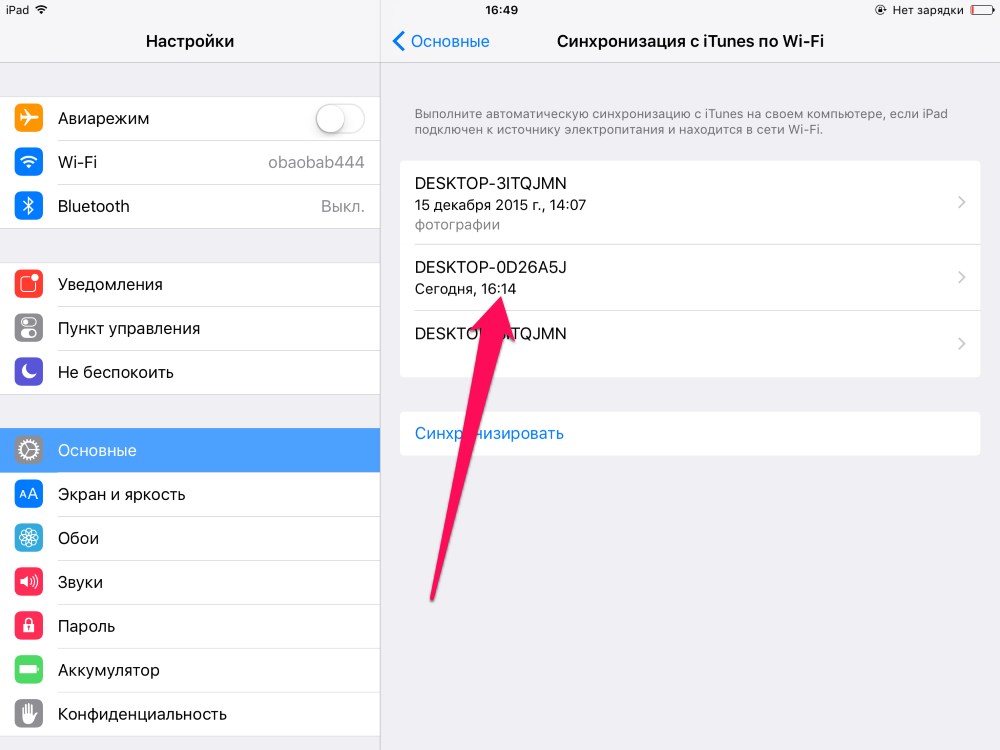
Шаг 7. Нажмите кнопку «Синхронизировать» и дождитесь окончания операции — процесс ее выполнения будет показываться как на мобильном устройстве, так и в iTunes на вашем компьютере
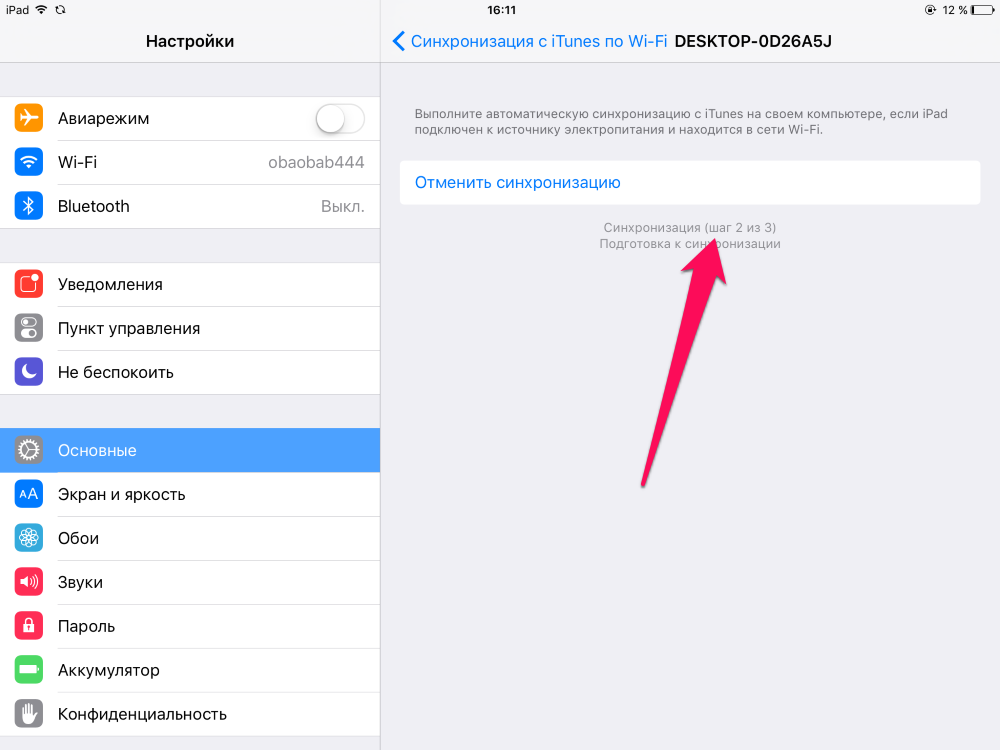
Вот таким простым образом вы можете не прибегая к помощи ненавистных проводов синхронизировать iPhone или iPad с компьютером.
Программа iMobie AnyTrans

AnyTrans — полноценная замена iTunes
Программа iMobie AnyTrans отличная замена iTunes. Помимо того, что она способна производить все те же функции, программа намного удобнее, проще в использовании и надежнее. Кроме стандартных функций синхронизации, приложение AnyTrans содержит еще файловый менеджер, менеджер приложений и прочие полезные и удобные функции.
Несмотря на то, что компания Apple максимально упростила приложение iTunes, программа AnyTrans проще и понятней в использовании. Как только к ПК подключается устройство Mac или iPhone, на экране компьютера появляется анимация и список опций.
Процесс синхронизации при помощи приложения AnyTrans происходит так же, как и при использовании программы iTunes. Однако приложение помогает избежать дублирования файлов при переносе их с ПК на iPhone или Mac, а также можно синхронизировать лишь некоторые файлы и документы. Помимо этого, AnyTrans позволяет с легкостью синхронизировать два устройства с iOS между собой.
Если на ПК имеется программа iTunes и необходимо перейти на AnyTrans, файлы можно с легкостью подключить к новому приложению, при этом получая доступ к сохраненным бэкапам и библиотекам.
Два способа синхронизировать айфон
Чтобы выполнить синхронизацию iPhone с компьютером, мы предлагаем воспользоваться программой iTunes. Данная программа позволяет синхронизировать :
- Альбомы, композиции, плейлисты, фильмы, телешоу, подкасты, книги и аудиокниги.
- Фотографии и видеозаписи.
- Контакты и календари.
- Резервные копии устройства, созданные при помощи iTunes
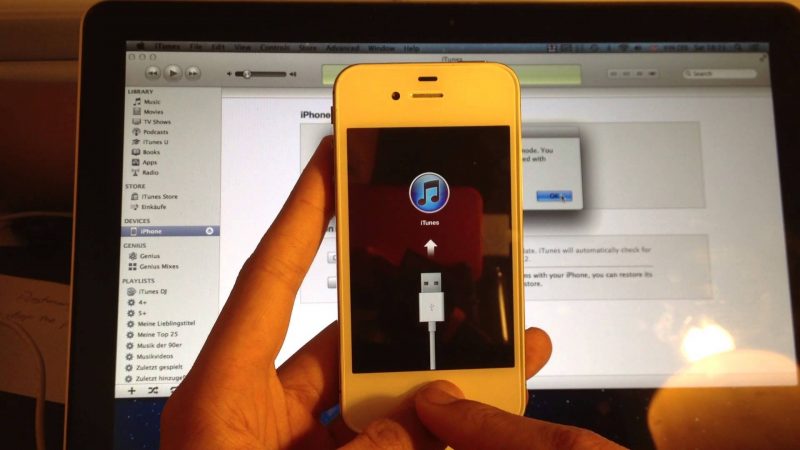
Для того, чтобы синхронизировать iPhone с iTunes через ПК предлагаем сделать следующее:
1. Запустите программу iTunes на своём компьютере. Далее подключите iPhone к iTunes при помощи USB кабеля. Если вы подключаете устройство впервые, на экране появится окошко «Хотите разрешить этому компьютеру доступ к информации…». Нажмите далее.
2. Следующее действие потребуется от вас при появление окошка «Доверять этому компьютеру?» Необходимо нажать «Доверять». Далее следующим шагом будет авторизация. В верхней части окна программы нажмите на вкладку «Учетная запись», а затем на «Авторизация»- «Авторизировать этот компьютер».
3. Далее необходимо войти в учетную запись Apple ID. Для этого введите свой логин и пароль.
4. В верхней части меню программы нажмите на иконку в виде iPhone.
5. На экране появится меню управления вашим гаджетом. В левой части сбоку располагается основное разделы управления. В правой части окна отображается содержимое соответствующего раздела.
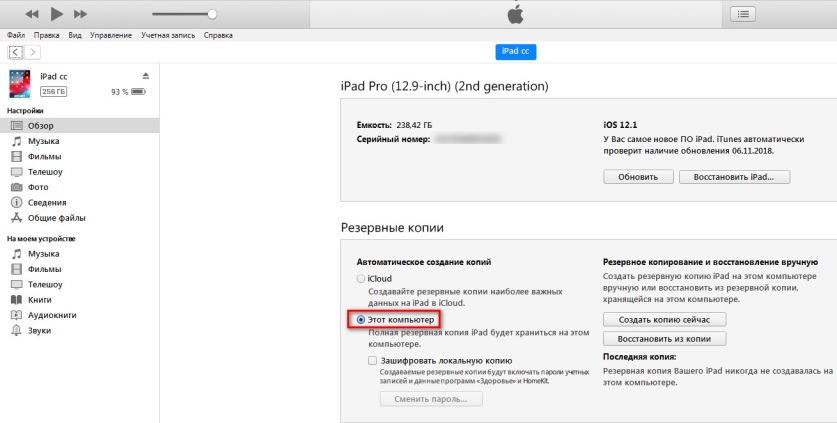
6. Так, например, перейдя в «Программы», вы сможете управлять приложениями на вашем устройство, удалять ненужные и добавлять новые.
7. После внесенных изменений необходимо совершить синхронизацию.
8. Выберите необходимый раздел для синхронизации, и нажмите флажок «Синхронизировать»
9. Далее запустится синхронизация. Скорость завершения процесса зависит от размера содержимого. Настоятельно рекомендуем не отсоединить устройство, пока не завершится синхронизация.
Программы для синхронизации айфона с компьютером
Если айфон не удалось синхронизировать с помощью iTunes, то попробуйте использовать другой софт с аналогичным функционалом.
- Один из лучших аналогов iTunes. Подходит для создания резервных копий и перемещения информацию с компьютера на смартфон.
- Поддерживает синхронизацию с App Store. Имеет схожий с айтюнс интерфейс и частичную русификацию.
- В отличие от предыдущих программ, распространяется платно. Подходит для комплексной работы с медиатекой, создания резервных копий.
- Отличается удобным, интуитивно понятным интерфейсом. Полностью поддерживает русский язык и позволяет синхронизировать данные между устройствами.
Принцип работы с описанными выше программами в целом не сильно отличается от айтюнс. Чтобы скопировать все файлы или только определенные элементы (например, музыку или контакты), то просто выделяем их и синхронизируем с компьютером. После этого они будут доступны для дальнейшей работы.









