5 простых способов передачи файлов с iPhone X / 8/7/6/5 на ПК
В нашей повседневной жизни мы не можем жить без нашего смартфона, особенно для пользователей iPhone, iPhone будет отличным развлекательным устройством для съемки фотографий и видео, воспроизведения музыки и фильмов, общения с семьей, друзьями и коллегами через iMessages, Facetime, WhatsApp и т. Д. iPhone просто стал частью повседневной жизни большинства из нас. Даже если его емкость увеличивается, мы все еще не можем хранить все наши файлы и данные на нашем iPhone. Поэтому передача файлов с iPhone на ПК будет лучшим способом освободить место на вашем iPhone и сохранить некоторые важные файлы на компьютер для резервного копирования. Как легко переносить файлы с iPhone на ПК? Продолжайте читать и найдите 5 способов скопировать ваши файлы на компьютер ниже.
FoneTrans представляет собой инструмент для передачи данных с iPhone на ПК, который позволяет передавать с iPhone X / 8 все виды файлов, таких как фотографии, музыка, контакты, голосовые заметки, фильмы, телепередачи, музыкальное видео, рингтоны, подкасты, плейлисты, альбомы, PDF и многое другое. / 7 / 6s / 6 / 5s / 5 / 4s / 4 / SE для ПК / Mac / iTunes. Он также поддерживает передачу файлов с компьютера на iPhone или между устройствами iOS. Он очень совместим с Windows 10, Windows 8 и Windows 7 и iOS 12/11/10/9/8/7.
Шаг 1 Скачайте и установите FoneTrans. Запустите его на своем компьютере и подключите iPhone к ПК через USB-кабель. После подключения вся информация на вашем iPhone будет отображаться в главном интерфейсе этой программы.

Шаг 2 Здесь на левой боковой панели основного интерфейса будут показаны все файлы на вашем iPhone, включая медиа, плейлисты, фотографии, книги, контакты и SMS. На носителях все мультимедийные файлы были классифицированы по различным группам, таким как музыка, фильмы, телепередачи, музыкальные видео, подкасты, iTunes U, мелодии звонков, аудиокниги и голосовые заметки.
Шаг 3 Выберите типы файлов, которые вы хотите перенести с iPhone на ПК. Просто отметьте файл или файлы и щелкните раскрывающееся меню Экспорт в > Экспорт на ПК, Выберите папку на вашем компьютере, чтобы сохранить экспортированные файлы и нажмите OK кнопку, чтобы начать передачу. Через несколько секунд вы можете найти файлы вашего iPhone на вашем компьютере.

Примечание: для контакта вы можете редактировать контакты, добавляя фотографию, группируя, изменяя, удаляя или добавляя контактную информацию к контакту перед передачей на компьютер. После редактирования отметьте и отметьте контакты, нажмите «Импорт / Экспорт» и выберите место назначения файла.
Что можно синхронизировать при помощи iTunes
- Альбомы, песни, плейлисты, фильмы, телешоу, подкасты и аудиокниги.
- Фотографии и видеозаписи.
- Контакты и календари.
Функции iTunes могут отличаться в зависимости от страны или региона.
iCareFone: переносим данные с iPhone на компьютер и обратно
При всём лоске и всей «вылизанности» продуктов Apple, компания славится одной очень неприятной для многих потребителей чертой — постоянными ограничениями в сценариях использования их гаджетов и операционных систем. Почти у всех найдется свой список претензий к iPhone и iOS, особенно у бывалых пользователей Android, а уж настольный программный пакет iTunes не пнул только не знающий о нем.
Apple вот уже несколько лет настойчиво предлагает пользователям iPhone забыть о настольном компьютере, синхронизации и бэкапе через iTunes, и довериться облачному сервису iCloud. Платному облачному сервису iCloud, что устраивает далеко не всех. Если у вас нестабильный или даже ограниченный доступ в интернет, то выгрузка фотографий и бэкапов в iCloud будет стоить нервов или больших денег. Выбор как бы есть — iTunes, но стабильность, удобство и скорость работы этой программы не выдерживают никакой критики. хм.
К общему счастью, Apple не ввела жестких ограничений на подключение к файловой системе iOS-девайсов, поэтому сторонние разработчики выпускают свои альтернативы iTunes — быстрые и более удобные. Одно из таких приложений, iCareFone от Tenorshare, заслужил нашего внимания.
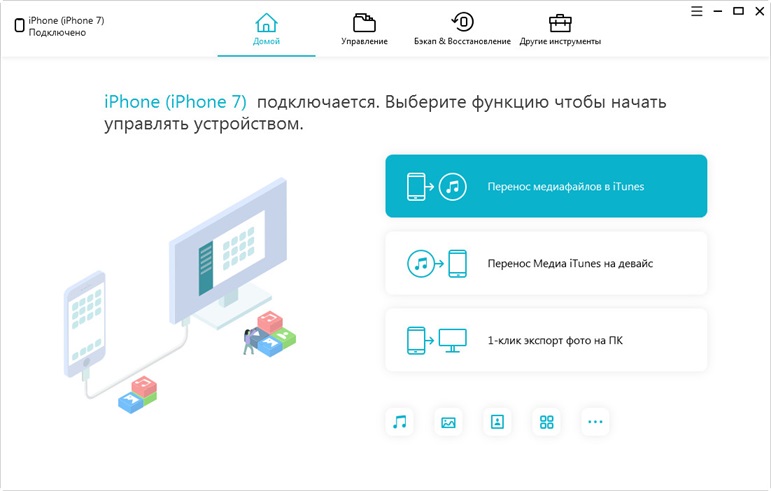
Пакет iCareFone способен полностью заменить iTunes в области копирования данных между устройствами, а App Store и Apple Music в нем нет. Программа предназначена для полного или выборочного копирования контента с iOS-устройства на компьютер под управлением Windows или macOS и обратно. Она работает со всеми современными версиями iOS, а также поддерживает все актуальные устройства, включая новейшие iPad Pro и iPhone XS/XS Max/XR.
- Предоставить доступ к файлам на iPhone/iPad через файловый менеджер.
- Сделать полный бэкап системы и восстановить устройство из него. и обратно. и обратно. .
- Выборочно управлять фотографиями, видео, приложениями и книгами на iPhone.
- Восстановить незагружающееся iOS-устройство после неудачных манипуляций с ним.
Для сравнения, с помощью iTunes можно разве что сделать бэкап устройства, причем в строго определенную программу папку на системном диске, и синхронизировать весь контент с компьютером без возможности выбора. И уж ни о каком доступе к файловой системе речи не идет.
Для работы с iCareFone необходимо подключить iOS-девайс к компьютеру по кабелю. Wi-Fi, как в случае с iTunes, не поддерживается. Впрочем, не велика проблема. Лаконичный русифицированный интерфейс iCareFone разделен на вкладки, на главный экран выведены самые популярные функции.
Во вкладке «Управление» можно увидеть открытую для доступа извне файловую систему iOS, контент в которой разделен по типу: фотобиблиотека, музыка, кино, приложения, контакты, книги, заметки и сообщения. Получить полный доступ ко всей файловой системе невозможно из-за ограничений Apple — обойти защиту можно только с помощью джейлбрейка, но в наше время ситуация с ним уже не так однозначна. Джейлбрейк iCareFone не делает.
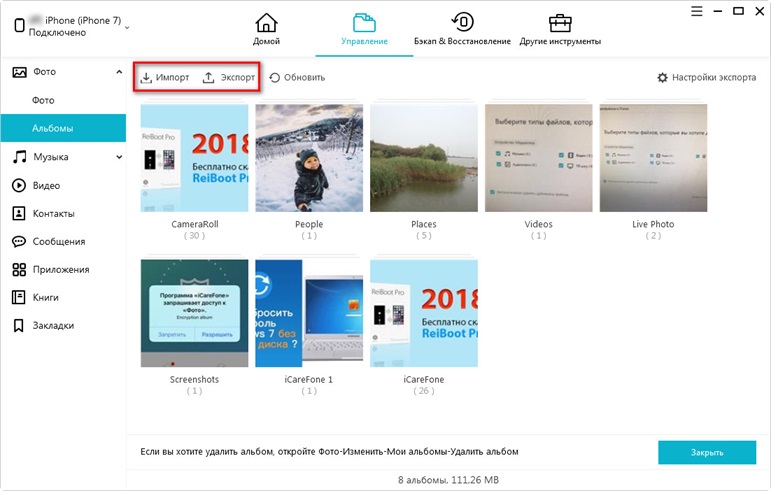
Контент из отсортированных категорий можно посмотреть, выбрать отдельные элементы, перенести их на компьютер или удалить. Это очень удобно, если вы хотите скопировать на компьютер несколько сотен фотографий из отпуска в исходном качестве — делать это с телефона или тем более через iTunes было бы невероятно неудобно.
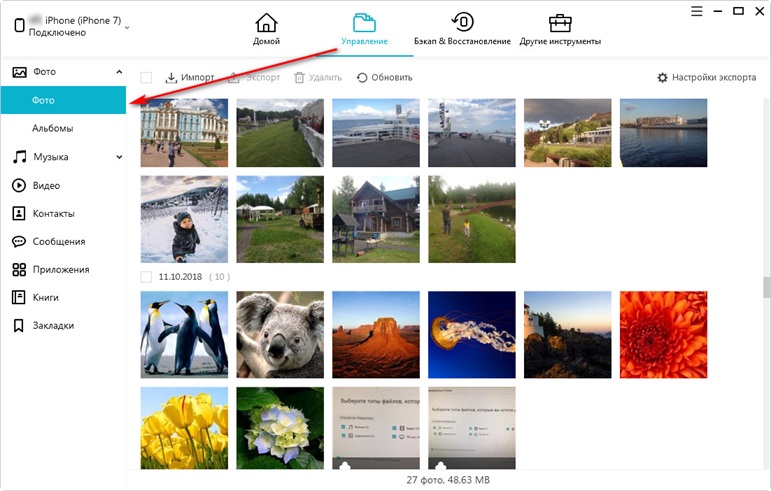
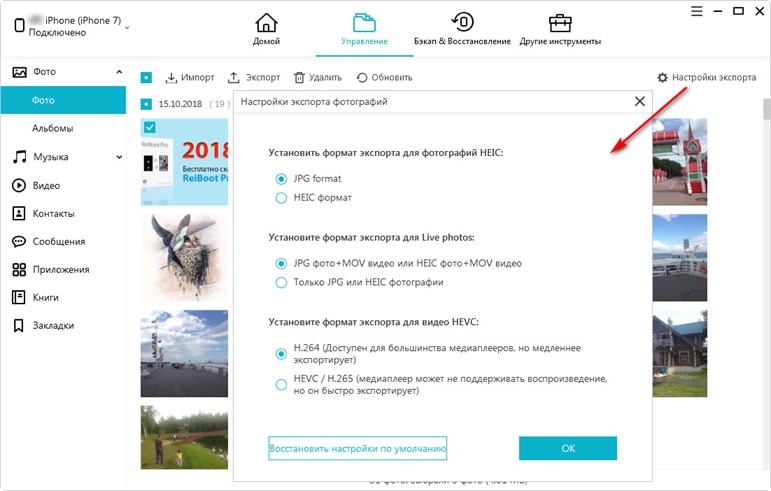
С музыкой ситуация следующая. Ее можно скопировать с телефона на компьютер, можно и обратно. Но из-за борьбы за авторские права вскоре скопированная на телефон музыка пропадет из приложения «Музыка» на iOS-девайсе, хотя и останется в памяти устройства. Поэтому для надежности проще поставить какой-нибудь сторонний медиаплеер типа VLC.
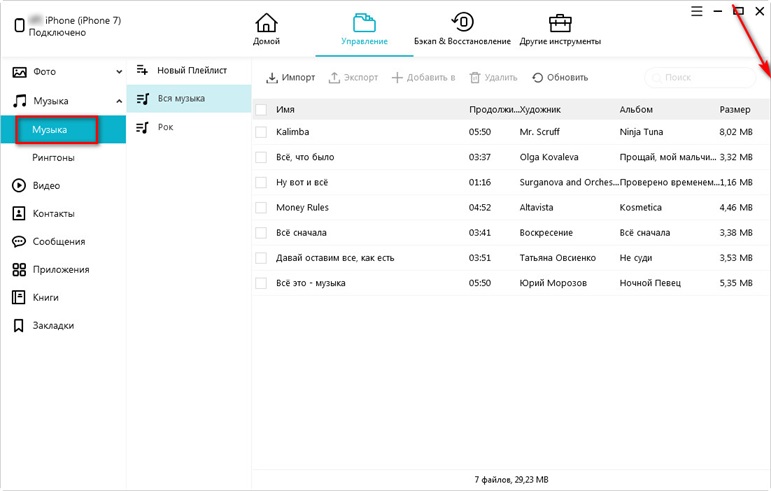
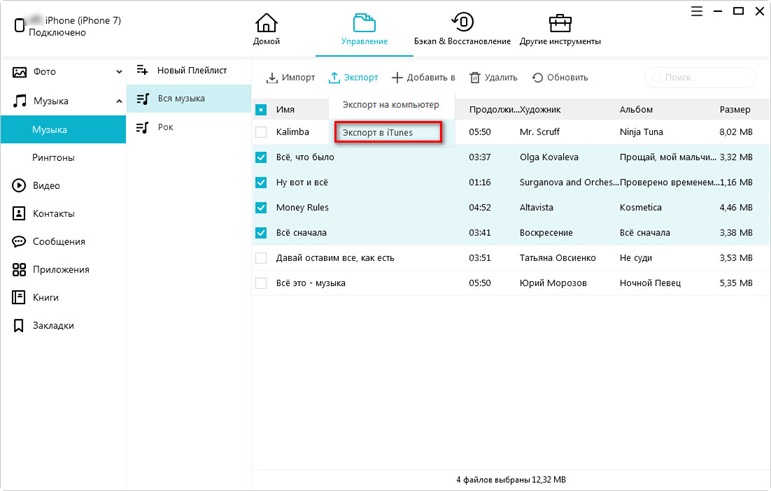
Контакты, история звонков и сообщения переносятся как таблицы XLS.
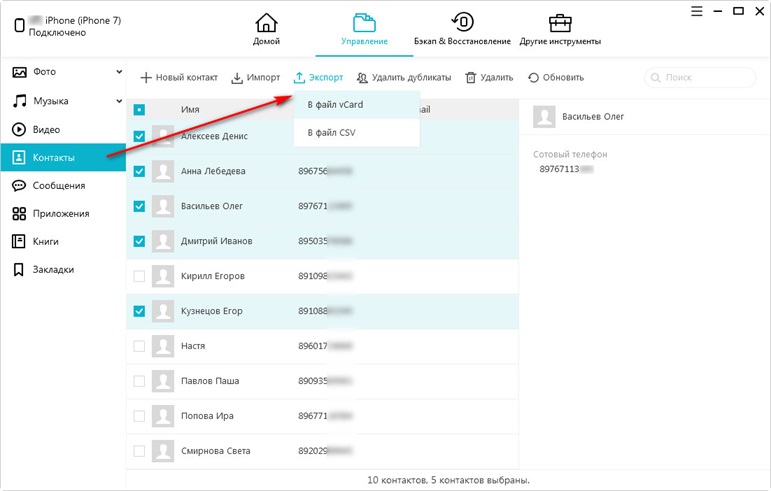
Создание бэкапов — сильная сторона iCareFone. Дело в том, что iTunes, во-первых, создает полный бэкап устройства за исключением музыки, а, во-вторых, сохраняет его в свою папку на системном диске, на котором обычно нет лишних десятков гигабайт. Изменить силами iTunes папку для бэкапов нельзя, а значит, что если на вашем системном диске катастрофически не хватает места, то без некоторых «шаманств» (вроде создания символической ссылки на месте папки через PowrShell) локальный бэкап вы сделать не сможете. Если вы делали бэкап iOS-устройства на Windows-компьютер, поинтересуйтесь, сколько места теперь занимает папка c:Users%username%AppDataRoamingApple ComputerMobileSync
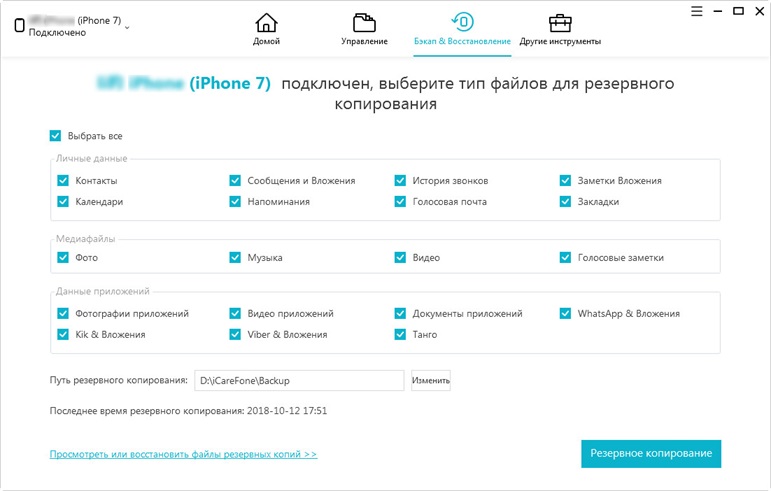
В iCareFone можно выбрать нужный контент из большого списка, после чего еще и выбрать папку для сохранения бэкапа. Процесс резервного копирования небыстрый и занимает больше часа. Затем в интерфейсе iCareFone можно будет выбрать созданный бэкап для восстановления. Интересно, что приложение видит бэкапы, сделанные iTunes, но iTunes не видит бэкапы, сделанные в iCareFone. Что, впрочем, не имеет значения, так как результат восстановления устройства как у iTunes, так и у iCareFone одинаковый. Кстати, с помощью приложения можно просмотреть содержимое резервной копии iTunes и выборочно достать оттуда данные.
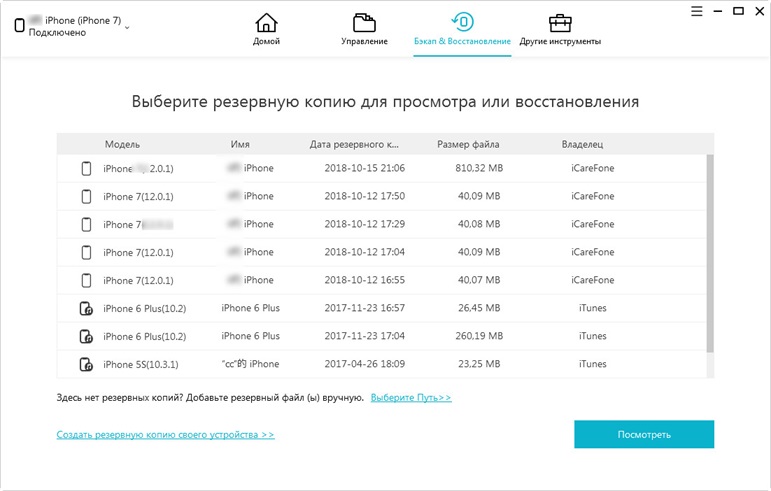
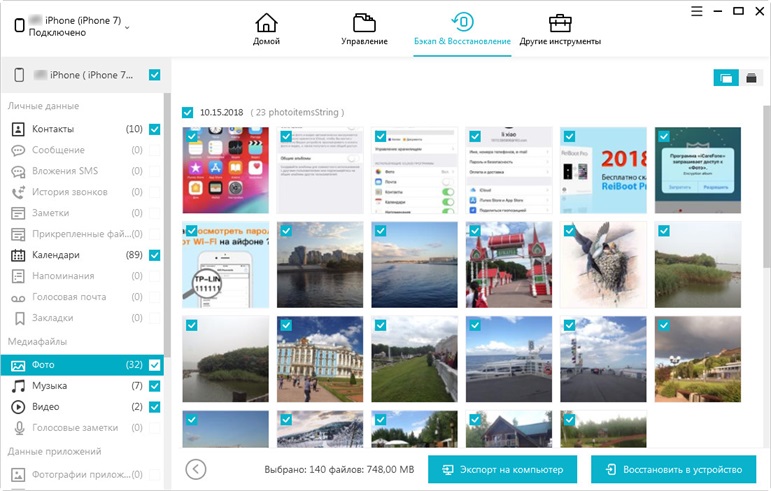
Последняя вкладка iCareFone посвящена восстановлению системы. Во времена, когда джейлбрек практически ушел из жизни владельцев iOS-устройств, необходимость в функции восстановления уменьшилась. Но если вы все же экспериментировали со своим гаджетом, и теперь iPhone не загружается (например, показывает яблоко и перезагружается), iCareFone сможет скачать и восстановить прошивку гаджета, сохранив весь контент на нем.
Через iTunes экспортировать СМС из iPhone на ПК
- Подключаем iPhone к компьютеру и запускаем программу iTunes. В правом верхнем углу выбираем наш девайс.
- В открывшемся окне информации в разделе «Резервные копии» отмечаем «Этот компьютер» и «Создать копию сейчас».
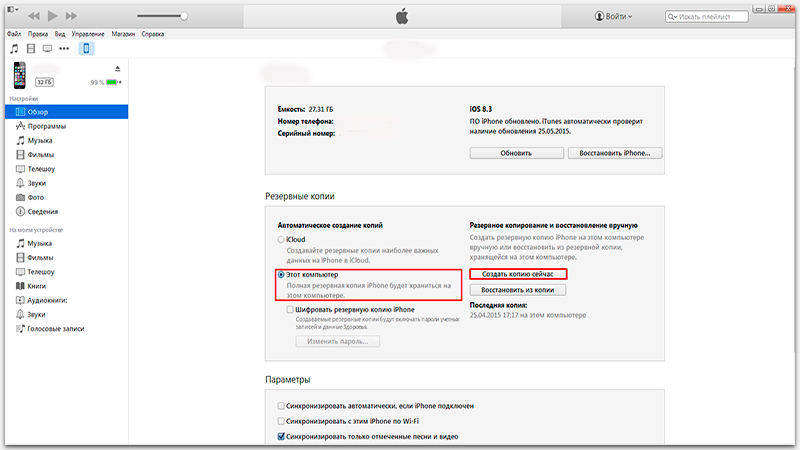
Далее начнется процесс создания резервной копии. Как только он завершится, iPhone можно отключить от компьютера. И ваши данные и файлы уже сохранны на компьютер.
Стоит также отметить 2 обязательных условия:
- версии прошивок должны совпадать;
- на обоих устройствах должны отсутствовать джейлбрейки.
Как перенести СМС-переписку с iPhone на iPhone или iPad
Убедитесь, что iOS-устройство, с которого необходимо перенести Сообщения работает на iOS 11.4 и выше. О том, как узнать версию ПО, установленного на iPhone или iPad, мы рассказывали в этом материале.
Кроме того, оба устройства должны быть привязаны к одному Apple ID в разделе iCloud. После чего:
1. Откройте Настройки вашего iOS-устройства.
2. Перейдите в раздел Apple ID (в самом верху).
3. Перейдите в меню iCloud.

4. Активируйте переключатель напротив надписи Сообщения.
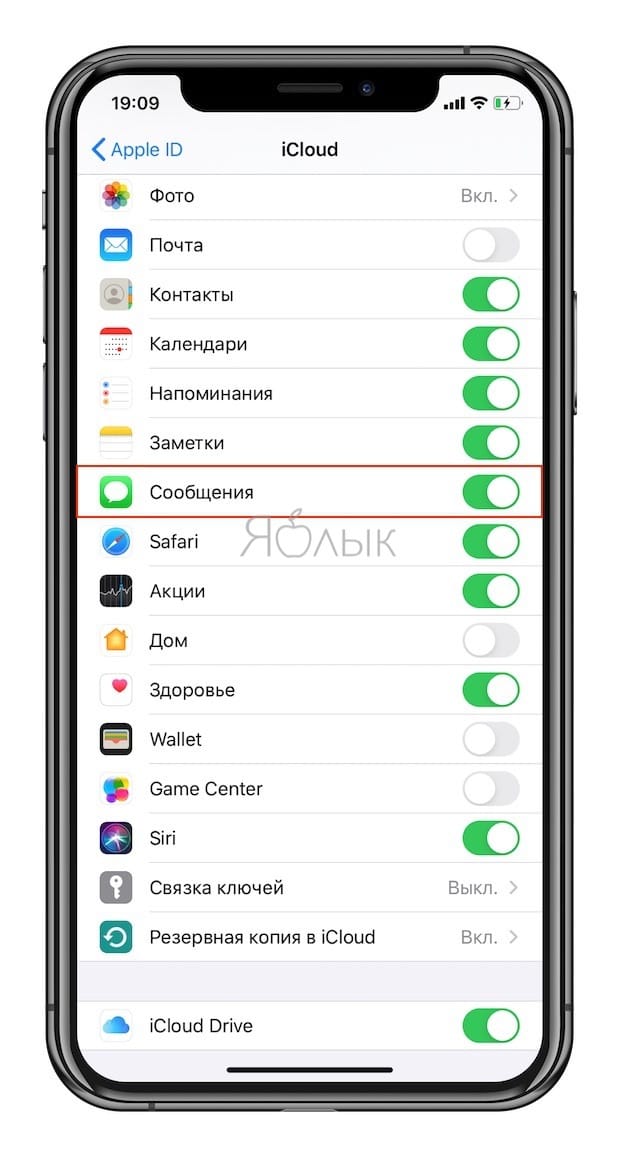
Далее ваше устройство начнет выгружать всю базу данных из Сообщений в iCloud. Насколько быстро это произойдет, зависит исключительно от того, как активно вы общаетесь. На практике это занимает от нескольких секунд до пары минут.
Для переноса СМС-сообщений на новые iPhone или iPad останется повторить пункты 1-4, указанные выше.
Программа iMazing — качественно, но дорого

iMazing — отличная утилита, но очень дорогая
В интернет все чаще можно прочесть, что новое приложение iMazing совсем скоро вытеснит iTunes, которая часто работает с перебоями и неполадками. Но еще нет полностью бесплатной версии iMazing.
Интуитивно понятный интерфейс и множество полезных функций новой программы iMazing можно по достоинству оценить только во время пробного периода, затем придется покупать лицензию. Одиночная лицензия на iPhone либо Mac обойдется простому пользователю примерно в 2400-2500 рублей.
Неважно, какой способ передачи данных вы выберете. Важно помнить, что перед тем, как передавать информацию при при помощи синхронизации по интернету, нужно подключиться к сети при помощи VPN. Это поможет надежно защитить данные от хищения и сбоев во время процедуры синхронизации.
На сегодняшний день существует немало полезных приложений и программ, способных помочь осуществить синхронизацию данных на iPhone и Mac. Такие приложения постоянно улучшаются и дополняются для того, чтобы организовать бесперебойную работу устройств. И каждый может выбрать программу, которая понравится ему.









