Как синхронизировать папку с onedrive на компьютере
Спасибо. Искал приложение, чтобы выровнить громкость. Телефон со стереодинамиками и один чуть громче другого. Всегда напрягало. А это оказывается можно штатно сделать. Спасибо за статью.
Пожалуйста, помогите, как выключить эту фунцкию.
У меня Airports Pro , использую с Samsung’а А71, играют на максимальной громкости играют очень тихо , не знаю что делать, помогите, пожалуйста, пробовал данный способ — не работает, и сбрасывал настройки наушников, не работает, и к другому устройству подключал, всё равно результат тот же(. А когда только их купил, работали очень хорошо- громко, но что-то в один момент пошло не так(
Всё получилось. Пришлось, правда, отменить личную подписку, но потом подключил семейную и подключил жену. Спасибо за рекомендации!
Установка и настройка
Если вы используете Windows 10, на вашем компьютере уже установлено приложение OneDrive — перейдите к шагу 2.
Если вы не используете Windows 10 или Office 2016, установите новое приложение синхронизации OneDrive для Windows.
Запустите настройку OneDrive.
Если у вас нет учетных записей, подключенных к OneDrive
Если у вас нет учетной записи, подключенной к OneDrive, воспользуйтесь указанными ниже инструкциями для запуска OneDrive.
Нажмите кнопку Пуск, выполните поиск по запросу OneDrive и откройте программу:
В Windows 10 выберите OneDrive.

В Windows 7 в разделе Программы выберите Microsoft OneDrive.

В Windows 8.1 выполните поиск по запросу OneDrive для бизнеса и выберите приложение OneDrive для бизнеса.
Когда запустится программа настройки OneDrive, укажите свою личную, рабочую или учебную учетную запись и нажмите кнопку Войти.

Как включить защиту папки OneDrive
Чтобы найти эту функцию, щелкните значок облака OneDrive в области уведомлений, нажмите «Дополнительно» и нажмите «Параметры».
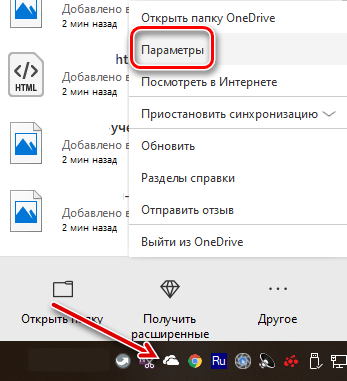
В окне Microsoft OneDrive перейдите на вкладку «Автосохранение» и нажмите кнопку Обновить папки .
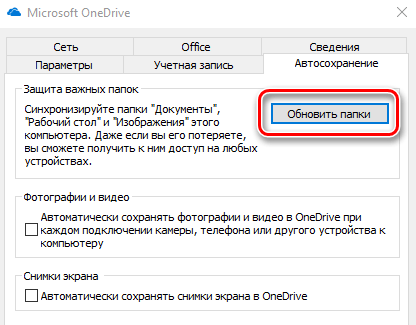
Обратите внимание: если Вы не видите здесь кнопку «Обновить папки», значит Microsoft считает, что ваша учетная запись ещё не «имеет права» для защиты папок. Мы не знаем, из чего определяется право на участие, но мы знаем, что Microsoft медленно продвигает эту функцию. Если у Вас её ещё нет, вернитесь в ближайшее время.
OneDrive предложит вам «Настроить защиту важных папок». Выберите папки, которые вы хотите синхронизировать с OneDrive, и нажмите «Начать защиту», чтобы начать. К сожалению, OneDrive предлагает защитить только эти три папки, а не другие встроенные папки, такие как Музыка, Загрузка и Видео.
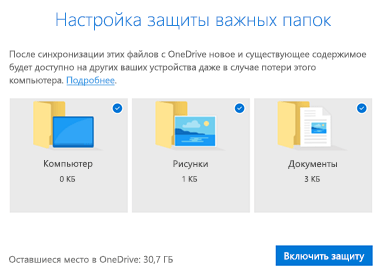
Если у вас установлен Microsoft Outlook, вы можете увидеть сообщение о том, что OneDrive не может защитить файл Outlook.pst, хранящийся в папке «Документы». Это стандартная папка, в которой Outlook хранит ваши файлы PST, поэтому странно, что эти приложения Microsoft не могут работать вместе. Вам нужно будет перенести свой файл PST в другую папку, прежде чем вы сможете защитить папку «Документы».
Вы также можете увидеть аналогичную ошибку, если у вас есть локальный файл записной книжки OneNote, который не синхронизируется с вашей учетной записью Microsoft. Прежде чем продолжить, вам нужно переместить файл OneNote в другую папку.
OneDrive начнет синхронизировать файлы в любых папках, которые вы выбрали. Вы можете просмотреть ход синхронизации, щелкнув значок облачной формы OneDrive в области уведомлений.
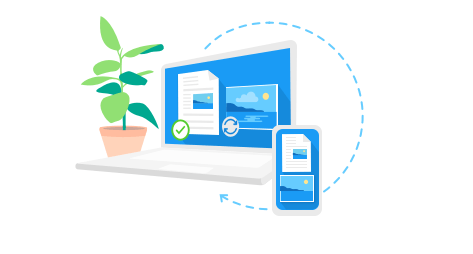
OneDrive постоянно контролирует выбранные папки и синхронизирует их содержимое с облаком.
Содержимое этой папки будет доступно в OneDrive на других ПК, в Интернете и в мобильном приложении OneDrive. Вы увидите папки «Рабочий стол», «Документы» и «Изображения» в основной папке хранения OneDrive.
Если вы включите эту функцию на двух отдельных компьютерах, подключенных к одной учетной записи, содержимое их защищенных папок будет объединено.
Это приводит к некоторому странному поведению. Например, если вы включаете Folder Protection для своего рабочего стола на двух отдельных компьютерах с различными установленными приложениями, ваши ярлыки на рабочем столе будут синхронизироваться между вашими ПК, и, в итоге, у Вас появятся битые ярлыки приложений на рабочем столе каждого ПК.
Это происходит потому, что OneDrive синхронизирует всё, включая файлы ярлыков. Но эти ярлыки будут запускать только приложения, установленные на текущем ПК. Вы увидите сообщение об ошибке, если приложение, на которое они указывают, не существует на текущем ПК.
Если вы включите эту функцию только для своего рабочего стола на одном ПК или у вас нет ярлыков на рабочем столе, вы не увидите проблемы.
OneDrive ранее имел аналогичный способ синхронизации этих папок, но Microsoft рекламирует Folder Protection как новую функцию. Folder Protection имеет более удобный интерфейс и он немного более надежен, но что у него под капотом – мы не знаем. Продвинутые пользователи всегда могли сделать что-то подобное, воспользовавшись символическими ссылками. Но приятно, что Microsoft делает это проще.
Как настроить синхронизацию своих документов с OneDrive
1) Разбираемся с учетной записью на сайте Microsoft (в OneDrive)
Первое, что необходимо сделать, это зайти на адрес https://onedrive.live.com/about/ru-ru/ и пройти процедуру регистрации (там есть ссылка для бесплатного варианта). Если у вас уже есть аккаунт — естественно, этот шаг можете пропустить.
Регистрация, в общем-то, обычная: указываете свою почту, задаете пароль, соглашаетесь с условиями сервиса.

Дополнение! Для регистрации на сайте Microsoft вам потребуется электро-почта . Если у вас ее нет, или вы не знаете где ее лучше завести, рекомендую ознакомиться вот с этим материалом: ?https://ocomp.info/kak-sozdat-elektronnuyu-pochtu.html
2) Настраиваем авто-вход в OneDrive при загрузке Windows
По умолчанию у вас в трее должен гореть значок в виде «облачка» (см. пример ниже). Щелкнув по нему (если вы еще не зашли в свою учетную запись), у вас откроется окно для ввода e-mail и пароля. Собственно, введите их (пару скринов, о чем идет речь, представлены ниже).
![]()

? Ремарка!
Здесь должен сделать одно отступление. Иногда OneDrive, предустановленный в систему, не хочет запускаться (особенно, если ваша система загружена не с официального сайта Microsoft). В этом случае зайдите в панель управления Windows, откройте вкладку «Программы и компоненты» и удалите OneDrive.
Затем вновь загрузите приложение с сайта Microsoft и переустановите его (ссылка на загрузку OneDrive: https://onedrive.live.com/about/ru-ru/download/).

Программы и компоненты
После того, как вы успешно пройдете ввод e-mail и пароля, рекомендую щелкнуть правой кнопкой мышки по тому же значку «облака» в трее (рядом с часами), и открыть параметры OneDrive. Крайне желательно проверить вкладку «Учетная запись»: там должна отображаться ваша почта.

Добавление учетной записи
Во вкладке «Параметры» поставьте галочку напротив пункта «Автоматически запускать OneDrive при входе в Windows» . Сохраните настройки.
Все! Теперь при каждом включении компьютера, облачный диск у вас будет автоматически запускаться и синхронизировать все файлы, лежащие в папке «OneDrive» (т.е. автоматически загружать их в облачное хранилище).

Автоматический вход в OneDrive при запуске ПК
3) Переносим папку «Мои документы» и «Рабочий стол» в OneDrive. Включаем синхронизацию (т.е. автоматическую резервную копию)
Сначала откройте обычный проводник (сочетание кнопок Win+E). В меню слева во вкладке «Этот компьютер» у вас должны быть представлены все системные папки (в том числе «Документы» и «Рабочий стол» ).
Щелкните правой кнопкой мышки по «Документам» и выберите в меню «Свойства» (пример на скрине ниже).

Открываем проводник и переходим в свойства
Далее откройте вкладку «Расположение» . Необходимо указать папке «Документы» новое расположение, перенести ее в каталог «OneDrive» (тем самым, все файлы в ней будут автоматически копироваться и в облако, благодаря чему и достигается их безопасность. Даже если вы отформатируете диск — то файлы можно будет восстановить из облака!).
Для этого щелкните по кнопке «переместить» (см. скрин ниже).

Смотрим расположение системной папки
Затем в «OneDrive» создайте (или выберите) любую папку под документы. См. пример ниже.

Создаем папку документы на OneDrive и выбираем ее в качестве основной
Подтвердите новое расположение. Windows вас переспросит, точно ли вы хотите поменять расположение системной папки — просто согласитесь.

Соглашаемся на перенос всех документов
Далее начнется перенос информации. Как правило, все проходит достаточно быстро.

Кстати, кроме документов, рекомендую тоже самое проделать с системной папкой «Рабочий стол» (многие пользователи любят хранить кучу документов и записей именно на нем..).

Желательно то же самое сделать с рабочим столом
4) Good Job!
В принципе, настройка на этом завершена. Теперь, если откройте проводник и перейдете в каталог «OneDrive» — вы увидите напротив папок (в том числе, и которые перенесли) значки в видео облачка, зеленых галочек и пр. Зелены галочки значат, что информация в этих каталогах была синхронизирована (т.е. создана резервная копия в облаке).

Кстати, еще один несомненный плюс: к любому файлу, находящемуся в каталоге «OneDrive» за 1-2 клика мышкой можно дать доступ любому пользователю!
Для этого достаточно открыть сайт OneDrive, затем щелкнуть правой кнопкой мышки по нужному файлу и выбрать «Поделиться» .

Затем просто скопировать ссылку и передать ее. Кстати, можно также позволить редактировать документ, отправить его по почте, или обозначить дату окончания срока доступа к файлу. Удобно!
Вот так просто это делается, всего в 2 клика: ненужно никуда ничего загружать (ни на какие обменники), думать, в каком формате куда и что можно добавить и т.д. Берете, и к любому файлу даете доступ (без задних мыслей. ).

Копировать ссылку на картинку
PS
Вспомнилась одна песенка:
.
Облака — белогривые лошадки!
Облака — что вы мчитесь без оглядки?
Не смотрите вы, пожалуйста, свысока,
А по небу прокатите нас, облака!.
*
Что нужно знать?
1. По умолчанию папка OneDrive находится по пути C:UserOneDrive. Если вы изменили вручную расположение папки OneDrive, то нужно указать путь. Чтобы узнать путь нажмите правой кнопкой мыши по OneDrive в проводнике и выберите «Свойства«. Далее вы увидите путь. В моем случае это E:Облаки, но не стоит забывать про каталог OneDrive. В итоге, правильный путь будет E:ОблакиOneDrive
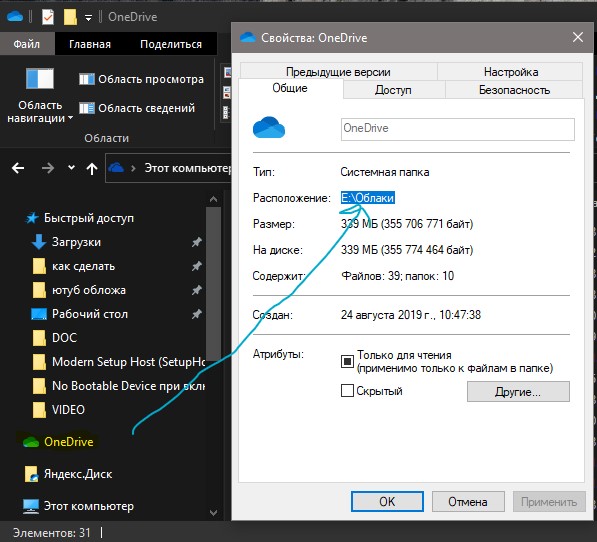
2. Нужно знать полный путь к папке, которую мы хотим синхронизировать без исчезновения. В моем случае это E:myWEBpc
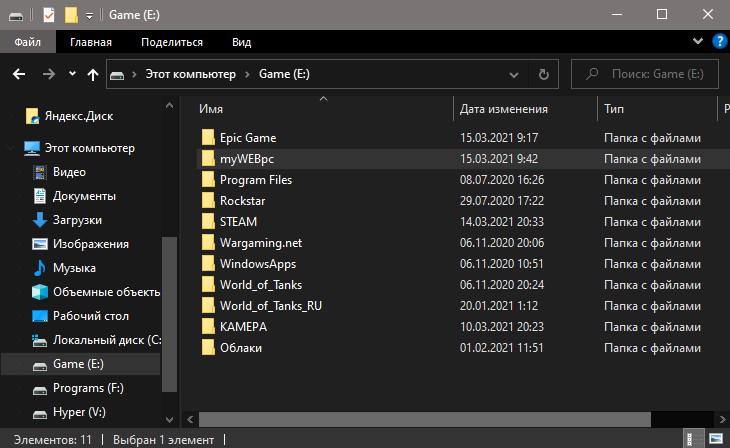
3. Когда мы узнали все что нам нужно, то запускаем командную строку от имени администратора и вводим:
Как синхронизировать OneDrive на SD карту или другой внешний носитель в Windows 10

К сожалению, Windows 10 не позволяет выбрать внешний носитель в качестве места для хранения папки OneDrive. Это большая проблема, особенно для планшетов со скромным по объему дисковым пространством. Проблема усугубляется еще тем, что Microsoft отказалась от так называемых «заполнителей», которые позволяли иметь представление о том, что хранится в облаке без синхронизации файлов и папок.
Из этого руководства вы узнаете, как все же можно заставить OneDrive хранить файлы на SD-карте или другом внешнем устройстве хранения, используя одну малоизвестную функцию Windows. Для этого мы «убедим» OneDrive, что он синхронизирует файлы на локальном диске, тогда как на самом деле они будут на USB-флэшке/карте памяти.
1. Итак, откройте инструмент Управление дисками. Для этого щелкните правой кнопкой мыши на кнопке Пуск (или просто нажмите + X) и в контекстном меню выберите пункт «Управление дисками».

2. В списке дисков найдите ваш внешний носитель, откройте контекстное меню и выберите «Изменить букву диска или путь к диску».

3. Убедитесь, что в открывшемся диалоговом окне у вас выбран параметр «Подключить том как пустую NTFS-папку» и нажмите «Обзор».

4. Создайте новую папку на том диске, где у вас установлена Windows 10, нажав на кнопку «Создать». Присвойте папке любое имя и нажмите «OK». Затем снова «OK».

5. С помощью Диспетчера задач завершите процесс Microsoft OneDrive (32 bit).

6. Удалите папку OneDrive из пользовательского каталога (C:UsersВаше имя пользователя).
7. В поле поиска введите OneDrive и нажмите Enter, чтобы запустить процесс конфигурации облака (если увидите два сообщения об ошибке, просто проигнорируйте их).

8. Нажмите «Начать работу».

9. Войдите в учетную запись Microsoft.
10. На следующем экране вы увидите текущее расположение папки OneDrive. Нажмите кнопку «Изменить» и укажите путь к папке, которую вы создали на шаге 4.

11. Нажмите «Далее». Выберите файлы и папки, которые вы хотите синхронизировать, снова нажмите «Далее» и завершите настройку OneDrive.
В результате OneDrive начнет синхронизировать файлы в указанную папку (которую вы создали на системном диске), думая, что он сохраняет файлы на локальный диск, хотя на самом деле файлы будут сохраняться на внешнее устройство. Само собой разумеется, что желательно не извлекать внешний носитель, когда компьютер (и в частности OneDrive) находится в использовании.









