OneDrive постоянно синхронизируется? Вот 13 решений, чтобы это исправить
«У меня есть пользователь, у которого проблемы с OneDrive, он всегда зависает от синхронизации файлов. Самая странная часть – когда я попал в папку OneDrive, она показывается как синхронизация, но никогда не заканчивается. Для меня просто не практично продолжать синхронизировать эти файлы снова и снова, потому что они тратят целый день/полтора дня. Есть какие-нибудь предложения? »
Microsoft OneDrive используется для хранения и синхронизации документов и настроек на устройствах пользователей Windows 10, но иногда приложение синхронизации не работает должным образом.
Облачное хранилище претерпевает изменения, поэтому пользователи сообщают о проблемах, связанных с синхронизацией OneDrive, и, похоже, их число увеличивается, начиная с загрузки файлов в приложение синхронизации без подключения или даже непрерывной синхронизации OneDrive.
Ошибки синхронизации могут возникать по разным причинам, большинство из которых можно исправить и/или исправить. По мере того, как технический гигант продолжает улучшать свои предложения облачного хранилища с каждым новым обновлением, мы предложим вам некоторые предлагаемые решения Microsoft, в том числе те, которые работают для других пользователей, чтобы помочь вам решить проблемы постоянной синхронизации OneDrive.
Установка и настройка
Если вы используете Windows 10, на вашем компьютере уже установлено приложение OneDrive — перейдите к шагу 2.
Если вы не используете Windows 10 или Office 2016, установите новое приложение синхронизации OneDrive для Windows.
Запустите настройку OneDrive.
Если у вас нет учетных записей, подключенных к OneDrive
Если у вас нет учетной записи, подключенной к OneDrive, воспользуйтесь указанными ниже инструкциями для запуска OneDrive.
Нажмите кнопку Пуск, выполните поиск по запросу OneDrive и откройте программу:
В Windows 10 выберите OneDrive.

В Windows 7 в разделе Программы выберите Microsoft OneDrive.

В Windows 8.1 выполните поиск по запросу OneDrive для бизнеса и выберите приложение OneDrive для бизнеса.
Когда запустится программа настройки OneDrive, укажите свою личную, рабочую или учебную учетную запись и нажмите кнопку Войти.

Как настроить синхронизацию своих документов с OneDrive
1) Разбираемся с учетной записью на сайте Microsoft (в OneDrive)
Первое, что необходимо сделать, это зайти на адрес https://onedrive.live.com/about/ru-ru/ и пройти процедуру регистрации (там есть ссылка для бесплатного варианта). Если у вас уже есть аккаунт — естественно, этот шаг можете пропустить.
Регистрация, в общем-то, обычная: указываете свою почту, задаете пароль, соглашаетесь с условиями сервиса.

Дополнение! Для регистрации на сайте Microsoft вам потребуется электро-почта . Если у вас ее нет, или вы не знаете где ее лучше завести, рекомендую ознакомиться вот с этим материалом: https://ocomp.info/kak-sozdat-elektronnuyu-pochtu.html
2) Настраиваем авто-вход в OneDrive при загрузке Windows
По умолчанию у вас в трее должен гореть значок в виде «облачка» (см. пример ниже). Щелкнув по нему (если вы еще не зашли в свою учетную запись), у вас откроется окно для ввода e-mail и пароля. Собственно, введите их (пару скринов, о чем идет речь, представлены ниже).
![]()

Ремарка!
Здесь должен сделать одно отступление. Иногда OneDrive, предустановленный в систему, не хочет запускаться (особенно, если ваша система загружена не с официального сайта Microsoft). В этом случае зайдите в панель управления Windows, откройте вкладку «Программы и компоненты» и удалите OneDrive.
Затем вновь загрузите приложение с сайта Microsoft и переустановите его (ссылка на загрузку OneDrive: https://onedrive.live.com/about/ru-ru/download/).

Программы и компоненты
После того, как вы успешно пройдете ввод e-mail и пароля, рекомендую щелкнуть правой кнопкой мышки по тому же значку «облака» в трее (рядом с часами), и открыть параметры OneDrive. Крайне желательно проверить вкладку «Учетная запись»: там должна отображаться ваша почта.

Добавление учетной записи
Во вкладке «Параметры» поставьте галочку напротив пункта «Автоматически запускать OneDrive при входе в Windows» . Сохраните настройки.
Все! Теперь при каждом включении компьютера, облачный диск у вас будет автоматически запускаться и синхронизировать все файлы, лежащие в папке «OneDrive» (т.е. автоматически загружать их в облачное хранилище).

Автоматический вход в OneDrive при запуске ПК
3) Переносим папку «Мои документы» и «Рабочий стол» в OneDrive. Включаем синхронизацию (т.е. автоматическую резервную копию)
Сначала откройте обычный проводник (сочетание кнопок Win+E). В меню слева во вкладке «Этот компьютер» у вас должны быть представлены все системные папки (в том числе «Документы» и «Рабочий стол» ).
Щелкните правой кнопкой мышки по «Документам» и выберите в меню «Свойства» (пример на скрине ниже).

Открываем проводник и переходим в свойства
Далее откройте вкладку «Расположение» . Необходимо указать папке «Документы» новое расположение, перенести ее в каталог «OneDrive» (тем самым, все файлы в ней будут автоматически копироваться и в облако, благодаря чему и достигается их безопасность. Даже если вы отформатируете диск — то файлы можно будет восстановить из облака!).
Для этого щелкните по кнопке «переместить» (см. скрин ниже).

Смотрим расположение системной папки
Затем в «OneDrive» создайте (или выберите) любую папку под документы. См. пример ниже.

Создаем папку документы на OneDrive и выбираем ее в качестве основной
Подтвердите новое расположение. Windows вас переспросит, точно ли вы хотите поменять расположение системной папки — просто согласитесь.

Соглашаемся на перенос всех документов
Далее начнется перенос информации. Как правило, все проходит достаточно быстро.

Кстати, кроме документов, рекомендую тоже самое проделать с системной папкой «Рабочий стол» (многие пользователи любят хранить кучу документов и записей именно на нем..).

Желательно то же самое сделать с рабочим столом
4) Good Job!
В принципе, настройка на этом завершена. Теперь, если откройте проводник и перейдете в каталог «OneDrive» — вы увидите напротив папок (в том числе, и которые перенесли) значки в видео облачка, зеленых галочек и пр. Зелены галочки значат, что информация в этих каталогах была синхронизирована (т.е. создана резервная копия в облаке).

Кстати, еще один несомненный плюс: к любому файлу, находящемуся в каталоге «OneDrive» за 1-2 клика мышкой можно дать доступ любому пользователю!
Для этого достаточно открыть сайт OneDrive, затем щелкнуть правой кнопкой мышки по нужному файлу и выбрать «Поделиться» .

Затем просто скопировать ссылку и передать ее. Кстати, можно также позволить редактировать документ, отправить его по почте, или обозначить дату окончания срока доступа к файлу. Удобно!
Вот так просто это делается, всего в 2 клика: ненужно никуда ничего загружать (ни на какие обменники), думать, в каком формате куда и что можно добавить и т.д. Берете, и к любому файлу даете доступ (без задних мыслей. ).

Копировать ссылку на картинку
PS
Вспомнилась одна песенка:
.
Облака — белогривые лошадки!
Облака — что вы мчитесь без оглядки?
Не смотрите вы, пожалуйста, свысока,
А по небу прокатите нас, облака!.
*
Как сделан
Чтобы поддерживать клиент под разные ОС было принято решение использовать .NET. Специфичные для разных систем фрагменты (в основном UI и работа с сервисами/демонами) выделены в отдельные сборки. Текущая версия содержит UI на Windows forms, для версий для других платформ используется Gtk# — но эта версия ещё не выпущена в production.
Для логгирования в системе мы выбрали NLog — работает быстро и конфигурируется крайне просто.
Для модульной SOA мы реализовали свой Framework Context.NET, который доступен на github.
syncDriver состоит из двух частей: сервиса и клиента (UI). Общаются они посредством json-пакетов, пересылаемых через сетевое соединение.
Кроме того, все настройки сервиса описаны в .config файле, который настраивается из UI клиента.
Синхронизация в клиенте устроена таким образом, чтобы обеспечить изоляцию локальной файловой системы от файловой системы в облаке. Каждая из файловых систем реализована как некоторая абстракция, которая решает задачи мониторинга, индексации и применения изменений независимо. Это означает что уровень OneDrive ничего не знает про локальную файловую систему и наоборот.
Весь процесс синхронизации проходит по следующему сценарию:
— каждая файловая система проводит полную индексацию ресурса и сохраняет в локальную базу
— файловая система отвечает за обнаружение изменений и направление сообщения в очередь
— сообщения в очереди обрабатываются в строгом порядке, за исключением особых случаев, которые мы рассмотрим позже
— в случае ошибки мы дожидаемся завершения всех параллельно выполняющихся операций и выполняем её повторно. Если ошибка возникает снова, она записывается и выдаётся на UI.
Локальная файловая система мониторит изменения через FileSystemWatcher. Кроме того, происходит полный обход дерева с некоторым интервалом, это гарантирует нам подхват изменений, сделанных когда клиент не был запущен.
Получение дерева файловой системы OneDrive реализовано через несколько API, которые дают нам информацию о том, что изменилось при сопоставлении с локальной базой данных.
Ключевым аспектом синхронизации является тот факт, что в процессе синхронизации не сравниваются две файловые системы, а файловая система сравнивается с её предыдущей версией из базы данных, это и даёт нам возможность синхронизации в одну сторону.
Отдельным образом в очереди синхронизации обрабатываются переименования и перемещения. Если, например, мы создали папку с большим количеством файлов, а затем её переименовали, то переименование происходит в первую очередь, и все сообщения в очереди переименовываются соответственно, то есть мы загружаем файлы уже в переименованную или перемещенную папку.
В случае конфликтного изменения файла с двух сторон формируется дополнительная копия файла с суффиксом (1), (2) и т.д., автоматическое разрешение конфликтов может быть опцией для будущих версий.
Настройка и возможности OneDrive (бывшего SkyDrive)
Остается только нажать на кнопку «Готово» и в трее увидеть значок облачка, который у вас поселится там навсегда.

Тем, кто никогда не имел дело с облачными файл-хостингами, я поясню, что папка ВанДрайв и все ее содержимое теперь будет жить двойной жизнью (или даже тройной, или четверной, в зависимости от того, на скольких компьютерах и ноутбуках вы будете входить в нее под этой же учетной записью).
Ее полная копия всегда будет храниться в облаке Microsoft и в случае утери данных на компьютере они будут автоматически скопированы из виртуального хранилища, как только вы опять войдете в свой аккаунт в программе OneDrive. Очень удобная штука, но, насколько я понимаю, повышенные меры безопасности хранения и шифрования будут доступны вам только при покупке платной версии.
Настройки этой программы прячутся в контекстном меню этого значка в трее под пунктом «Параметры».
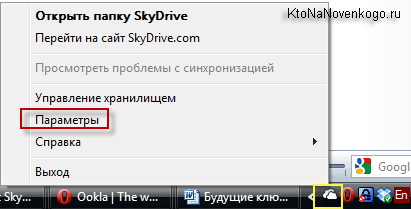
На первой вкладке настраивается автозапуск этого приложения, также можно будет запретить удаленный доступ к компьютеру, если это понадобится. Здесь же можно будет разорвать связь (выйти из аккаунта) с вашей учетной записью в Microsoft, например, для того, чтобы войти в это файловое хранилище под другой.
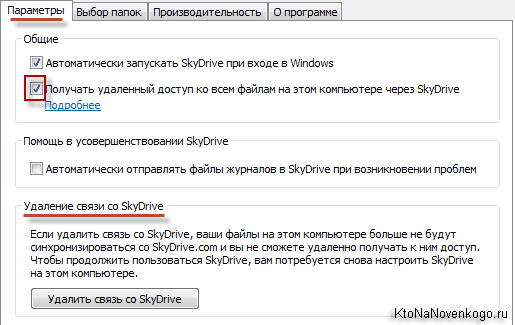
На второй вкладке вы уже как раз сможете исключить автоматическую синхронизацию с теми папками, содержимое которых на данном компьютере вам не требуется обновлять.
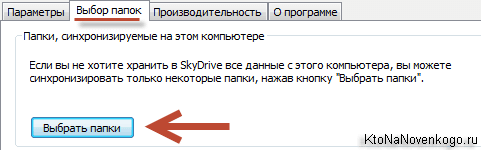
Создать свою структуру каталогов и вложенных папок внутри директории ВанДрайв вы сможете стандартными средствами Wimdows, открыв ее в проводнике или, например, в Тотале.
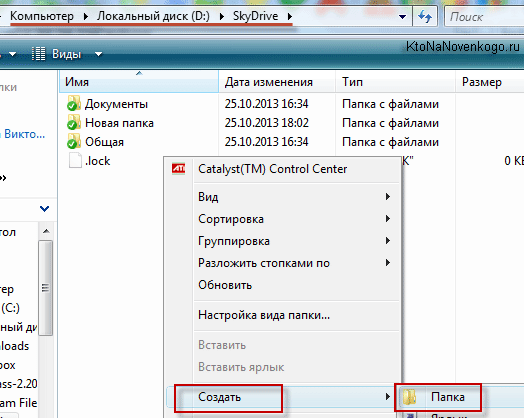
Новые файлы или папки можно будет добавлять путем обычного перетаскивания из других мест или копирования их через клипборд (советую попробовать программу для расширения возможностей буфера обмена под названием Clipdiary). Веб интерфейс тоже позволяет это делать с помощью меню пунктов «Создать» из верхней панели:
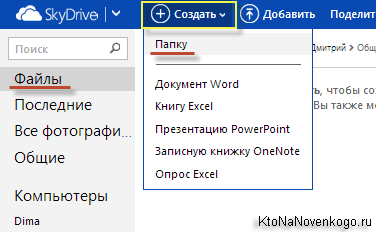
Ну, а на третьей вкладке вы сможете отключить используемую по умолчанию возможность ускорения синхронизации данных между вашей папкой СкайДрайв и облачным файловым хранилищем за счет сжатия в архив всех передаваемых файликов. Во-первых, так уменьшается их размер, а во-вторых, загружать в интернет один объект гораздо быстрее, чем тысячу, даже если их вес будет сопоставим. Имеет смысл эту галочку оставить.
Собственно, каких-то других настроек и нет. Можно еще перейти в папку OneDrive и, кликнув правой кнопкой мыши по любой расположенной внутри нее папке или файлу, выбрать из контекстного меню вариант «Поделиться».
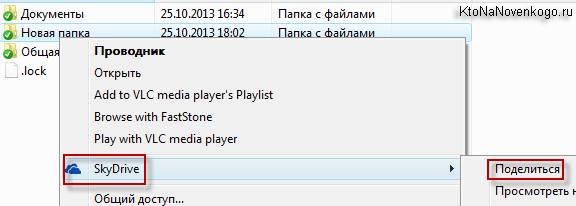
Правда, вас все равно перебросит в веб интерфейс этого онлайн-сервиса, поэтому проще будет производить операции по предоставлению доступа к чему-либо именно со onedrive.live.com. Там тоже потребуется кликнуть по нужному объекту правой кнопкой мыши и выбрать пункт «Поделиться».
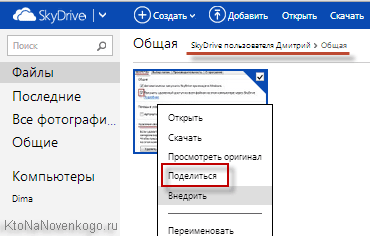
Если правой кнопкой мыши воспользоваться нельзя (на планшете, например), то можно открыть с помощью расположенной справа вверху пиктограмки вкладку, показанную на скриншоте, и выбрать там аналогичный пункт:
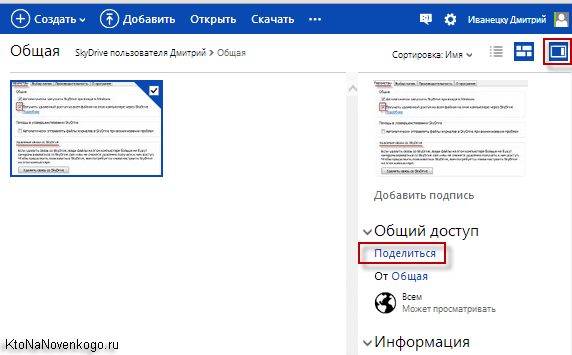
В результате откроется окно, где можно будет поделиться ссылкой на данный файл или папку по почте, по социальной сети или же получить данную ссылку на руки, причем с несколькими вариантами привилегий, которые получит перешедший по ней пользователь.
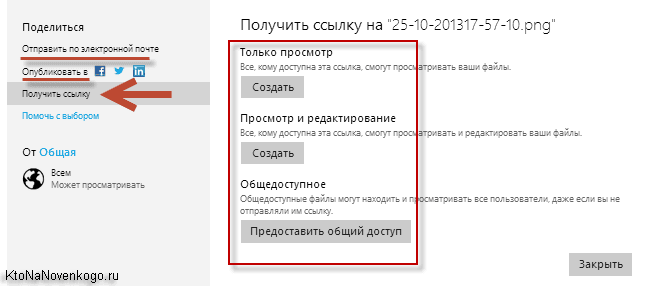
Разница между этими тремя способами расшаривания ссылки описана на скриншоте:

Как раз второй вариант и демонстрирует отличие файл-хостинга СкайДрайв (по новому — ВанДрайв) от Дропбокса и других подобных ему. Офисные документы можно редактировать онлайн с помощью инструмента Office Web Apps.
Отключение OneDrive
Как отключить OneDrive, если синхронизация данных с облаком более не нужна? В параметрах клиента идём в раздел «Учётные записи». Кликаем «Удалить связь с этим компьютером».

Далее жмём клавиши Ctrl+Shift+Esc и запускаем системный диспетчер задач. Во вкладке «Автозагрузка» отключаем OneDrive, чтобы клиент не запускался вместе с Windows 10 и не работал в фоне.









