Лучшие программы для синхронизации файлов и папок
В настоящее время у нас обычно имеется большое количество файлов, как для профессионального, так и для личного использования, к которым мы хотели бы получить доступ с разных устройств. Например, если вы работаете с документами на компьютере, мы, вероятно, хотим иметь доступ к ним с других устройств, таких как офисный компьютер, ноутбук и т. Д. Это возможно благодаря программам, функция которых заключается в синхронизировать папки и сегодня мы посмотрим, какие варианты самые лучшие.
Если вы используете жесткий диск вашего компьютера только для сохранения файлов, возможно, эти типы программ могут не привлечь ваше внимание. С другой стороны, если мы пользователь, который перемещается с нашим жестким диском или флешкой с одного места на другое с нашими файлами, вполне вероятно, что нас может заинтересовать программа синхронизации папок, не только для того, чтобы лучше организовать себя, но и чтобы наши файлы всегда были доступны из других мест.
GoodSync

Например, утилита GoodSync настолько универсальна, что способна работать и как обычная программа для резервного копирования, и как посредник между локальным ПК и облачными сервисами для синхронизации данных, а также как инструмент для работы с файлами на двух компьютерах, внося изменения в данные, если они совершались на любом из 2-х ПК. Соответственно вы всегда будете работать с актуальным файлом. Соединение между компьютерами пользователя осуществляется напрямую, функцией GoodSync Connect, то есть без использования облачных сервисов.
Для должного функционирования программы, установите ее на тех машинах, где вам необходима синхронизация данных. Чтобы не запутаться, каждое задание имеет свой тип — резервное копирование или синхронизация. Во втором случае будут отслеживаться изменения в файлах с обоих компьютеров или используемых носителей. В качестве таких носителей могут использоваться другие ПК с установленной программой GoodSync, ваш FTP-сервер, компьютер из вашей домашней сети или же сервисы с поддержкой протокола WebDAV, ну и облачные следующие облачные службы: Google Drive, Miсrоsoft SkyDrive, Windows Аzure, Amazon S3 и Amazon Cloud Drive.
Определившись с источником данных и с местом хранения, вы сможете произвести анализ файлов в папках, которые вы выбрали прямо в окне программы GoodSync, чтобы ничего не упустить до синхронизации. В случае обнаружения одинаковых файлов или похожих, сравнив их, вы сможете выбрать направление (откудакуда) их копировать.
Любителям автоматизации задач, можно настроить расписание синхронизации данных с ПК. Например перед завершением работы с ПК или в определенное время. GoodSync способна самостоятельно перезаписать старый файл его новой редакцией при необходимости. Если у вас появятся сомнения в правильности передачи файлов по сети, то программа позволяет сравнить контрольные суммы файлов.
⇡#SmartSync Pro
- Разработчик: SmartSync Software
- Распространение: shareware
- Русский интерфейс: есть
Данная программа обладает меньшим количеством функций, чем SyncBackPro, однако несколько дружелюбнее в использовании. Она отличается более простым и приятным интерфейсом, качественно локализована на русский язык и стоит 990 рублей (активная поддержка российских пользователей связана с тем, что руководитель SmartSync Software Дмитрий Ситников сам является программистом из России). Демонстрационную версию приложения можно использовать в течение тридцати дней.
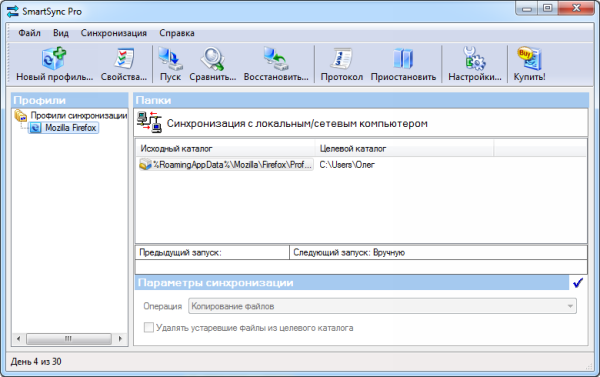
Основное окно SmartSync Pro
Как и в SyncBackPro, работа программы основывается на добавленных профилях. Создание новых профилей происходит с помощью мастера. Прежде всего указывается, что именно вы хотите синхронизировать и тип синхронизации, причем на первом шаге предлагается отметить папки из стандартного набора: «Рабочий стол», «Мои документы», Microsoft Outlook и другие. Чтобы самостоятельно указать нужные директории, следует поставить галочку «Выбрать каталоги вручную» (выбор будет доступен на следующем шаге). Типов синхронизации доступно три: синхронизация с локальным/сетевым компьютером, с удаленным компьютером посредством FTP-соединения или в пакетном режиме. Для каждого из них предусмотрены различные типы операции: если выбрано локальное соединение, программа может выполнить копирование, перемещение, синхронизацию, сжатие файлов в ZIP-архив или добавочное резервное копирование (таким образом, программа может использоваться и для бэкапа данных). При соединении с удаленным компьютером доступна как двунаправленная синхронизация, так и передача файлов в одностороннем порядке — с локального на удаленный и наоборот.
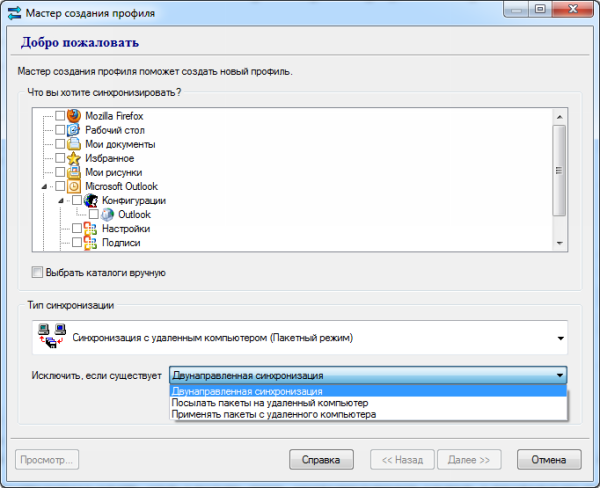
Мастер создания профиля в SmartSync Pro
Если вы выбрали указание папок вручную, то дальше потребуется отметить галочками необходимые каталоги на локальном диске. Можно просмотреть список всех включенных в них файлов и папок и при необходимости настроить фильтр, исключив отдельные элементы или файлы с определенными расширениями. Когда вы закончите настройку исходного каталога, нужно указать каталог назначения, с которым будут синхронизироваться данные (в зависимости от типа подключения он может располагаться на локальном диске или FTP-сервере). Дальше требуется настроить расписание, согласно которому будет выполняться связанная с профилем задача. Возможен запуск вручную, а также через определенный интервал — каждые несколько минут, дней и так далее, причем можно ввести точку старта и отметить, в какое время нужно приглушить действие профиля. Помимо этого, вы можете добавить зависимость от выполнения другого профиля (пока тот не запустится, этот не будет действовать) и указать срабатывание при следующих ситуациях: вход, выход из системы, изменения в каталоге и вставка диска. В завершение настройки нужно добавить имя профиля.
Добавленные профили можно группировать по папкам, запускать по одному, несколько или все сразу. Присутствует возможность отправить на рабочий стол ярлык для запуска профиля, также осуществляется импорт и экспорт. Вы можете отредактировать параметры профилей, причем в свойствах доступны дополнительные настройки, которых нет в мастере создания: уведомления при запуске профиля, связанные с запуском события, политика замены файлов, сохранение нескольких версий файлов и другие. На панели управления профилем можно изменить исходный каталог и параметры синхронизации. Обратите внимание, что соединение с удаленным компьютером в пакетном режиме настраивается именно здесь: вы можете выбрать папку для сохранения данных на сменном/локальном диске, e-mail или FTP-сервере. В настройках самой программы тоже есть немало интересных моментов: например, она может работать в фоновом режиме, даже когда компьютер заблокирован или никто не вошел в систему.
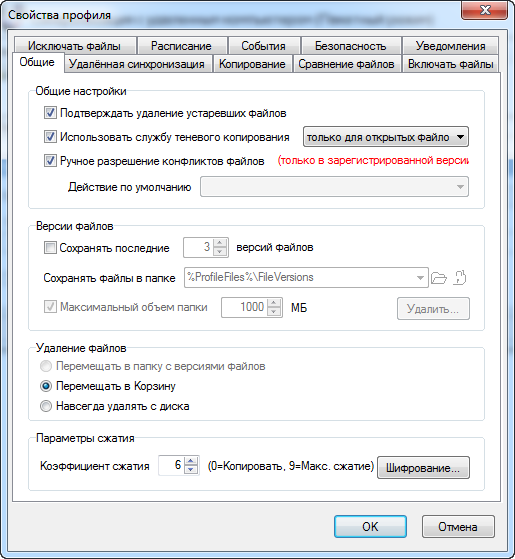
Свойства профиля в SmartSync Pro
Еще одна деталь, связанная с программой: при установке на компьютер она добавляет в контекстное меню файлов и папок команду Backup with SmartSync Pro (сделать бэкап), которая открывает мастер создания профилей с выделенным каталогом. С ее помощью вы можете быстро настроить создание резервной копии.
Программы синхронизации файлов
На рынке представлено немало утилит для синхронизации файлов — среди них есть как платные, так и бесплатные решения, причем целый ряд бесплатных продуктов обладает вполне достаточной для удовлетворения потребностей рядового пользователя функциональностью. В качестве примеров подобных утилит мы рассмотрим программы ViceVersa, GoodSync, Allway Sync и FreeFileSync.
Как правило, специализированные утилиты осуществляют синхронизацию очень быстро и удобны в применении, поскольку чаще всего в них достаточно один раз настроить параметры операции и автоматизировать данный процесс — в дальнейшем программы будут самостоятельно отслеживать ситуацию и своевременно синхронизировать файлы.
Проведение синхронизации сложностей не вызывает. Сначала создают новое задание, задают в нем две папки — исходную и целевую, и при необходимости определяют условия фильтрации файлов. Затем запускают процесс анализа содержимого папок, щелкнув по кнопке Анализ. Результат сравнения данных в исходной и целевой папках отображается на экране с указанием новых, измененных и удаленных файлов (рис. 1).
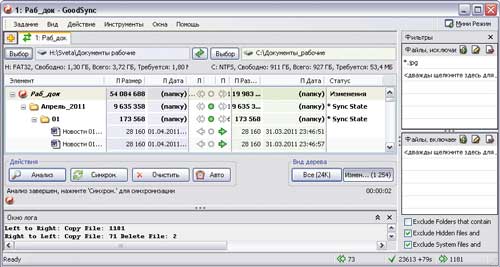
Рис. 1. Результат анализа отслеживаемых папок в GoodSync
После этого можно вручную запустить синхронизацию данных (кнопка Синхронизация), однако удобнее настроить программу на автоматическое выполнение операции. С этой целью открывают встроенный в утилиту планировщик и определяют время синхронизации либо событие, при наступлении которого программа должна запускать анализ и синхронизацию файлов (рис. 2).
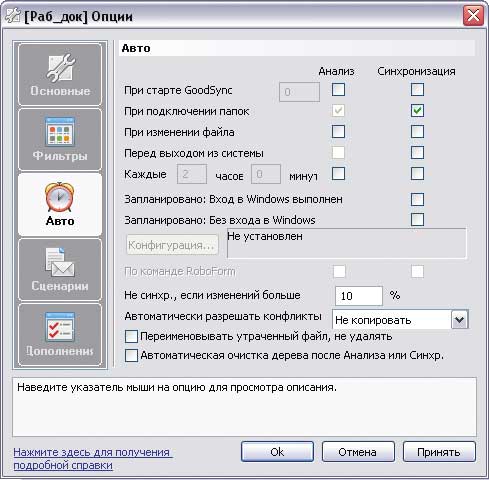
Рис. 2. Настройка автоматической синхронизации в GoodSync
Стоит обратить внимание на один нюанс. При автоматической синхронизации файлов на портативный накопитель (например, флэшку) может возникнуть проблема распознавания диска. Удобнее, если запуск обработки файлов начинается автоматически при подключении уникального устройства, однако любой USB-диск при подключении будет фигурировать под одной и той же буквой, что в случае вставки другой флэшки приведет к ошибкам синхронизации. Для того чтобы программа могла правильно распознать нужный диск, требуется вручную изменить путь до устройства, заменив в нем букву диска на метку тома (=VolumeName:folder1folder2 — рис. 3). Соответствующую метку тома для конкретного диска несложно установить в свойствах, воспользовавшись проводником Windows. Применение указанных настроек гарантирует обнаружение нужного портативного накопителя независимо от присвоенной ему буквы диска.

Рис. 3. Замена буквы диска меткой тома
в GoodSync
ViceVersa
Разработчик: TGRMN Software
Размер дистрибутива: Pro — 3,4 Мбайт; Plus — 1,1 Мбайт; Free — 708 Кбайт
Работа под управлением: ViceVersa Pro 2.5 и ViceVersa Plus 2.4.2 — Windows (все версии); ViceVersa Free 1.0.5 — Windows XP/Vista/7
Цена: Pro — 59,95 долл.; Plus — 34,95 долл.; Free — бесплатно
ViceVersa Pro — известное решение для синхронизации, резервного копирования и репликации файлов и папок (рис. 4). С его помощью можно синхронизировать данные между стационарными компьютерами, ноутбуками, файловыми серверами, внешними носителями (жесткими дисками, USB-устройствами, ZIP-дисками и пр.), NAS и т.д. Реализуется это по локальной сети, через Интернет и с применением любых внешних накопителей.
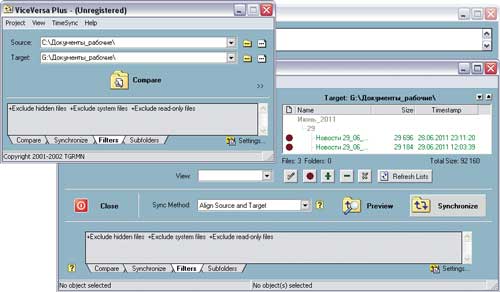
При синхронизации анализируются такие параметры, как размер файла и дата/время создания файлов, контрольные суммы либо совокупность перечисленных параметров. Предусмотрена возможность включения/исключения при анализе подкаталогов, а также отдельных файлов с учетом их атрибутов (скрытые/системные/только для чтения) и маски. Допускается синхронизация и резервное копирование открытых и заблокированных приложениями файлов, включая почтовые базы Outlook и Outlook Express, документы Word и Excel и базы данных SQL. Синхронизация данных производится вручную по требованию или в автоматическом режиме — по расписанию (например, ежедневно в строго определенное время). В целях экономии дискового пространства и обеспечения безопасности данных на любом носителе в программе предусмотрен инструментарий для сжатия и шифрования файлов.
Утилита выпускается в трех редакциях: бесплатной Free (http://www.tgrmn.com/free/) и двух коммерческих — базовой Plus и расширенной Pro. Возможности бесплатной редакции ограничены сравнением и синхронизацией файлов в папках (включая подпапки) между накопителями на гибких дисках, жесткими и сетевыми дисками, а также ZIP- и компактдисками; синхронизация производится вручную. Редакция Plus позволяет работать с USB-накопителями, жесткими и сетевыми дисками, а также DVD/CD, обеспечивает возможность синхронизации/резервирования открытых/заблокированных файлов и может быть настроена на работу по расписанию. В редакции Pro поддерживается весь заявленный разработчиками функционал.
GoodSync 8.8.6
Разработчик: Siber Systems, Inc.
Размер дистрибутива: 7,15 Мбайт
Работа под управлением: Windows 2000/XP/Vista/7
GoodSync — удобный и простой инструмент для синхронизации и резервного копирования файлов (рис. 5). Программа позволяет синхронизировать файлы между настольными и переносными компьютерами, съемными дисками и серверами, а также проводить резервное копирование важных данных на различные носители (включая FTP- и WebDAV-серверы). Кроме того, предусмотрена возможность синхронизации файлов между устройствами Windows Mobile Phone или Pocket PC (Windows CE) и настольным компьютером. Синхронизация может проводиться напрямую между компьютерами (в локальной сети или через Интернет с FTP-, WebDAV- и Secure FTP-серверов) либо с подключением любых внешних накопителей (USB-диска, внешнего HDD).
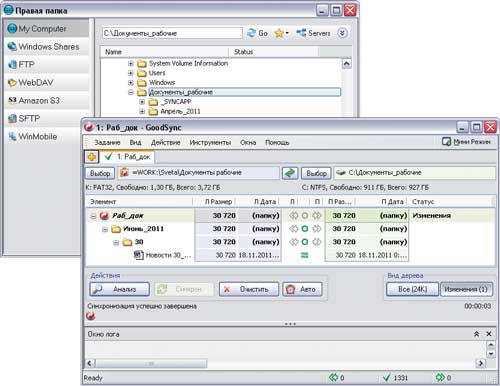
Анализ данных проводится с учетом даты/времени модификации файлов или их размера. В ходе анализа автоматически игнорируются скрытые и системные файлы, можно настроить включение/исключение файлов с именами, соответствующими определенной маске, а также файлов определенного размера или с определенным временем изменения. Возможна синхронизация заблокированных файлов с применением службы Volume Shadow Copy. Для автоматизации процесса синхронизации включен инструментарий для запуска синхронизации по расписанию, а также при наступлении определенных событий (например, при подключении компьютера к локальной сети, при подключении съемного диска к компьютеру или при запуске системы) допускается применение планировщика Windows. В целях повышения безопасности при удаленной синхронизации данных реализована передача файлов по шифрованному каналу (FTP через SSH и WebDAV через SSL), а при резервном копировании возможно использование шифрованной файловой системы EFS (Encrypting File System).
Программа имеет демо-версию, которая полностью функциональна в течение 30 дней. В дальнейшем она может применяться домашними пользователями и некоммерческими структурами совершенно бесплатно, но с ограничениями — разрешается создавать до трех заданий синхронизации, включающих не более ста файлов. Имеется специальная портативная редакция утилиты — она фигурирует под названием GoodSync2Go и предназначена для установки на USB-диски.
Allway Sync 11.6.1
Размер дистрибутива: 6,9 Мбайт
Работа под управлением: Windows 2000/XP/2003/Vista/2008/7
Цена: зависит от лицензии: Pro — 29,99 долл.; Free — бесплатно (только для некоммерческого использования)
Allway Sync — простая в применении утилита, предназначенная для синхронизации и резервирования файлов в папках (рис. 6). Программа обеспечивает синхронизацию данных между настольными ПК, ноутбуками, внешними жесткими дисками, USB-дисками, FTP/SFTP-серверами и различными онлайновыми хранилищами данных. Анализ информации и ее обновление производятся по локальной сети, через Интернет и посредством внешних накопителей (флэшек, внешних жестких дисков и т.д.).
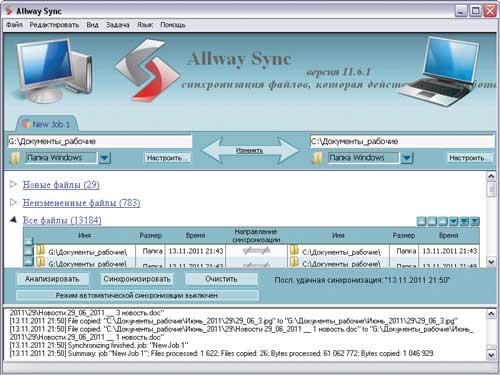
Последние версии файлов выявляются на основе комбинации атрибутов файла, его размера и времени создания. В целях сужения перечня анализируемых файлов допускается включение/исключение объектов синхронизации с учетом места нахождения файла, имени и атрибутов (только включение/исключение скрытых/системных файлов). Синхронизация может проводиться по требованию и автоматически — через определенный промежуток времени, при подключении съемного устройства, при простое компьютера и др.; возможно использование планировщика задач Windows.
Программа предлагается в двух редакциях: бесплатной Free и коммерческой Pro. Бесплатная редакция позволяет синхронизировать не более 40 тыс. файлов в 30-дневный срок. Имеется специальная портативная редакция утилиты, предназначенная для установки на флэшку или внешний HDD.
FreeFileSync 4.2
Размер дистрибутива: 9,27 Мбайт
Работа под управлением: Windows 2000/XP/Vista/7
FreeFileSync — бесплатная утилита, предназначенная для сравнения и синхронизации файлов между компьютерами и съемными дисками (рис. 7). Анализ файлов проводится с учетом даты и размера. При сравнении данных по умолчанию игнорируются каталоги «RECYCLER» и « System Volume Information», предусмотрена также возможность включения/исключения отдельных файлов с учетом даты, размера и имени. Возможно копирование заблокированных файлов с применением Windows Volume Shadow Copy Service. Имеется инструментарий для создания пакетных заданий, запуск которых можно автоматизировать через планировщик Windows.

Утилита распространяется по лицензии GNU GPL, а ее установка возможна в двух вариантах: стационарном (на локальный компьютер пользователя) и портативном (например, на флэшдиск).
Windows 10
Сетевая синхронизация файлов и папок в Windows 10 выполняется с помощью аналогичных инструментов. Ограниченные возможности работы с папками привели к тому, что функция Портфель из набора компонентов исключена. Вместо нее пользователь получает возможность использования сетевого хранилища OneDrive, поддерживающего командную работу. Еще одним доступным инструментом синхронизации в Windows является утилита Microsoft SyncToy. С ее помощью можно работать с любыми локальными и сетевыми носителями.
SyncToy
Работа над утилитой заброшена еще в 2009 году, но с поставленными задачами она справляется и в современных версиях операционных систем.

При первом запуске программы активируется мастер создания связей. Пользователям предлагается выбрать «левую» и «правую» папки. Так разработчики «окрестили» источник и получатель.

Следующим шагом является выбор типа синхронизации. Доступно три варианта:
- Synchronize. Полная синхронизация всех совершенных файловых операций в обоих направлениях.
- Echo. Копирование изменений, выполненных в «левой» папке в «правую».
- Contribute. Избирательное копирование. Из источника в получатель переносятся только новые или измененные документы. Удаление файлов игнорируется.

На завершающем этапе задаем имя созданной связи.

В главном окне мы видим заданную пару папок. При желании можно изменить выбранный тип синхронизации или задать дополнительные правила. Здесь же можно удалить связь или создать дополнительную пару директорий. Нажатие на отмеченную кнопку запускает синхронизацию.

Прогресс операции показывается полоской индикации. После завершения в окне выводится подробная статистика выполнения.

Утилита поддерживает создание неограниченного количества связей. Операции можно выполнять для всех вместе или выбрав необходимую в данный момент пару директорий.
Синхронизация папок
Синхронизация папок может потребоваться если вы работаете с одними и теми же файлами на нескольких компьютерах, например, дома и на работе. В таком случае, для того, чтобы файлы были везде одинаковыми, для синхронизации можно использовать внешний диск или флешку.
Transcend JetFlash 790 16Gb
5.1. Выбор папок для синхронизации
Откройте программу на компьютере с последней версией ваших файлов. В левой панели добавьте папки с вашими файлами, а в правой панели выберите папки на внешнем диске или флэшке, которые будут использоваться для синхронизации.

При синхронизации файлов между несколькими компьютерами не имеет значения какие папки находятся справа, а какие слева. Но, чтобы избежать путаницы, рекомендую слева всегда выбирать файлы, которые на компьютере, а справа – которые на внешнем диске или флэшке.
Чтобы добавить еще одну пару папок используйте значок плюс «+», для поиска папки в проводнике используйте кнопку «Обзор». Также пути к папкам полностью или частично можно вводить вручную, копировать и вставлять пути и имена папок в нужные поля. Если папка, которую вы хотите использовать для синхронизации не существует, то она будет создана во время первой синхронизации.
Храните часто изменяемые файлы в отдельных папках (например, «Документы»), чтобы они не перемешивались с большими неизменяемыми файлами (например, фильмами). Тогда для синхронизации понадобится значительно меньше времени и места на внешнем диске или флэшке.
5.2. Выбор режима синхронизации
Теперь зайдите в настройки синхронизации с помощью значка шестеренки возле кнопки «Синхронизировать».

Выберите режим синхронизации «В обе стороны» и нажмите «ОК».

Убедитесь, что на кнопке «Синхронизировать» установился режим «В обе стороны».

В этом режиме при синхронизации папки, находящиеся слева и справа, будут приводиться в точное соответствие. При этом будут учтены все изменения как с одной, так и с другой стороны. Измененные файлы заменятся, новые – добавятся, удаленные – удаляться. Для этого используется база данных, состоящая из специальных служебных файлов, которые программа создает в каждой синхронизируемой папке.
Благодаря базе данных вы можете производить изменения на нескольких компьютерах независимо друг от друга и даже на самом внешнем диске или флэшке, использую какой-то другой компьютер, не участвующий в синхронизации. При следующих синхронизациях программа сама определит какие изменения являются последними и грациозно приведет папки с файлами к конечному варианту, даже если вы пропустили предыдущую синхронизацию и уже забыли на каком компьютере и какие файлы изменяли. Программа точно определит это сама, используя базу данных.
Рекомендую взять за правило выполнять синхронизацию папок на внешнем диске или флэшке в начале и конце рабочего дня.
5.3. Сравнение синхронизируемых папок
Перед началом синхронизации необходимо сначала сравнить папки на диске компьютера с папками на внешнем диске или флэшке. Для этого нажмите кнопку «Сравнить».

Если это ваша первая синхронизация и вы не создавали пустые папки для синхронизации на внешнем диске или флэшке, то появится сообщение с указанием папок, которые не были найдены.

Нажмите кнопку «Игнорировать».
Учтите, что эти ошибки могут быть вызваны неправильной буквой диска (в данном примере «F»), так как буквы иногда могут меняться, или проблемами с подключением внешнего диска или флэшки (например, плохой кабель или нехватка питания).
После сравнения папок вы увидите список копируемых, обновляемых и удаляемых файлов с обеих сторон и их общий объем.

При первой синхронизации у вас будут только добавляемые файлы, при следующих синхронизациях появятся обновляемые и удаляемые, в зависимости от сделанных вами изменений. Переименованные файлы будут удалены и на их место скопируются файлы с новым именем.
5.4. Запуск синхронизации
Убедитесь, что результат сравнения, ожидаемых действий и объем синхронизируемых файлов выглядят правдоподобно и нажмите ставшую активной кнопку «Синхронизировать».

Появится сообщение еще раз предупреждающие о выполняемых действиях, в котором нужно подтвердить начало синхронизации кнопкой «Start».

В зависимости от объема файлов, скорости внешнего диска или флэшки, процесс синхронизации может занять разное время. Но сама программа делает это так быстро на сколько это только возможно.
Первая синхронизация при большом объеме файлов может занять длительное время. Все последующие синхронизации занимают значительно меньше времени. Синхронизация завершается сообщением об успешном завершении.

В процессе синхронизации могут возникать различные ошибки и предупреждения. Большинство из них не существенны (например, не может скопироваться какой-то служебный или временный файл). Убедитесь, что ошибка действительно не существенна и нажмите кнопку «Игнорировать».
5.5. Синхронизация на другом компьютере
Для синхронизации папок на другом компьютере с внешним диском или флэшкой нужно установить на него программу FreeFileSync, точно также настроить и выполнить синхронизацию на нем (п.5.1-5.4).
Так же, при установке программы, можно выбрать «Переносную» версию и установить программу на внешний диск или флэшку, который будет использоваться для синхронизации. Рекомендуется использовать этот способ, если установить программу на другом компьютере (например, на работе) нет возможности.












