Resilio Sync: передача и синхронизация данных с помощью технологии BitTorrent
Облачные технологии привнесли в нашу жизнь небывалый комфорт. С их помощью можем в считанные секунды привести в рабочее состояние браузер на любом из наших компьютерных или мобильных устройств. Благодаря им можем не заморачиваться с переносом вручную контактов и истории сообщений в интернет-мессенджеры. С их помощью можем синхронизировать между разными устройствами наши личные данные и передавать ссылки на скачивание этих данных другим лицам.
Правда, бесплатно много информации мы не синхронизируем и не передадим другим лицам. Каждое облачное хранилище ограничено каким-то размером объёма, предлагаемого бесплатно. Решить проблемы этого и прочих недостатков облачных сервисов призвано Resilio Sync – кроссплатформенное программное обеспечение, обеспечивающее передачу и синхронизацию данных напрямую между устройствами посредством технологии BitTorrent . Рассмотрим его работу.
GoodSync

Например, утилита GoodSync настолько универсальна, что способна работать и как обычная программа для резервного копирования, и как посредник между локальным ПК и облачными сервисами для синхронизации данных, а также как инструмент для работы с файлами на двух компьютерах, внося изменения в данные, если они совершались на любом из 2-х ПК. Соответственно вы всегда будете работать с актуальным файлом. Соединение между компьютерами пользователя осуществляется напрямую, функцией GoodSync Connect, то есть без использования облачных сервисов.
Для должного функционирования программы, установите ее на тех машинах, где вам необходима синхронизация данных. Чтобы не запутаться, каждое задание имеет свой тип — резервное копирование или синхронизация. Во втором случае будут отслеживаться изменения в файлах с обоих компьютеров или используемых носителей. В качестве таких носителей могут использоваться другие ПК с установленной программой GoodSync, ваш FTP-сервер, компьютер из вашей домашней сети или же сервисы с поддержкой протокола WebDAV, ну и облачные следующие облачные службы: Google Drive, Miсrоsoft SkyDrive, Windows Аzure, Amazon S3 и Amazon Cloud Drive.
Определившись с источником данных и с местом хранения, вы сможете произвести анализ файлов в папках, которые вы выбрали прямо в окне программы GoodSync, чтобы ничего не упустить до синхронизации. В случае обнаружения одинаковых файлов или похожих, сравнив их, вы сможете выбрать направление (откудакуда) их копировать.
Любителям автоматизации задач, можно настроить расписание синхронизации данных с ПК. Например перед завершением работы с ПК или в определенное время. GoodSync способна самостоятельно перезаписать старый файл его новой редакцией при необходимости. Если у вас появятся сомнения в правильности передачи файлов по сети, то программа позволяет сравнить контрольные суммы файлов.
Шаг № 2. Скачиваем и устанавливаем программу Google Drive.
Переходим по ссылке https://tools.google.com/dlpage/drive и скачиваем программу-клиент для работы с облачным хранилищем Google Drive. Программа весит очень мало, поэтому должна загрузиться очень быстро.
Запускаем скачанную программу. Установка программы Google Drive происходит в автоматическом режиме и не требует никакого участия пользователя.
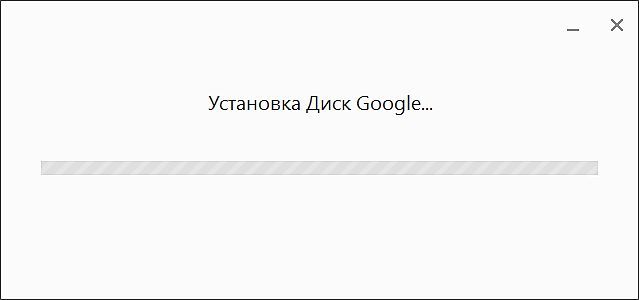
После того как программа Google Drive установится вы увидите окно с предложением войти в аккаунт.

Нажимаем на кнопку «Войти». В следующем окне вам предложат войти в программу Google Drive с помощью аккаунта Google, который мы зарегистрировали на первом этапе.
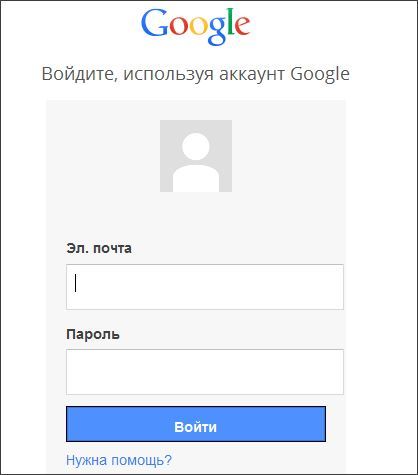
Введите ваш логин и пароль и нажмите на кнопку «Войти».
Работа с синхронизацией
Для того, чтобы синхронизация работала её потребуется не только включить, но и настроить. Включение и настройку, а также объекты синхронизации рассмотрим отдельно. Каждый из этих моментов важен по-своему и пренебрегать ими не следует.
Включение
Достаточно простая и быстрая процедура. Единственным нюансом является обязательное её включение на всех устройствах, где используется указанная учётная запись. Ведь общие данные доступны только в пределах одной учётной записи.
Так, что потребуется создавать на каждом компьютере одинаковую «учётку» или выполнять вход с помощью учётной записи Microsoft. Благо, общемировой опыт использования подобной практики позволил максимально оптимизировать данный процесс.
Также необходимо учитывать тот факт, что синхронизация доступна только для устройств под управление Windows 10. Для Windows Mobile доступна частичная синхронизация настроек.
Настройка параметров
Теперь синхронизация для указанной учётной записи включена. Но одним включением настройка данной опции не ограничивается. Ведь есть ещё и общий перечень пунктов синхронизации, который можно подстроить «под себя». В список входят:
- Тема. Становится доступной после подтверждения учётной записи. Переносятся настройки рабочего стола и элементов всех меню. Так можно получить абсолютно одинаковый внешний вид системы на разных компьютерах.
- Пароли. Один из пунктов, который синхронизируется с мобильными устройствами. При использовании таких браузеров, как Internet Explorer и Microsoft Edge, сохранённые в них пароли тоже будут передаваться между устройствами. Это может существенно ускорить посещение определённых ресурсов.
- Настройки языка. Игнорируют установленный на компьютере язык. В перечень настроек языка входят, как настройки системного языка, так и раскладок клавиатуры для набора текста. Избавит от необходимости делать ненужные переключения.
- Специальные возможности. Позволяет переносить такие опции, как «Высокая контрастность» или «специальные возможности», а также «залипание клавиш». Речь идёт о специфических параметрах, которые не так уж и часто применяются людьми.
- Другие параметры Windows. Включают в себя перечень установленных приложений и даже подключённых принтеров. На практике это не позволит просто так печать на домашнем принтере находясь от него далеко, зато позволит сохранять параметры печати, которые для него установлены.
Это лишь обобщённый перечень параметров, которые можно переключить прямо в окне синхронизации. Прежде, чем запрещать резервное копирование определённой группы следует ознакомиться со списком функций, которые к нему привязаны.
Синхронизируемые элементы
Помимо указанных категорий, существует ещё и дополнительный лист, который можно найти на официальном сайте Microsoft. Хотя все эти пункты так или иначе подпадают под определения из предложенного выше перечня, есть и исключения. Рассмотрим их:
Данные приложений. На официальном сайте имеют маркер «Внутренние». То есть параметры этих приложений синхронизируются отдельно. Для того, чтобы получить доступ к собственным настройкам Photoshop предстоит иметь учётную запись Adobe Creative Cloud с включённой в ней синхронизацией.
Параметры командной строки. Такие настройки, как размер окна в командной строке или её цвет имеют отдельные настройки и тоже могут подлежать синхронизации. Впрочем, едва ли данная опция обязательна для кого-то.
Настройки браузеров. Речь идёт о браузере Internet Explorer. Остальные обозреватели интернет страниц имеют собственные инструменты синхронизации и скорее относятся к разделу «данные приложений». Для конкретных браузеров синхронизация выставляется отдельно, в их окнах.
Варианты построения домашней локальной сети
При создании домашней локальной сети, чаще всего, применяют два варианта:
- соединяют два компьютера (ПК с ноутбуком, ПК с ПК и пр.) с помощью кабеля (его называют часто витой парой);
- приобретают спец. «коробочку», называемую Wi-Fi роутером (?). К роутеру, с помощью сетевого кабеля, подключают ПК, а ноутбуки, телефоны, планшеты и пр. устройства — получают доступ в интернет по Wi-Fi (самый популярный вариант на сегодняшний день) .
Вариант №1: соединение 2-х ПК с помощью витой пары
Плюсы : простота и дешевизна (нужно 2 вещи: сетевая карта, и сетевой кабель); обеспечение достаточно высокой скорости, что не каждый роутер способен выдать, меньшее количество радиоволн в помещении.
Минусы : лишние провода создают путаницу, мешаются; после переустановки ОС Windows — требуется настройка сети вновь; чтобы интернет-доступ был на втором ПК (2), первый ПК (1) — должен быть включен.
Что необходимо : чтобы в каждом ПК была сетевая карта, сетевой кабель. Если планируете соединить более 2 ПК в локальную сеть (или чтобы один ПК был подключен к интернету, и одновременной был в локальной сети) — на одном из ПК должно быть 2-3 и более сетевых карт.
В общем-то, если на обоих ПК есть сетевые карты, и у вас есть сетевой кабель (так же называют Ethernet-кабель) — то соединить их при помощи него не представляет ничего сложного. Думаю, здесь рассматривать особо нечего.
Прим.: обратите внимание, обычно на сетевых картах начинает загораться зеленый (желтый) светодиод, когда вы подключаете к ней кабель.
Два ноутбука соединенных кабелем
Еще один важный момент!
Сетевые кабели в продажи разные: причем не только цветом и длиной . Дело в том, что есть кабели для подключения компьютера к компьютеру, а есть те, которые используются для подключения ПК к роутеру.
Для нашей задачи нужен кроссированный сетевой кабель (или кабель, опресованный перекрестным способом — здесь кто как называет).
В кроссированном кабеле — на концевых разъемах меняются местами желтая и зеленая пары; в стандартном (для подключения ПК к роутеру) — цвета контактов одинаковые.
Витая пара / сетевой кабель
В общем, если два ПК включены, работают, вы соединили их кабелем (светодиоды на сетевых картах заморгали), значок сети рядом с часами перестал отображать красный крестик — значит ПК нашел сеть и ждет ее настройки. Этим мы и займемся во втором разделе данной статьи.
Вариант №2: соединение 2-3-х и более ПК с помощью роутера
Плюсы : большинство устройств: телефоны, планшеты, ноутбуки и пр. получат доступ к сети Wi-Fi; меньшее количество проводов «под ногами», после переустановки Windows — интернет будет работать.
Минусы : приобретение роутера (все-таки, некоторые модели далеко не дешевы) ; «сложная» настройка устройства; радиоволны роутера могут влиять на здоровье, более высокий пинг и подвисания (если роутер не будет справляться с нагрузкой) .
Что необходимо : роутер (в комплекте к нему, обычно, идет сетевой кабель для подключения одного ПК к нему) .
С подключением роутера, как правило, тоже проблем больших нет: кабель, идущий от Интернет-провайдера, подключается в спец. разъем роутера (он часто так и называется — «Internet»), а к другим разъемам («LAN-порты») подключаются локальные ПК.
В помощь!
Как подключить и настроить новый Wi-Fi роутер самостоятельно — инструкция с картинками
Т.е. роутер становится посредником (примерная схема показана на скриншоте ниже. Кстати, в этой схеме модема справа может и не быть, все зависит от вашего интернет-подключения) .
Схема подключения к интернету через роутер
Кстати, обратите внимание на светодиоды на корпусе роутера: при подключении интернет-кабеля от провайдера, от локального ПК — они должны загореться и моргать.
Вообще, настройка Wi-Fi роутера — это отдельная большая тема, к тому же для каждого роутера — инструкция будет несколько отличаться. Поэтому дать универсальных рекомендаций в одной отдельно взятой статье вряд ли возможно.
☝ Кстати, при подключении через роутер — локальная сеть, обычно, настраивается автоматически (т.е. все компьютеры, подключенные по сетевому кабелю — должны уже быть в локальной сети, останется пару небольших штрихов (о них ниже)) .
Главная же задача после этого — это настроить Wi-Fi подключение и доступ к интернету. Но т.к. эта статья про локальную сеть, на этом внимание я не заостряю.
Программы синхронизации файлов
На рынке представлено немало утилит для синхронизации файлов — среди них есть как платные, так и бесплатные решения, причем целый ряд бесплатных продуктов обладает вполне достаточной для удовлетворения потребностей рядового пользователя функциональностью. В качестве примеров подобных утилит мы рассмотрим программы ViceVersa, GoodSync, Allway Sync и FreeFileSync.
Как правило, специализированные утилиты осуществляют синхронизацию очень быстро и удобны в применении, поскольку чаще всего в них достаточно один раз настроить параметры операции и автоматизировать данный процесс — в дальнейшем программы будут самостоятельно отслеживать ситуацию и своевременно синхронизировать файлы.
Проведение синхронизации сложностей не вызывает. Сначала создают новое задание, задают в нем две папки — исходную и целевую, и при необходимости определяют условия фильтрации файлов. Затем запускают процесс анализа содержимого папок, щелкнув по кнопке Анализ. Результат сравнения данных в исходной и целевой папках отображается на экране с указанием новых, измененных и удаленных файлов (рис. 1).
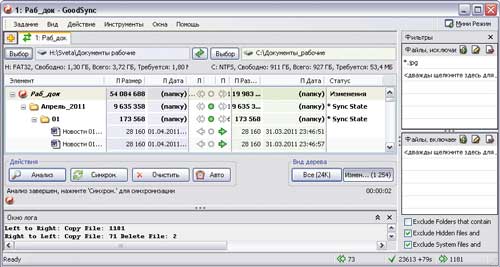
Рис. 1. Результат анализа отслеживаемых папок в GoodSync
После этого можно вручную запустить синхронизацию данных (кнопка Синхронизация), однако удобнее настроить программу на автоматическое выполнение операции. С этой целью открывают встроенный в утилиту планировщик и определяют время синхронизации либо событие, при наступлении которого программа должна запускать анализ и синхронизацию файлов (рис. 2).
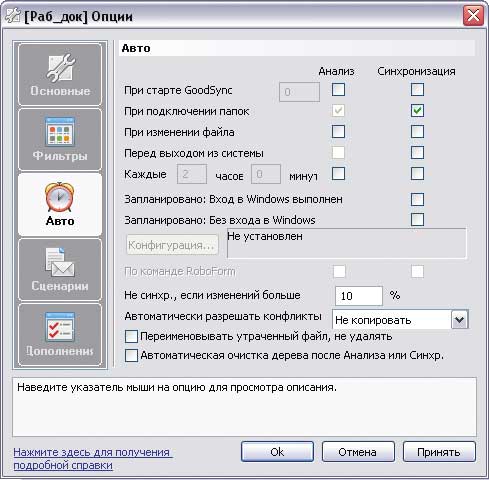
Рис. 2. Настройка автоматической синхронизации в GoodSync
Стоит обратить внимание на один нюанс. При автоматической синхронизации файлов на портативный накопитель (например, флэшку) может возникнуть проблема распознавания диска. Удобнее, если запуск обработки файлов начинается автоматически при подключении уникального устройства, однако любой USB-диск при подключении будет фигурировать под одной и той же буквой, что в случае вставки другой флэшки приведет к ошибкам синхронизации. Для того чтобы программа могла правильно распознать нужный диск, требуется вручную изменить путь до устройства, заменив в нем букву диска на метку тома (=VolumeName:folder1folder2 — рис. 3). Соответствующую метку тома для конкретного диска несложно установить в свойствах, воспользовавшись проводником Windows. Применение указанных настроек гарантирует обнаружение нужного портативного накопителя независимо от присвоенной ему буквы диска.

Рис. 3. Замена буквы диска меткой тома
в GoodSync
ViceVersa
Разработчик: TGRMN Software
Размер дистрибутива: Pro — 3,4 Мбайт; Plus — 1,1 Мбайт; Free — 708 Кбайт
Работа под управлением: ViceVersa Pro 2.5 и ViceVersa Plus 2.4.2 — Windows (все версии); ViceVersa Free 1.0.5 — Windows XP/Vista/7
Цена: Pro — 59,95 долл.; Plus — 34,95 долл.; Free — бесплатно
ViceVersa Pro — известное решение для синхронизации, резервного копирования и репликации файлов и папок (рис. 4). С его помощью можно синхронизировать данные между стационарными компьютерами, ноутбуками, файловыми серверами, внешними носителями (жесткими дисками, USB-устройствами, ZIP-дисками и пр.), NAS и т.д. Реализуется это по локальной сети, через Интернет и с применением любых внешних накопителей.
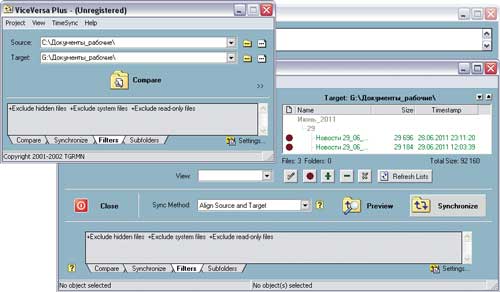
При синхронизации анализируются такие параметры, как размер файла и дата/время создания файлов, контрольные суммы либо совокупность перечисленных параметров. Предусмотрена возможность включения/исключения при анализе подкаталогов, а также отдельных файлов с учетом их атрибутов (скрытые/системные/только для чтения) и маски. Допускается синхронизация и резервное копирование открытых и заблокированных приложениями файлов, включая почтовые базы Outlook и Outlook Express, документы Word и Excel и базы данных SQL. Синхронизация данных производится вручную по требованию или в автоматическом режиме — по расписанию (например, ежедневно в строго определенное время). В целях экономии дискового пространства и обеспечения безопасности данных на любом носителе в программе предусмотрен инструментарий для сжатия и шифрования файлов.
Утилита выпускается в трех редакциях: бесплатной Free (http://www.tgrmn.com/free/) и двух коммерческих — базовой Plus и расширенной Pro. Возможности бесплатной редакции ограничены сравнением и синхронизацией файлов в папках (включая подпапки) между накопителями на гибких дисках, жесткими и сетевыми дисками, а также ZIP- и компактдисками; синхронизация производится вручную. Редакция Plus позволяет работать с USB-накопителями, жесткими и сетевыми дисками, а также DVD/CD, обеспечивает возможность синхронизации/резервирования открытых/заблокированных файлов и может быть настроена на работу по расписанию. В редакции Pro поддерживается весь заявленный разработчиками функционал.
GoodSync 8.8.6
Разработчик: Siber Systems, Inc.
Размер дистрибутива: 7,15 Мбайт
Работа под управлением: Windows 2000/XP/Vista/7
GoodSync — удобный и простой инструмент для синхронизации и резервного копирования файлов (рис. 5). Программа позволяет синхронизировать файлы между настольными и переносными компьютерами, съемными дисками и серверами, а также проводить резервное копирование важных данных на различные носители (включая FTP- и WebDAV-серверы). Кроме того, предусмотрена возможность синхронизации файлов между устройствами Windows Mobile Phone или Pocket PC (Windows CE) и настольным компьютером. Синхронизация может проводиться напрямую между компьютерами (в локальной сети или через Интернет с FTP-, WebDAV- и Secure FTP-серверов) либо с подключением любых внешних накопителей (USB-диска, внешнего HDD).
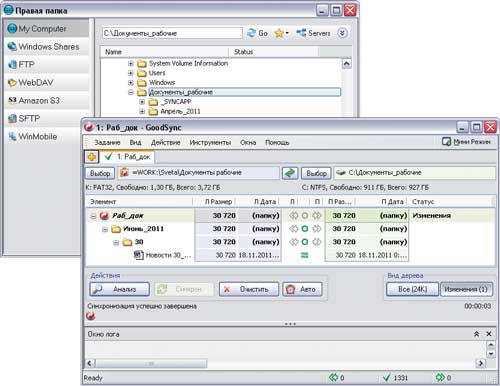
Анализ данных проводится с учетом даты/времени модификации файлов или их размера. В ходе анализа автоматически игнорируются скрытые и системные файлы, можно настроить включение/исключение файлов с именами, соответствующими определенной маске, а также файлов определенного размера или с определенным временем изменения. Возможна синхронизация заблокированных файлов с применением службы Volume Shadow Copy. Для автоматизации процесса синхронизации включен инструментарий для запуска синхронизации по расписанию, а также при наступлении определенных событий (например, при подключении компьютера к локальной сети, при подключении съемного диска к компьютеру или при запуске системы) допускается применение планировщика Windows. В целях повышения безопасности при удаленной синхронизации данных реализована передача файлов по шифрованному каналу (FTP через SSH и WebDAV через SSL), а при резервном копировании возможно использование шифрованной файловой системы EFS (Encrypting File System).
Программа имеет демо-версию, которая полностью функциональна в течение 30 дней. В дальнейшем она может применяться домашними пользователями и некоммерческими структурами совершенно бесплатно, но с ограничениями — разрешается создавать до трех заданий синхронизации, включающих не более ста файлов. Имеется специальная портативная редакция утилиты — она фигурирует под названием GoodSync2Go и предназначена для установки на USB-диски.
Allway Sync 11.6.1
Размер дистрибутива: 6,9 Мбайт
Работа под управлением: Windows 2000/XP/2003/Vista/2008/7
Цена: зависит от лицензии: Pro — 29,99 долл.; Free — бесплатно (только для некоммерческого использования)
Allway Sync — простая в применении утилита, предназначенная для синхронизации и резервирования файлов в папках (рис. 6). Программа обеспечивает синхронизацию данных между настольными ПК, ноутбуками, внешними жесткими дисками, USB-дисками, FTP/SFTP-серверами и различными онлайновыми хранилищами данных. Анализ информации и ее обновление производятся по локальной сети, через Интернет и посредством внешних накопителей (флэшек, внешних жестких дисков и т.д.).
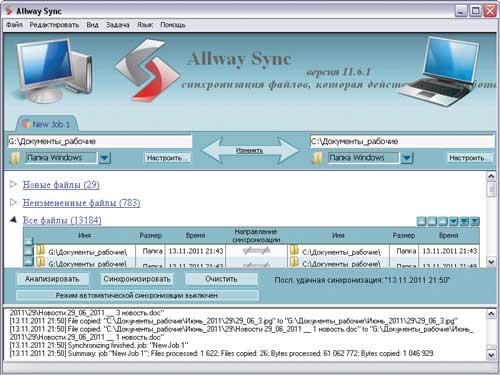
Последние версии файлов выявляются на основе комбинации атрибутов файла, его размера и времени создания. В целях сужения перечня анализируемых файлов допускается включение/исключение объектов синхронизации с учетом места нахождения файла, имени и атрибутов (только включение/исключение скрытых/системных файлов). Синхронизация может проводиться по требованию и автоматически — через определенный промежуток времени, при подключении съемного устройства, при простое компьютера и др.; возможно использование планировщика задач Windows.
Программа предлагается в двух редакциях: бесплатной Free и коммерческой Pro. Бесплатная редакция позволяет синхронизировать не более 40 тыс. файлов в 30-дневный срок. Имеется специальная портативная редакция утилиты, предназначенная для установки на флэшку или внешний HDD.
FreeFileSync 4.2
Размер дистрибутива: 9,27 Мбайт
Работа под управлением: Windows 2000/XP/Vista/7
FreeFileSync — бесплатная утилита, предназначенная для сравнения и синхронизации файлов между компьютерами и съемными дисками (рис. 7). Анализ файлов проводится с учетом даты и размера. При сравнении данных по умолчанию игнорируются каталоги «RECYCLER» и « System Volume Information», предусмотрена также возможность включения/исключения отдельных файлов с учетом даты, размера и имени. Возможно копирование заблокированных файлов с применением Windows Volume Shadow Copy Service. Имеется инструментарий для создания пакетных заданий, запуск которых можно автоматизировать через планировщик Windows.

Утилита распространяется по лицензии GNU GPL, а ее установка возможна в двух вариантах: стационарном (на локальный компьютер пользователя) и портативном (например, на флэшдиск).












