Как синхронизировать Android с компьютером по USB и WiFi
Давайте я расскажу какими способами и как синхронизировать телефон Андроид с компьютером при помощи USB-кабеля или по WiFi. Применимо и к планшетам. В результате вы сможете передавать файлы от одного устройства к другому.
Данная статья подходит для всех брендов, выпускающих телефоны на Android 11/10/9/8: Samsung, HTC, Lenovo, LG, Sony, ZTE, Huawei, Meizu, Fly, Alcatel, Xiaomi, Nokia и прочие. Мы не несем ответственности за ваши действия.
Внимание! Вы можете задать свой вопрос специалисту в конце статьи.
Способ 1: Синхронизация с использованием USB-подключения
Чтобы реализовать подобное соединение, необходимо воспользоваться специальной программой. Их существует несколько, мы же возьмем за пример самый популярный и бесплатный вариант. Выполните простые шаги, после чего сможете управлять файлами на мобильном устройстве через компьютер.
Программа распространяется бесплатно, не занимает много места на компьютере, установка пройдет быстро. Чтобы запустить утилиту на своем компьютере, вам необходимо:
1. Перейти на официальный сайт разработчиков и загрузить последнюю версию программы.

2. Запустить установочный файл и следовать инструкциям.
3. Включив программу, вы попадаете в главное окно, но чтобы все файлы там отображались, нужно подключить мобильное устройство.

Zapya (Windows, macOS, Android, iOS)

Zapya поддерживает большой список устройств: Windows, macOS, Android, iOS, Windows Phone, Tizen и веб-версию. Что сразу выделяет их среди аналогов. Кроме этого, приложение переведено на множество языков.
Как обычно, вы не ограничены в типе и размере передаваемых файлов. Поделиться файлом с друзьями можно с помощью QR-кода. Поддерживается одновременная отправка на пять устройств. Есть функция копирования данных всего смартфона.
TeamViewer – Удаленный доступ
Приложение Team Viewer – не только популярное, но и практически самое функциональное среди всех похожих утилит. Работать оно может на разных операционных системах и имеет неплохой рейтинг. Однако перед использованием понадобится довольно сложная настройка и инициализация. Не исключено, что не слишком опытному пользователю придется воспользоваться для работы с приложением инструкцией или посторонней помощью.
Среди плюсов этого ПО – поддержка передачи аудио и видеороликов с высоким разрешением, возможность отправки и получения файлов с любыми расширениями в любом направлении. Еще одна особенность – чат в реальном времени для общения пользователя смартфона с тем человеком, который работает за компьютером.

Соединение зашифровано с помощью кодировки AES (256 бит), что делает передачу данных достаточно безопасной. Благодаря этой особенности Team Viewer применяется не только отдельными пользователями, но и крупными компаниями – например, Philips или Microsoft. Впрочем, у приложения есть и минус – для его использования придется платить. Стоимость лицензии на программу зависит от числа подключенных компьютеров и выбранного пакета и стартует с 15600 рублей в год за бизнес-версию.
Настройки


Zapya содержит множество параметров для настройки, но они более чем рядовые. Из необычного и очень полезного отметим автоматическую установку приложений сразу после получения. Кроме того, подключение к своему устройству можно защитить паролем, а еще установить собственное имя на название сети.
Способы физического подключения телефона к ПК
Для установления физической связи между телефоном и компьютером используют 3 интерфейса:
- USB. Подключение через USB кабель — самый легкий и очевидный вариант. Для доступа к пользовательским файлам, хранимым на смартфоне, как правило, не нужны никакие настройки: обычно он появляется в проводнике Windows сразу после соединения. Простые кнопочные телефоны иногда требуют установки специального софта и драйверов.
- Bluetooth. Для этого типа связи обязательно, чтобы оба устройства имели Bluetooth-адаптеры. На телефонах и ноутбуках они есть по умолчанию, а для стационарных ПК их приходится приобретать отдельно. При подключении через Bluetooth у пользователя ПК появляется доступ к папкам и некоторым функциям мобильного гаджета.
- Wi-Fi. Обычное сетевое подключение по воздуху. Компьютер и смартфон могут взаимодействовать как равные члены одной локальной сети, как сервер и клиент, а также как точка доступа и клиентское устройство.
ADB over Wi-Fi
Если ты хоть раз ставил кастомную прошивку, менял ядро и так далее, то ты делал это через специальную утилиту ADB — Android Debug Bridge, которая является частью Android SDK, но может быть использована отдельно. ADB — очень интересная штуковина, позволяющая выполнять консольные команды, закачивать файлы на смартфон, делать бэкап приложений, устанавливать и удалять софт. У нее полностью командный интерфейс, поэтому она отлично подходит для скриптинга определенных действий со смартфоном, да и просто порадует, если ты прожженный линуксоид. Проблема одна — ADB требует подключения компа по USB, что не слишком удобно.
Однако ADB можно использовать и по сети. Данная функция может пригодиться не только для удаленного управления, но и когда накрылся порт USB на телефоне, а нужно выдернуть файлы, не используя облако, или провести другие манипуляции через ADB. Логично, что для этого необходимо, чтобы оба устройства находились в одной Wi-Fi-сети. Итак, для начала подключаем шнур к компу, устанавливаем на комп ADB и ищем IP-адрес телефона через консоль одной из следующих команд (телефон должен быть подключен к той же сети):
То же самое можно сделать с телефона, зайдя в «Настройки -> О телефоне (О планшете) -> Общие сведения» и найдя пункт «IP-адрес». В моем случае это 192.168.137.149. Далее введем команду, перезапускающую ADB-сервер на телефоне в сетевой режим:
После этой команды отключаем шнур и подключаемся к телефону, введя свой IP-адрес:
Все. Можно работать. Например, выдернуть с устройства определенный файл или всю карту памяти.
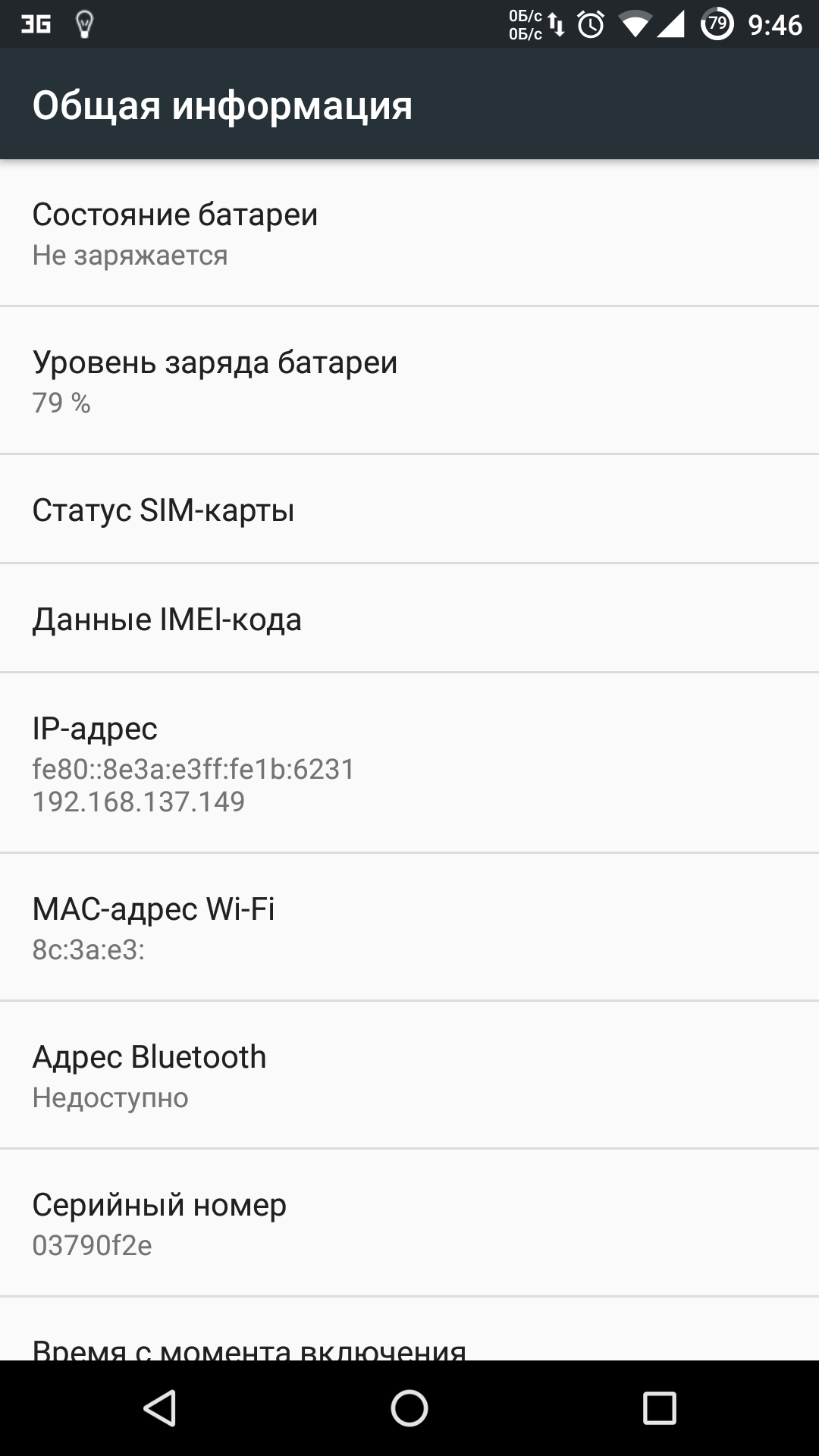 Отображение IP-адреса на устройстве Отображение IP-адреса на устройстве |
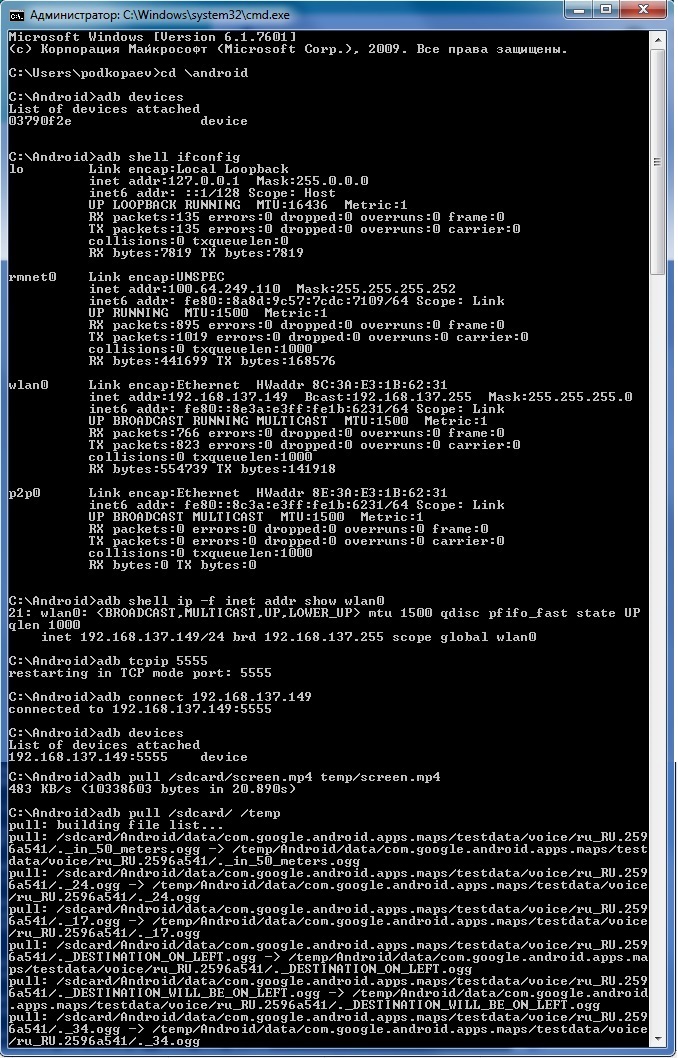 Настройка ADB over Wi-Fi и пример работы Настройка ADB over Wi-Fi и пример работы |
Вернуть подключение через USB можно командой
В случае изначально сломанного гнезда USB на устройстве при наличии прав root перезапустить ADB в сетевом режиме можно прямо со смартфона. Для этого нам понадобится любой эмулятор терминала из маркета. В нем необходимо ввести следующие команды:
После этого можно подключаться с компа. Для возврата к USB в эмуляторе терминала необходимо ввести
Однако проще, конечно же, воспользоваться приложением WiFi ADB, которое делает ровно то же самое.
Как включить ADB
- Для начала активируем ADB на устройстве: «Настройки -> Об устройстве» -> семь тапов по «Номер сборки». Далее «Настройки -> Для разработчиков -> Отладка по USB».
- Устанавливаем драйвер ADB.
- Скачиваем ADB Kit оттуда же, распаковываем в любую папку.
- Запускаем командную строку, переходим в папку с распакованным ADB Kit.
- Выполняем команду adb devices и подтверждаем подключение к смартфону на самом смартфоне.
В Linux ADB работает без всяких драйверов и обычно доступен в пакете android-platform-tools. После его установки команду следует запускать как sudo adb.
Даниил Кондратьев
Пара слов об авторе от редакции smartronix.ru. Даниил — общительный молодой человек, которому нравится писать про Android и iOS. С мобильными гаджетами на «ты». Даниил неплохо разбирается в социальных сетях, касательно вопросов их работы. Мы особенно выделяем его способность писать на различные темы простым и лаконичным языком.
Мы отвечаем на вопросы в комментариях. Вы можете опубликовать комментарий на этой странице или задать подробный индивидуальный вопрос через форму по указанной ссылке. Если не готовы описать ситуацию подробно, оставьте комментарий. Стараемся ответить всем.












