Управление Android-смартфоном c компьютера
Для управления Android-устройством с компьютера часто требуется активировать на первом режим «Отладка по USB», поэтому рекомендуется заранее научиться переводить смартфон в указанное состояние и выполнить его тестовое подключение к ПК/ноутбуку с целью проверки работоспособности «Android Debug Bridge».
Подробнее: Активация «Отладки по USB» на Android, подключение переведённого в этот режим девайса к ПК
Продукты компании TeamViewer GmbH – это одно из самых популярных решений для удалённого управления устройствами на разных операционных системах. В связке «Android — Windows» использовать софт от разработчиков удобно и просто, а единственное обязательное требование здесь – это наличие стабильного интернет-подключения на управляемом мобильном девайсе и управляющем им компьютере/ноутбуке.
-
Сначала подготовьте Android-смартфон:
Перейдите по представленной выше ссылке и установите приложение на девайс.

Инсталлируйте программу TeamViewer с настройками по умолчанию,

следуя подсказкам Мастера.


и переходите к смартфону.

Подтвердите предоставление сервису разрешения контролировать устройство, вернитесь «Назад».

Освоить непосредственное управление несложно: щелчок левой кнопки мыши заменяет собой тап по физическому экрану телефона; двойной клик приводит к изменению масштаба изображения; для передачи команды «свайп» нужно зажать ЛКМ и переместить манипулятор в нужную сторону; вернуться «Назад» возможно, щёлкнув правой кнопкой манипулятора.


окно TeamViewer на ПК.

Либо разверните QuickSupport, тапните по крестику в левом верхнем углу экрана и нажмите «ЗАКРЫТЬ» под поступившим из приложения запросом.

Способ 1: Синхронизация с использованием USB-подключения
Чтобы реализовать подобное соединение, необходимо воспользоваться специальной программой. Их существует несколько, мы же возьмем за пример самый популярный и бесплатный вариант. Выполните простые шаги, после чего сможете управлять файлами на мобильном устройстве через компьютер.
Программа распространяется бесплатно, не занимает много места на компьютере, установка пройдет быстро. Чтобы запустить утилиту на своем компьютере, вам необходимо:
1. Перейти на официальный сайт разработчиков и загрузить последнюю версию программы.

2. Запустить установочный файл и следовать инструкциям.
3. Включив программу, вы попадаете в главное окно, но чтобы все файлы там отображались, нужно подключить мобильное устройство.

Cydia Impactor

29 апреля, 2021 0
Cydia Impactor – бесплатный инструмент, который позволяет владельцам портативных Android-устройств и владельцам iPhone и iPad загружать файлы APK и IPA пользовательских приложений прямо на свое… Скачать
⇡#Apowersoft Phone Manager
Авторы этого приложения особенно тщательно подошли к процедуре авторизации и организации беспроводной связи между устройствами. Сразу после запуска мобильного клиента необходимо просканировать QR-код, отображаемый в окне десктопного приложения Apowersoft Phone Manager. После сканирования и распознавания кода приложение считает содержимое мобильного устройства и отобразит его в окне клиента Apowersoft Phone Manager для ПК.
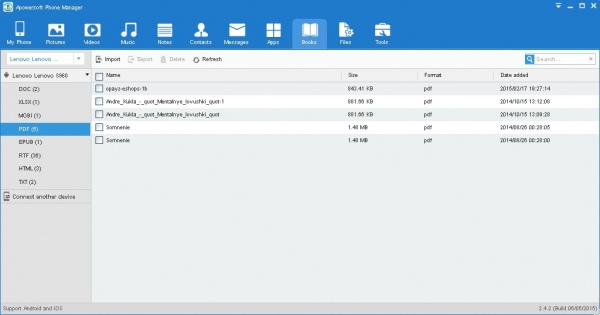
В плане интерфейса и общих принципов работы Apowersoft Phone Manager мало отличается от других приложений этого типа. В окне клиента Apowersoft Phone Manager есть разделы для просмотра фотографий, музыкальных и видеофайлов, списка контактов, SMS, приложений, просто файлов, сохраненных на мобильном устройстве, и текстовых заметок. А вот наиболее интересный раздел – Books. В нем на экране компьютера можно отобразить все электронные книги, сохраненные на мобильном устройстве. При этом клиентское приложение само просканирует содержимое памяти гаджета и покажет на экране компьютера книги, сгруппированные по форматам их файлов. А самое главное – эти книги можно читать на экране компьютера (если на компьютере есть приложение, которое может открыть эти файлы). Электронными книгами Apowersoft Phone Manager считает файлы форматов .DOC, .XLS, .MOBI, .RTF, .EPUB, .PDF, .HTML, .TXT.
Приложение позволяет создать резервную копию всех данных смартфона и восстановить его из этой копии. Модуль Files отображает структуру файловой системы мобильного устройства в удобном древовидном виде, напоминающем внешне «Проводник» Windows.
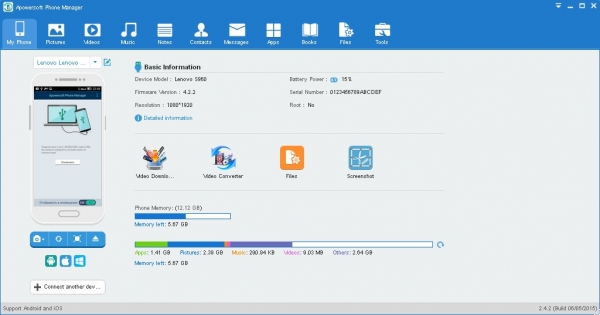
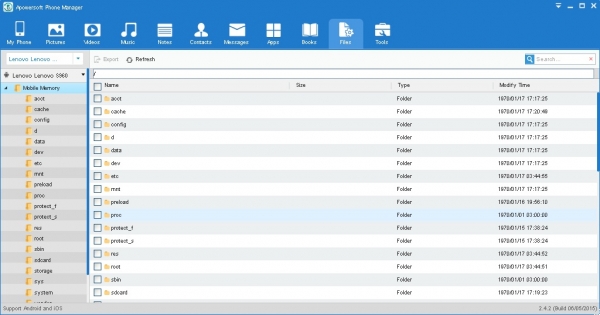
У Apowersoft Phone Manager есть несколько полезных онлайн-приложений, среди которых – видео- и аудиоконвертер, модуль загрузки файлов, а также модуль для записи содержимого экрана мобильного гаджета. Они могут работать как веб-сервисы — или же их можно скачать на компьютер и запускать как дополнительные приложения для Apowersoft Phone Manager.
При подключении Android-гаджета через USB в окне клиентского модуля можно отобразить экран мобильного устройства.
Android-x86 — полноценный Android для компьютера
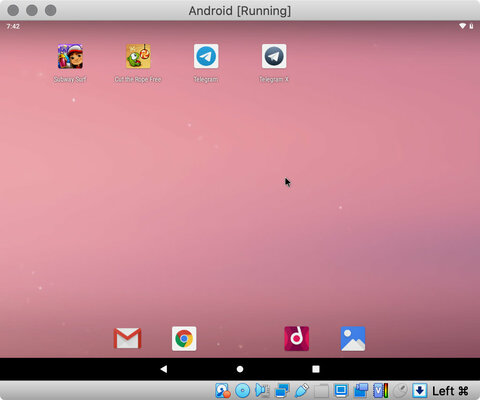
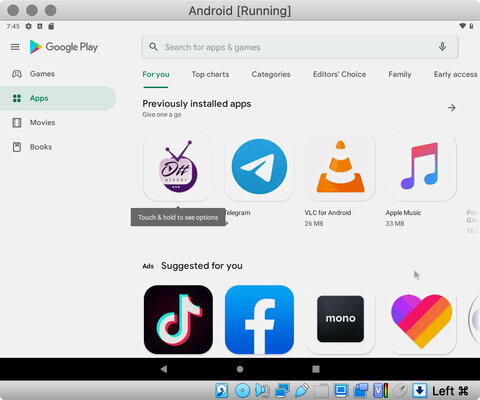
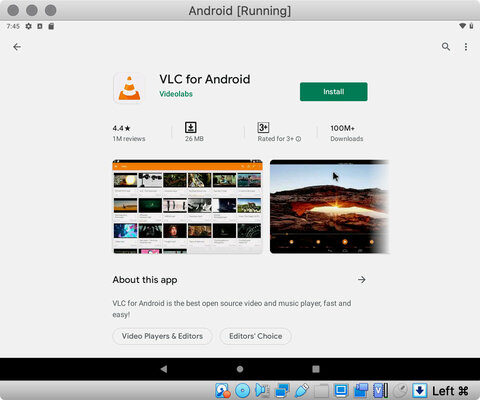
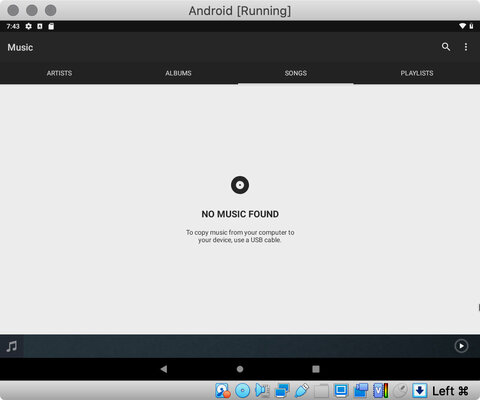
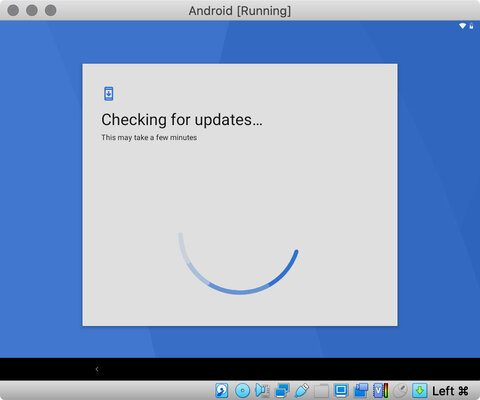
- Платформы: Windows, macOS, Linux.
- Версия Android: 9 Pie.
На одних только эмуляторах вопрос запуска Android-приложений на компьютере не заканчивается. Вы также можете установить полноценную операционную систему, заточенную под архитектуру x86, — она так и называется, Android-x86. Это вариант для еще более замороченных пользователей, которые хотят превратить свой ПК в полноценный гаджет на базе операционной системы Android. Ее можно установить как в качестве основной, так и как дополнительную. Тем не менее, куда проще использовать Android-x86 поверх своей операционной системы с помощью эмулятора VirtualBox.
Через VirtualBox нужно создать новое устройство с более-менее нормальными характеристиками (оперативной памяти хотя бы 2–3 ГБ, постоянной не меньше 4 ГБ) и выбрать образ операционной системы Android-x86 для запуска в качестве оптического диска. После этого нужно дождаться загрузки и выбрать тип использования — есть возможность запустить ее без инсталляции или полноценно установить ее на виртуальную машину, которую вы ранее уже успели создать. Первый вариант подходит только для ознакомления, а вот вторым уже можно пользоваться на более-менее регулярной основе.
При первом запуске Android-x86 предложит настроить себя как новое устройство. Он без проблем подключится к активному Wi-Fi на компьютере, попросит ввести данные аккаунта Google, запросит защиту с помощью пароля или другого средства для аутентификации, предложит перенести информацию со старого устройства. После этого вы окажетесь на домашнем экране операционной системы. Отсюда вы сможете использовать как встроенный набор софта, так и сторонние программы и игры, которые можно установить из Google Play или других источников дополнительно.
На одном и том же железе Android-x86 работает медленнее BlueStacks и Nox App Player, но быстрее современных устройств в эмуляторе Genymotion. Тем не менее, у данного варианта есть один существенный недостаток — многие приложения на эту версию операционной системы не устанавливаются, а другие не запускаются после инсталляции. Например, официальный клиент мессенджер Telegram из Google Play на Android-x86 ставиться отказаться, а Subway Surf мне так и не удалось открыть, чтобы попробовать пару раз сбежать от охранника железной дороги. Тем не менее, игра Cut the Rope завелась без проблем.
Samsung SideSync

Миллионы людей пользуются смартфонами и планшетами Samsung Galaxy. Специально для них компания создала набор инструментов, существенно расширяющих функционал устройств. Хотя SideSync в основном предназначен для передачи данных и проверки обновлений, он также имеет опцию дублирования экрана. Приложение уже предварительно установлено на смартфоны Galaxy S8 и Galaxy S9.
Если у вас более старая модель смартфона, то скачайте Samsung SideSync на свой компьютер и установите его APK на смартфон. Затем запустите оба приложения и следуйте инструкциям на экране. Sidesync очень удобен для пользователя, поэтому у вас не должно возникнуть проблем с настройками. После запуска программы на компьютере и смартфоне перейдите в «Настройки» и найдите «режим презентации». Он необходим для зеркального отображения экрана смартфона на компьютере.
AirDroid
AirDroid является одним из самых популярных приложений для передачи файлов с Android на ПК. Помимо основного своего предназначения, AirDroid позволяет делать и другие вещи: отправлять и принимать SMS/MMS-сообщения прямо на компьютере, просматривать на компьютере уведомления с вашего мобильного устройства и многое другое. AirDroid даже может найти потерянный телефон, управлять его камерой и использовать на ПК Android-приложения. Основные функции в AirDroid бесплатны, но за дополнительные придётся заплатить от 1,99 долларов в месяц до 19,99 долларов в год.

Метод 1: доступ к внутреннему хранилищу Android на ПК через компьютерный диск
Этот метод является традиционный способ для доступа к памяти телефона с помощью ПК, он также используется для передавать файлы от твоего телефон к компьютеру. Это работает с использованием USB-кабель будучи подключенным к вашему телефону и компьютеру.
- Поисковик с телефона на компьютер с помощью USB-кабель .
- Как только ваш телефон будет подключен, выберите Передача файлов or передача фотографий на экран телефона чтобы предоставить доступ.
- На ПК перейдите к Компьютер и ты должен увидеть свой Внутренние хранения на экране вместе с памятью на SD-карте.
Эмулятор Visual Studio для Android
Не все знают, но свой эмулятор Android есть и у Microsoft, доступный бесплатно как отдельная загрузка (вне Visual Studio). Предназначен в первую очередь для кросс-платформенной разработки в Xamarin, но исправно работает и с Android Studio.
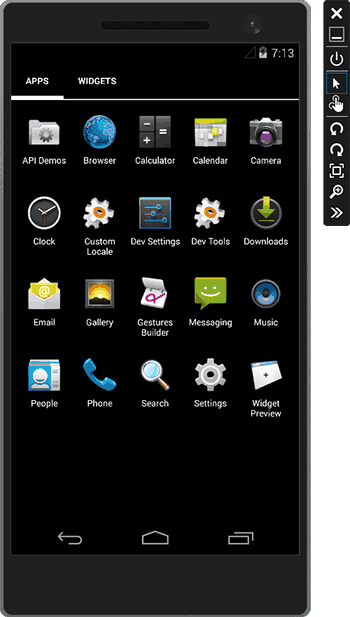
В эмуляторе поддерживается гибкая настройка параметров, поддержка тестирования гироскопа, GPS, компаса, заряда батареи и других параметров, поддержка нескольких профилей устройств. Основное ограничение — требуется наличие компонентов Hyper-V в Windows, т.е. работать эмулятор будет только в Windows 10 и Windows 8 не ниже Pro версий.
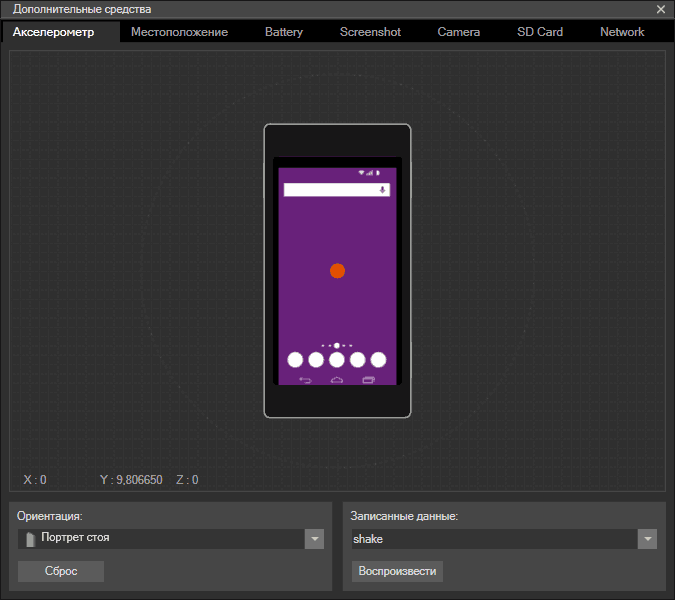
Одновременно, это может стать и преимуществом, если вы используете виртуальные машины Hyper-V (т.к. эмулятор в Android Studio требует отключать эти компоненты). Скачать Visual Studio Emulator for Android можно с официального сайта https://www.visualstudio.com/vs/msft-android-emulator/
Еще раз напомню про возможность использовать Android на компьютерах и ноутбуках — установить эту систему на компьютер (в качестве второй или основной ОС), запустить с флешки или же установить Android на виртуальную машину Hyper-V, Virtual Box или другую. Подробная инструкция: Установка Android на компьютер или ноутбук.
Лучшие эмуляторы Android для ПК и ноутбуков — видео
Вот и все, надеюсь один из перечисленных способов позволит вам испытать Android на своем компьютере с Windows.












