Синхронизация телефона с компьютером
Зачастую, необходимо получить определенную информацию, которая находится на вашем компьютере вне зависимости от вашего текущего местоположения. Что такое синхронизация в телефоне на базе андроид, и как она поможет решить данную проблему? Благодаря данной функции можно сделать доступ к информации общим и просматривать ее с разных устройств.
Синхронизация – это своеобразный «банк» данных, который вы создаете самостоятельно. Синхронизация android с ПК позволяет занести определенное количество нужных вам данных в «облако» и получать к ним доступ с разных устройств. В большинстве случаев, чтобы открыть синхронизированный материал на HTC, Samsung, Lenovo и других гаджетах на андроиде, потребуется интернет соединение.
Синхронизация Android с ПК
В этой статье рассмотрим синхронизацию данных на SD карте в Android устройстве с копией на ПК. Синхронизация будет происходить через Wi-Fi. По сути, Вы делаете изменения в папке на компьютере, и они почти моментально переносятся на телефон. Синхронизировать можно как и всю SD карту, так и отдельные папки, например — только фотографии или музыку. Если у вас есть root доступ на устройстве, то синхронизировать можно вообще любую папку.
Синхронизацию будем производить программой Syncthing, о ней уже была подробная статья по настройке ее в Windows. Рекомендую её тоже прочитать.

Скачиваем официальное приложение Syncthing из Google Play и запускаем. Теперь необходимо выбрать папку для синхронизации, впрочем, никто не запрещает Вам выбрать их несколько. Для этого в разделе «Папки» нажимаем на +. Затем пишем ID (имя папки) и выбираем нужную.

Чтобы сделать папку только для чтения, нужно отметить «Запретить изменения». Также, можно включить управление версиями файлов, чтобы защититься от случайного удаления. Для сохранения настроек нажимаем на значок дискеты. Пока Syncthing сканирует папку добавим компьютер в «Устройства».
Запускаем Syncthing на компьютере, нажимаем действия и «Показать ID». В Андроиде кликаем «Добавить устройство» и вписываем ID компьютера или сканируем QR-код (необходимо установить приложение для сканирования). Вписав ID и имя, нажимаем «Сохранить» и перезапускаем программу.

На компьютере необходимо подтвердить добавление устройства.

Теперь в Android кликаем на нашу папку и видим, что там появилось устройство Desktop. Кликаем на переключатель и открываем устройству Desktop доступ к папке.

На ПК подтверждаем, что хотим получить доступ к папке, указываем путь где она будет храниться и нажимаем «Сохранить».

Всё, теперь осталось дождаться пока Syncthing скопирует содержимое папки на компьютер.

Также, в Android устройстве можно настроить режим работы Syncthing, включить фоновую службу или разрешить синхронизацию только по Wi-Fi.
Другие версии Windows
Вы можете скачать программы для синхронизации телефона и компьютера для версии Windows, отличной от Windows 10.
Если у вас компьютер под управлением Windows 8 или Windows 8.1, и вы хотите использовать современные приложения, скачайте приложение «Диспетчер телефонов» из Магазина Windows.
- Войдите в систему на компьютере.
- В поле поиска на панели задач введите текст Магазин Windows.
- В Магазине Windows выполните поиск приложения «Диспетчер телефонов», затем скачайте и установить его.
Если у вас компьютер с Windows 7, Windows 8 или Windows 8.1, и вы хотите использовать классическое приложение, скачайте приложение системы Windows Phone для вашего компьютера.
- Войдите в систему на компьютере.
- Чтобы скачать приложение, используйте эту ссылку: https://aka.ms/windowsphoneappdesktop
- После загрузки файла выберите пункт Выполнить , чтобы установить приложение.
Отправка и открытие файлов
На компьютере откройте веб-браузер и перейдите в OneDrive, Dropbox или Microsoft 365 группы.
Совет: Чтобы настроить новое сетевое расположение, коснитесь пунктов Открыть > Добавление места и выберите службу. Чтобы просмотреть все доступные расположения, выберите Открыть > Обзор.
Отправьте свой файл.
Войдите на устройство с Android, если вы еще не сделали этого.
Нажмите Открыть, войдите в службу, в которой вы сохранили файл, и найдите файл.
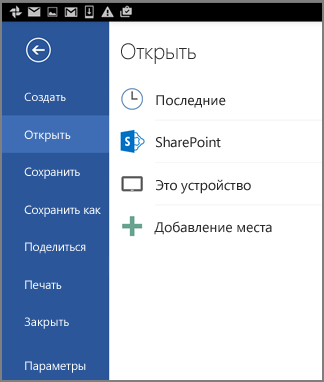
Если у вас уже открыт файл, щелкните значок или меню Файл, нажмите Открыть, выберите службу, в которой вы сохранили файл, и найдите его.

Используя сервисы Google
Рассмотрим, как синхронизировать Андроид с компьютером через сервисы Google. Это самый простой способ, реализованный в любом смартфоне, а для работы понадобится подключение к интернету и доступ к браузеру.
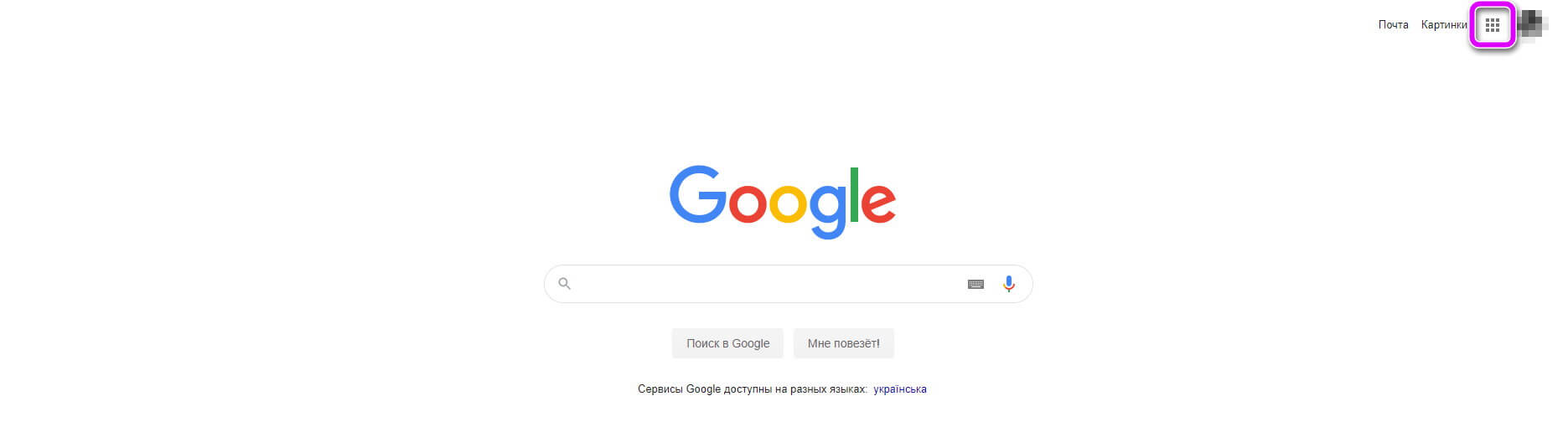
Переходим на страницу Google и входим в аккаунт, к которому привязан смартфон. В правом верхнем углу находится панель со всеми сервисами, открываем её и выбираем интересующий раздел. С помощью сервисов можно:
- Добавить новый контакт в телефонную книгу;
- Загрузить или просмотреть фотографии;
- Добавить событие в календарь;
- Создать заметку в Google Keep;
- Просмотреть SMS-сообщения.
Вся добавленная информация будет автоматически синхронизирована с мобильным телефоном, если включён соответствующий параметр. Заходим в системные настройки мобильного, в раздел «Аккаунты». Из списка выбираем почтовый адрес профиля, с которым проводилась работа.
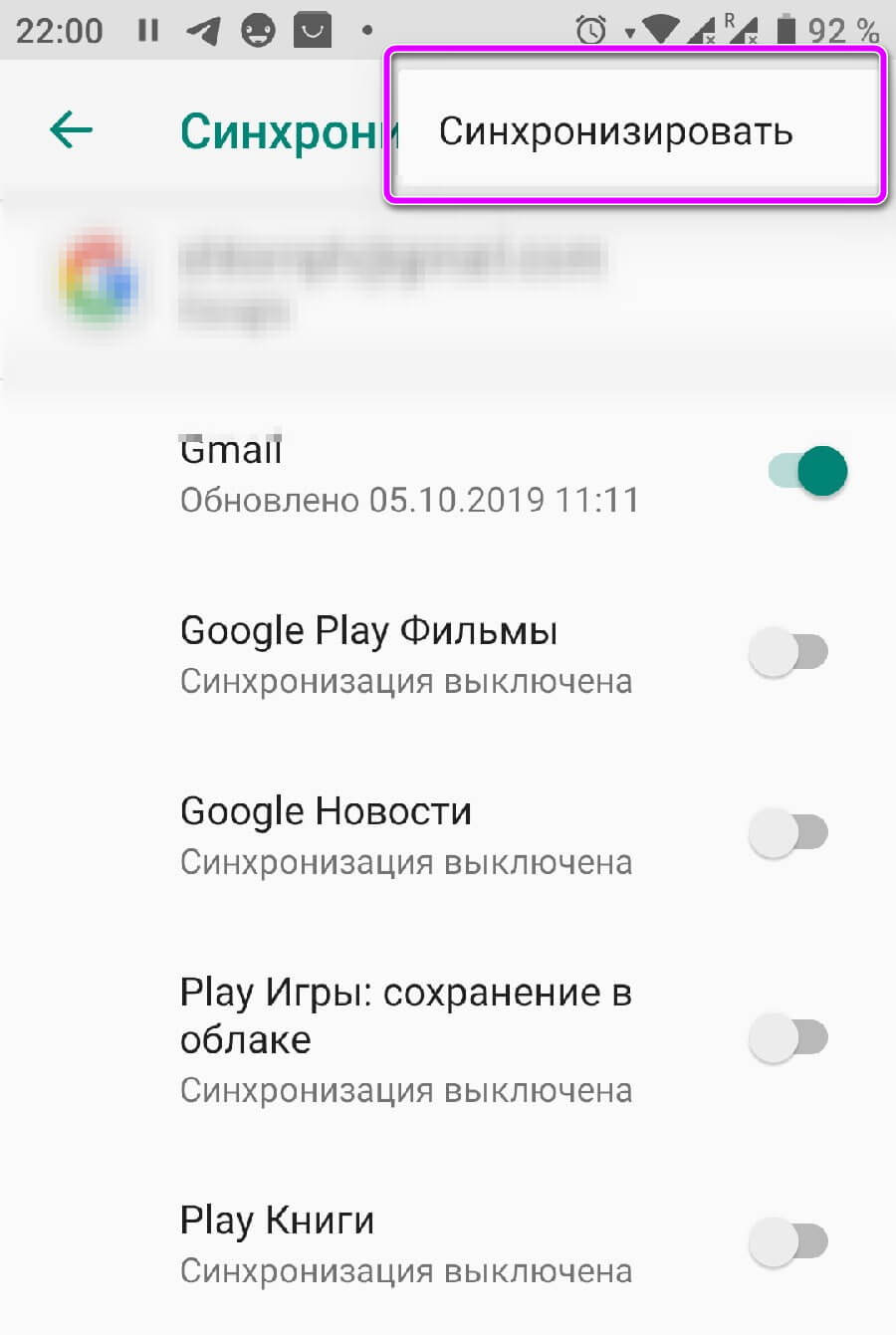
Нажимаем на пункт, отмеченный на скриншоте выше. Проверяем, чтобы переключатели напротив интересующих сервисов находились в активном состоянии. После сохранения настроек, информация автоматически обновится. Если в момент изменения параметров, у телефона нет доступа к сети интернет, данные загрузятся сразу же после подключения.
Что делать, если Google Disk не синхронизирует файлы
Если файлы на компе и в разделе Мой диск не синхронизируются между собой, пользователь может:
- Перезапустить и переустановить приложение «Автозагрузка и синхронизация».
- Отключить аккаунт Google и подключить его снова.
- Перезапустить компьютер.
Если эти методы не сработали, стоит обратиться в Службу поддержки Google Диск. Для этого:









