Как перенести закладки из Firefox
Закладки или bookmarks-это избранные вкладки, которые Вы сохраняете в браузере, для того, чтобы быстро и легко находить понравившиеся интернет-страницы. Со временем, у каждого пользователя накапливается целая библиотека таких закладок. Эта коллекция превращается в довольно большую ценность, которую жалко терять. В этой статье мы расскажем, как правильно переносить избранные вкладки с одного устройства на другое в пределах браузера Mozilla, а также из браузера Mozilla Firefox в другой браузер.
Кроме того, Вы получите полезную информацию о том, как в Мозиле легко сделать резервную копию Ваших избранных вкладок(закладок). А о том, как сортировать или как упорядочить закладки, есть отдельная статья.
Сразу Вас порадую: действуя по инструкциям этой статьи Вы сохраните все свои избранные вкладки при переводе из одного браузера в другой. Сохранятся как те, которые Вы переносите, так и уже существующие в другом браузере.
Давайте рассмотрим два варианта переноса:
- Когда надо перенести закладки с одного компьютера на другой. При этом на обоих компьютерах стоит Firefox.
- Когда надо перенести закладки в другой браузер. Допустим, Хром.
Google Chrome
Функция синхронизации данных присутствует на борту популярнейшего веб-обозревателя Chrome и позволяет автоматически переносить на разные десктопные и мобильные устройства закладки, логины, пароли, историю и прочие данные, в числе которых — активные вкладки текущей сессии. А между разными десктопами можно ещё синхронизировать темы и встроенные расширения. Для использования такой возможности нужен аккаунт Google – универсальный профиль, используемый для авторизации на YouTube, в Google Play и прочих сервисах Google. При установке Chrome сам предлагает авторизоваться с помощью Google-аккаунта. Если этого не было сделало сразу же после установки веб-обозревателя, позже осуществить авторизацию можно, например, в разделе настроек.

Активные вкладки с разных устройств отображаются в разделе истории.

Здесь увидим все синхронизированные с аккаунтом ПК, ноутбуки и мобильные девайсы с их сессиями активных вкладок.

Если Google-аккаунт не был подключён при установке Chrome на планшетах и смартфонах, сделать это можно в настройках мобильной версии браузера.

Чтобы просмотреть сессии активных вкладок на других устройствах, необходимо в меню выбрать «Недавние вкладки».

Затем раскрыть перечень нужного устройства.

Создание бэкапа и перенос профиля
Когда определили местоположение папки с настройками, необходимо сделать резервную копию и перенести всю папку с профилем на другой компьютер или диск. Рассмотрим подробнее.
Вручную
Для начала создадим бэкап файлов. Для этого, нужно скопировать всю папку профиля.
Алгоритм действий такой:
Копируем информацию в новый профиль
Чтобы завершить перенос настроек Мозиллы Фаерфокс, необходимо скопировать файлы из старого профиля в новый, предварительно очистить папку с настройками.
Автоматически в программе mozbackup.
Хотя пользователь может создавать резервные копии профиля Firefox вручную, программа MozBackup не только создает резервную копию профиля Firefox, но и может восстанавливать его, что также очень полезно для всех пользователей Firefox.
Загрузка и инсталляция
Для применения MozBackup выполните следующее:

- Зайдите на страницу разработчиков приложения по адресу: mozbackup.jasnapaka.com.
- Выберите пункт «Download».
- Нажмите на ссылку для загрузки клиента.
- Проведите установку приложения
Создание резервной копии
- Нажмите дважды на ярлыке MozBackup. Кликните по кнопке «Next».
- Проверьте что во вкладке «Operation» выбран вариант «Backup a profile» и снова нажмите на «Next».
- Перейдите в окно выбора директории для установки с помощью кнопки «Browse» и нажмите на «Next».
- В панели «Question»:
Если нужно защитить профиль паролем, выберите «Да», если password не требуется, нажмите «нет».
- Поставьте галочки напротив типов данных, которые стоит скопировать.
- Нажмите на кнопку «Finish».
Восстановление из файла
- Закройте вкладки Файрфокса, откройте программу
- Выберите вариант восстановления: «Restore a profile».
- Настройте путь копии файлов для резерва.
- Выделите данные которые требуется возобновить и подтвердите операцию.
Копирование в аккаунт firefox
Создатели FF предлагают воспользоваться виртуальным хранилищем компании, для размещения пользователями своих бэкап версий в целях переноса профилей firefox на другие устройства.
Управление профилями в Firefox
В момент установки браузера Firefox на компьютер происходит автоматическое создание профиля по умолчанию, который используется в дальнейшем. Он имеет имя default. Профиль представляет собой набор файлов, хранящийся в папке профиля firefox. Все остальные профили создаются уже непосредственно самими пользователями.
Как уже упоминалось, пользовательские настройки отделены от файлов самой программы и хранятся в другом месте. Для хранения профиля Mozilla Firefox используется папка имя которой состоит из случайного набора букв и цифр английского алфавита затем идет точка и следом уже само название профиля, например, rc1a794e.default. Для каждого профиля используется отдельная папка. Их место расположение по умолчанию зависит от операционной системы.
Windows XP и 2000
«C:Documents and Settingsимя пользователяApplication DataMozillaFirefoxProfiles»
Windows Vista, 7, 8, 10
Linux
MAC OS
~/Library/Mozilla/Firefox/Profiles/ или ~/Library/Application Support/Firefox/Profiles/
Некоторые папки в пути по умолчанию являются скрытыми, чтобы их увидеть нужно включить в настройках проводника показывать скрытые файлы. Альтернативным вариантом для windows будет просто вставить в адресную строку Проводника строчку %APPDATA%MozillaFirefoxProfiles нажать Enter и вы сразу попадете в нужную папку.
Что делать, если вы не можете найти папку с профилем в указанных местах? На самом деле Firefox предоставляет графический интерфейс для управления профилями. Просто наберите в адресной строке браузера about:profiles и нажмите Enter . Загрузится страница, содержащая основную информацию о имеющихся профилях.
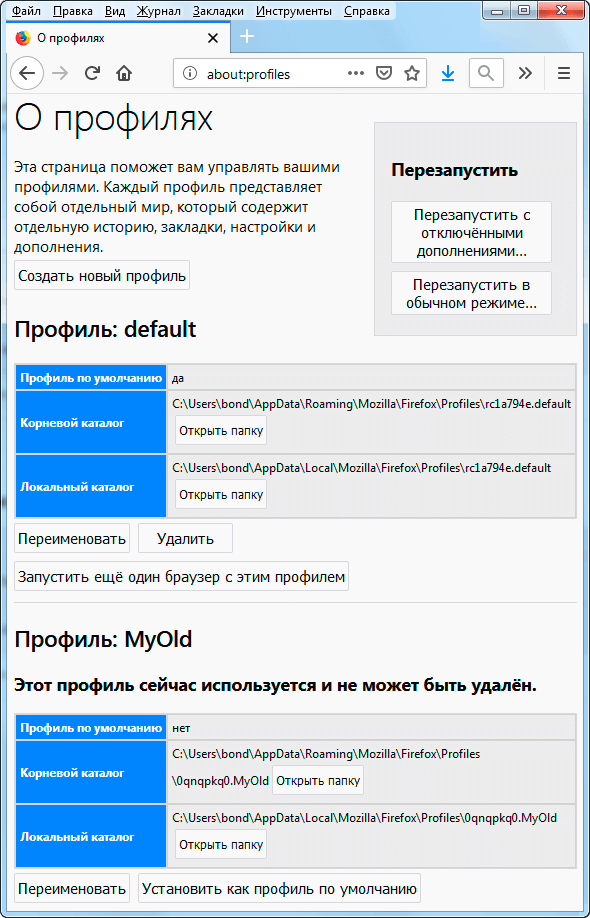
Здесь можно посмотреть какой профиль файрфокс сейчас используется, какой является профилем по умолчанию, узнать местоположение папки профиля (корневой каталог) и перейти в нее одним щелчком мыши, переименовать или удалить профиль, а также создать новый профиль Firefox. Кроме того, можно запустить новое окно браузера с другим профилем.
Когда вы запускаете Firefox, то он сразу загружается с профилем по умолчанию. Такой вариант может не всех устраивать, но его можно изменить с помощью профиль менеджера Firefox. Для этого открываем командную строку и вводим следующую команду
естественно поменяв путь к исполняемому файлу на свой в случае, если он у вас отличается и не забудьте про кавычки, если в пути есть пробелы. Так же можно нажать комбинацию клавиш WIN + R и вставить команду туда. Ключ -ProfileManager говорит, что нужно запустить менеджер профилей Firefox.
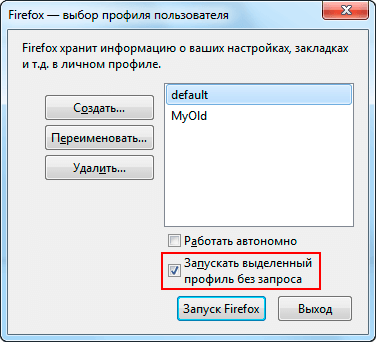
Здесь нас интересует чекбокс «Запускать выделенный профиль без запроса». Если ее снять, то при запуске Firefox каждый раз будет сначала появляться это окно профиль менеджера, где можно будет выбрать нужный профиль и затем нажать кнопку «Запуск Firefox».
Все это здорово, но переключаться между профилями получается несколько не удобно, слишком много действий нужно выполнить. Может можно это как-то упростить? Конечно можно, модифицируем команду следующим образом
где, -P «profile_name» указывает на запуск конкретного профиля, вместо profile_name пишем в кавычках его имя
-no-remote разрешает одновременную работу нескольких профилей в разных окнах
Для примера со скриншота выше команды будут выглядеть так:
Чтобы не запускать каждый раз командую строку и вводить нужную команду, проще один раз создать ярлыки для запуска каждого профиля на рабочем столе, можно задать комбинацию горячих клавиш для быстрого запуска.
Того же эффекта можно добиться командой
Разница только в том, что здесь указывается путь к папке профиля firefox, а не имя профиля. Еще полезной может оказаться опция -private запускающая браузер в режиме приватного просмотра. Данные опции командной строки применимы не только в Windows, но так же в Linux и Mac OS.
Открываем профиль
Если в профиле есть ошибки, это может быть связано с тем, что папка профиля была перемещена в другой каталог или удалена полностью или частично. Решением подобных проблем является открытие основной папки профиля. Эта операция может быть выполнена несколькими способами. Рассмотрим два наиболее популярных из них:
- В самом браузере;
- Через меню «Пуск».
При помощи меню Firefox
Нажмите на кнопку главного меню в правом верхнем углу браузера. Нажмите на раздел «Помощь».
Затем перейдите в раздел «Информация об устранении неполадок».

Откроется вкладка с характеристиками сборки браузера, в нижней части которой есть кнопка со ссылкой на нужную папку с профилем, который используется в данный момент.
Нажав на кнопку, пользователь перейдет в проводник, отображающий данные профиля.

Перемещение на один уровень вверх в проводнике приведет пользователя к папке Profiles и покажет список всех доступных профилей для Firefox, причем каждая папка представляет отдельный профиль.
Стоит отметить, что имена профилей начинаются со случайного набора цифр и букв, но последняя часть имени будет идентифицировать профиль. Например, префикс по умолчанию в конце профиля указывает на исходный профиль.
Через интерфейс операционной системы
Открыть профиль можно с помощью инструментов стартового меню следующим образом
- Нажмите одновременно две кнопки на клавиатуре: «Windows «+»R».
- В появившемся командном окне «Выполнить» введите в строке следующее:
- Затем нажмите кнопку «OK».
- Отобразится папка со всеми профилями.
- Выберите интересующую вас папку.
Что такое закладки?
Сначала рассмотрим сами закладки. Это специальные записи в браузере, которые содержат адрес сайта, его иконку и примечание, оставленное пользователем. Закладки делятся на 2 типа:
- вкладки быстрого доступа;
- закладки.
По сути оба типа представляют собой одно и то же. Содержат одинаковую информацию и предназначены для одного и того же: быстрого доступа к ресурсам. Отличается только их расположение в браузере.
Где искать вкладки быстрого доступа
В главном окне обозревателя, если не менять настроек, находится «Панель закладок».

Она содержит иконки сайтов и их краткие описания. Добавляется эта панель нажатием ПКМ над адресной строкой и выбором пункта «Панель закладок». Установив галочку пользователь увидит панель быстрого доступа.
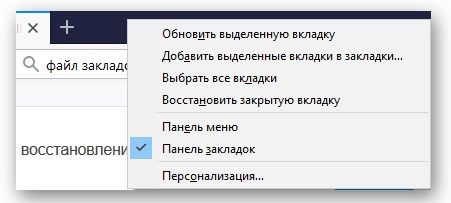
Это окно всегда фигурирует в Firefox, если включена указанная опция. Скрывается она снятием галочки.
Расположение закладок в Mozilla Firefox
Сами же закладки располагаются в разделе настроек. Чтобы их открыть требуется:
Альтернативным способом является нажатие на комбинацию «Ctrl+Shift+B». Это сразу откроет окно редактирования закладок. Отсюда в последствии можно выполнить перенос ссылок.
Как перенести профиль в Mozilla Firefox Portable
Вам нужно перенести свой профиль со всеми настройками с обычного браузера Mozilla Firefox в другую обычную или переносную версию этого браузера. Для этого сначала необходимо сделать видимыми скрытые папки, потому что профиль пользователя браузера Мазила расположен в скрытой папке.
В операционной системе Windows 7 войдите в меню «Пуск» => «Панель управления» => «Оформление и персонализация» => «Параметры папок» => «Показ скрытых файлов и папок».
В окне «Параметры папок», в меню «Вид» => «Дополнительные параметры» => «Скрытые файлы и папки», вам нужно будет активировать чекбокс, который расположен напротив пункта «Показывать скрытые файлы, папки и диски». После этого нажимаете на кнопку «ОК».
В операционной системе Windows XP входите в меню «Пуск» => «Панель управления» => «Оформление и темы» => «Свойства папки».
В окне «Свойства папки», в меню «Вид» => «Дополнительные параметры», активируете чекбокс, расположенный напротив пункта «Показывать скрытые файлы и папки», а затем нажимаете на кнопку «ОК».
В операционных системах Windows 7, Windows 8, Windows 10 профиль пользователя находится в таком месте:
В операционной системе Windows XP путь к профилю выглядит так:
К профилю пользователя в браузере Mozilla Firefox можно попасть и другим способом не делая для этого скрытые папки и файлы видимыми.
Для этого, в поле «Поиск» необходимо ввести выражение: «%APPDATA%MozillaFirefoxProfiles» не нажимая на клавиатуре на кнопку «Enter».
Список найденных профилей появится в верхней части меню «Пуск». После этого кликните мышью по профилю, в имени которого содержится выражение «default», чтобы открыть его в отдельном окне. Если сначала открылась папка «Profiles», то профиль «xxxxxxxx.default» находится внутри этой папки.
В Windows XP введите выражение: «%APPDATA%», а затем нажимаете на кнопку «ОК». Далее переходите в папки «Mozilla» => «Firefox» => «Profiles» => «xxxxxxxx.default».
В папке «xxxxxxxx.default» хранятся установленные в вашем браузере дополнения, пароли, закладки и другие настройки. Название папки профиля «xxxxxxxx.default» будет иметь примерно такой вид «wlsx1lfw.default».
Для переноса профиля вам нужно будет скопировать содержимое этой папки. Копировать нужно не саму эту папку, а находящиеся внутри этой папки файлы и папки.
Далее для копирования профиля в переносную версию браузера, вам нужно будет открыть папку «FirefoxPortable», затем открыть папку «Data». В папке «Data» вам нужно будет удалить содержимое папки «profile», а затем вставить в папку «profile» скопированное содержимое папки «xxxxxxxx.default», которое вы скопировали из папки профиля основного браузера.
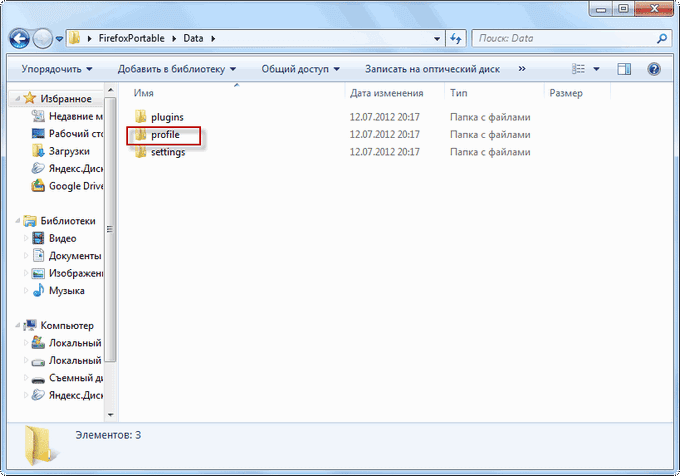
После этого вы можете запустить браузер Mozilla Firefox Portable. Браузер запустится со всеми вашими закладками, дополнениями, паролями и другими настройками.
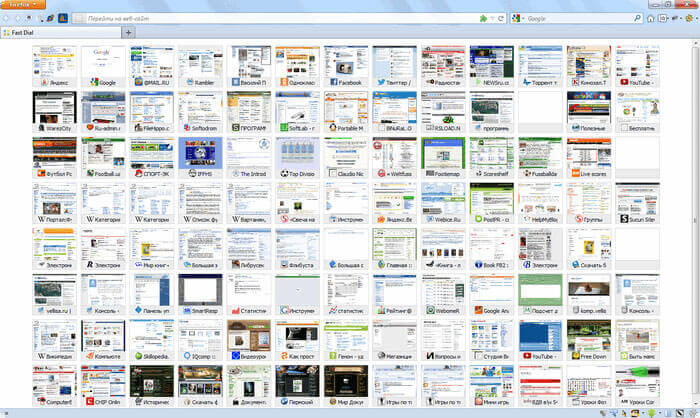
Теперь вы можете пользоваться своим браузером, запуская свой браузер с флешки, которая подключена к другому компьютеру. Все настройки вашего браузера теперь будут доступны вам не только на своем компьютере, но и в любом другом месте, где вы сможете воспользоваться другим компьютером для входа в Интернет.
Не забудьте снова активировать чекбокс напротив пункта «Не показывать скрытые файлы и папки», для того, чтобы отменить отображение в операционной системе Windows скрытых папок и файлов.
- handlers.json
В этом файле хранятся ваши настройки в отношении того, какие действия будет предпринимать Firefox при встрече с файлом известного ему типа, такие как захотите ли вы сохранить этот файл или открыть его в определённом приложении. Для получения более подробной информации прочитайте статью Управление типами файлов и действиями при загрузке в Firefox.
Эти прекрасные люди помогли написать эту статью:

Станьте волонтёром
Растите и делитесь опытом с другими. Отвечайте на вопросы и улучшайте нашу базу знаний.












