Как перекинуть файл с Айфона на компьютер
iPhone является самым популярным смартфоном в мире. Он предлагает пользователям широкий функционал, но в то же время мобильный гаджет не может в полной мере заменить компьютер. Время от времени владельцу Айфона все-таки приходится перекидывать файлы с iPhone на ПК.
Основные причины переноса данных:
- последующая обработка фото, видео или аудио расширенными средствами компьютера;
- хранение резервной копии;
- недостаток свободного места в памяти Айфона.
Этот список может пополнить любой желающий. Все зависит от личных предпочтений пользователя, но факт остается фактом: многим людям действительно нужно передавать файлы с iPhone на компьютер.
Поскольку операционная система Айфона является закрытой, далеко не каждому человеку удается беспрепятственно перенести данные. Кроме того, способы переноса заметно отличаются в зависимости от ОС компьютера. Для Windows нужно предпринимать одни действия, а для MacOS – другие.

Синхронизация айфона с компьютером по WiFi
Если вы используете iTunes версии 10.5 и iOS 5 и выше, то сможете синхронизировать пользовательские данные без кабеля (но только после установки соединения). Дополнительно необходимо, чтобы на компьютере был Wi-Fi адаптер. Порядок действий:
- Запустите айтюнс и подключите айфон к ПК или Мак с помощью оригинального шнура.
- Убедитесь, что компьютер и телефон подключены к одной Wi-Fi сети.
- Подождите, пока iPhone не появится в программе и в верхнем левом углу найдите на значок в виде мобильного телефона. Перейдите на вкладку «Обзор» (в левой части).
- В правой части найдите список доступных настроек и поставьте флажок напротив «Синхронизировать с этим iPhone по Wi-Fi».
- Нажмите на кнопку «Готово», а затем «Применить». После этого укажите в iTunes объекты, которые хотите синхронизировать.
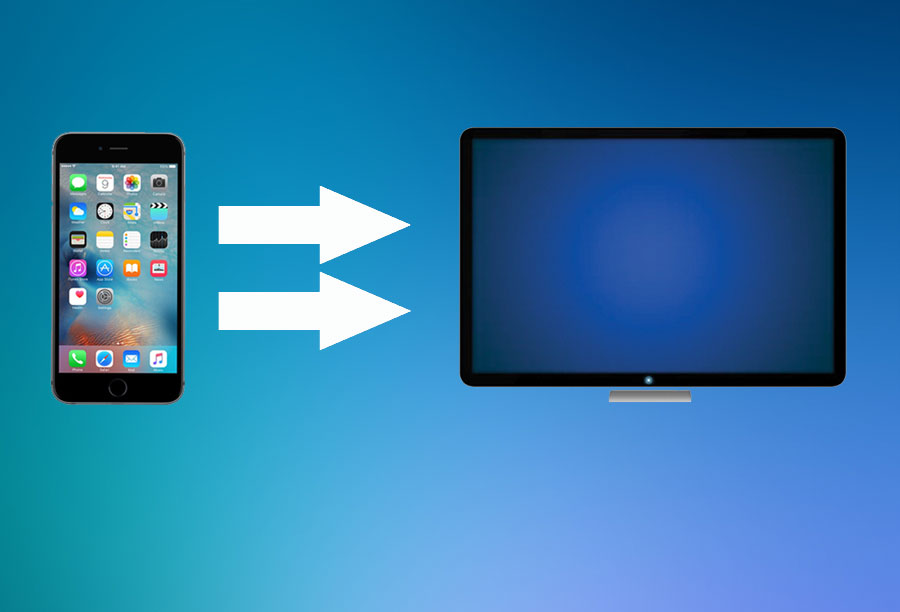
После этого вы сможете автоматически синхронизировать данные между айфоном и айтюнс. Для этого необходимо, чтобы мобильное устройство было подключено к питанию (находилось на зарядке), а на компьютере запущен iTunes.
Как синхронизировать содержимое iPhone, iPad и iPod Touch по Wi-Fi
Каждый раз подключать мобильную технику к компьютеру и проводить обмен информацией через Lightning-кабель долго и неудобно. Лучшая альтернатива описанному выше алгоритму – настроить беспроводную передачу данных. В начале снова понадобится программа Айтюнс и ПК, а еще – проставленные галочки для каждого из разделов, но в дальнейшем появится шанс избавиться от проводов и рутинных действий.
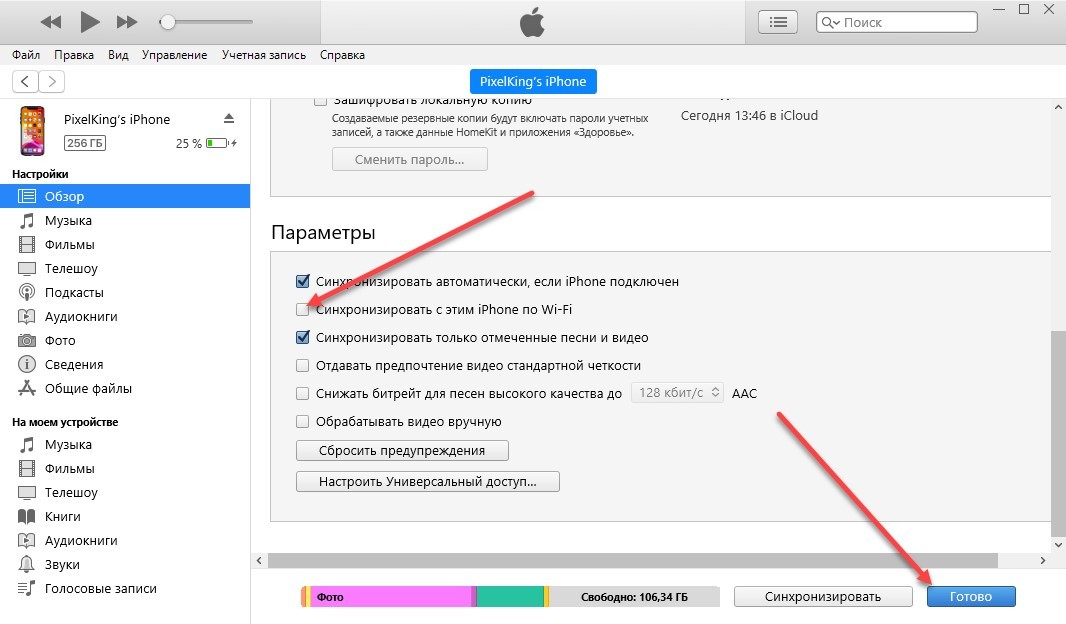
После уже привычной стартовой подготовки важно открыть вкладку «Обзор» в списке слева, а затем – прокрутить до «Параметров» и активировать «Синхронизацию с iPhone, iPad или iPod Touch по Wi-Fi». Выбранные настройки сохраняются по кнопке «Готово». В результате, если мобильная техника и компьютер подключены к одной сети Wi-Fi информация автоматически синхронизируется и обновляется.
Синхронизация одного Apple ID с несколькими устройствами
Важная особенность iOS заключается в том, что если у вас не одно устройство, а допустим iPhone и iPad и они подключены к одному и тому же Apple ID, то в момент приобретения той или иной программы, или музыки, все покупки могут автоматически, скачиваться и устанавливаться, на все устройства. Что бы включить эту функцию на iphone откройте «Настройки» — «Основные» — iTunes — и Apple Store.
iTunes Match — это платный музыкальный «облачный» сервис от компании Apple, позволяющий хранить всю вашу медиатеку в iCloud. Кроме того, iTunes Match позволит вам получить доступ ко всей вашей музыке с любого вашего устройства, где есть доступ к сети интернет.
Автоматические загрузки — это и есть та функция системы iOS, позволяющая одновременно загружать программы и музыку на несколько устройствах, там где эта функция включена.
Как сделать синхронизацию Айфона с компьютером по Wi-Fi?
Чтобы синхронизировать Айфон и компьютер, не обязательно каждый раз подключать устройства друг к другу с помощью USB-кабеля. Как и обмен данными через iCloud в беспроводном режиме, настроить такой же способ передачи файлов в iTunes можно в несколько шагов.
- Используя шнур, подключить телефон, как было описано раньше, затем войти в «Настройки» программы и в разделе «Параметры» установить галочку в чекбоксе «Синхронизировать с этим iPhone по Wi-Fi».
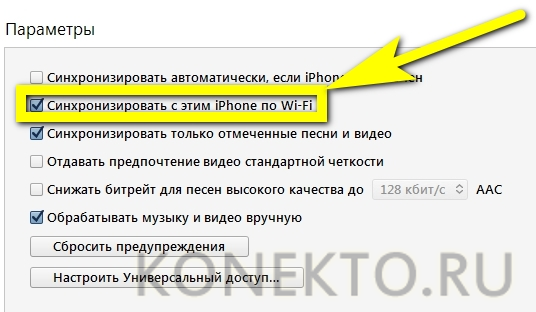
- В «Настройках» телефона передвинуть ползунок «Синхронизация по Wi-Fi» в позицию «да».
Теперь данными можно обмениваться во всей зоне покрытия домашней сети; следует только помнить, что такая синхронизация приводит к значительно более скорой разрядке Айфона или Айпада.
Синхронизация не идет: возможные причины и как исправить
Чаще всего проблема отсутствия синхронизации решается путем простой перезагрузки iPhone. Если это не помогает, причина, скорее всего, одна из следующих:
- iTunesнедостаточно «свежий». Попробуйте обновить программу до последней версии – в меню iTunes выберите «Справка» — «Обновления» и в появившемся окне нажмите «Загрузить iTunes».

- Процесс синхронизации блокируется антивирусом. Выключите защиту и дерзните снова. Если дело действительно в антивирусе, задумайтесь об установке другой программы, потому что владелец Айфона вынужден сталкиваться с синхронизацией постоянно.
- Настройки роутера выставлены некорректно (при синхронизации через Wi-Fi). Задайте тип безопасности WPA-Personal, а тип шифрования – TKIP (а не AES). В настройках маршрутизатора стоит сменить режим работы беспроводной сети (пункт Wireless Mode) с Auto на B/G.
Как подключить iPhone к компьютеру по Wi-Fi
Единственное требование, которое необходимо выполнить для подключения iOS-гаджета к компьютеру по беспроводной сети — девайс и компьютер должны быть подключены к одной сети.
Создать такую сеть можно 2 способами:
- c помощью беспроводного маршрутизатора (Wi-Fi роутера);
- c помощью Wi-Fi модуля компьютера (ноутбука).
Если для организации беспроводной сети вы используете беспроводной маршрутизатор, который и создает общую сеть Wi-Fi, никаких проблем не возникает. Достаточно подключить компьютер и iPhone к этой сети и активировать функцию синхронизации устройства с iTunes по Wi-Fi.
Как создать сеть Wi-Fi для подключения айфона
Создать беспроводную сеть при помощи компьютера с Wi-Fi модулем, ноутбука например, не сложно, но для подключения к ней iOS-девайса необходимо учесть ряд особенностей.
При создании сети Wi-Fi, предлагаю воспользоваться рекомендуемыми настройками для маршрутизаторов и точек доступа Wi-Fi от компании Apple.
Создание Wi-Fi сети на Mac в OS X
Под рукой не оказалось компьютера на базе OS Windows, рассмотрим процедуру создания сети на Маке, для Windows порядок действий опишу текстом.
- В среде Mac OS X перейдите в «Системные настройки -> Сеть» и в списке слева выберите «Wi-Fi».
- Щелкните по раскрывающемуся списку «Имя сети» и выберите пункт «Создать сеть».
- В окне «Создание сети компьютер-компьютер» введите имя сети, канал можно оставить по-умолчанию, в моем случае 11-й и напротив «Безопасность» щелкните по «Не выбрано».
- В раскрывшемся списке выберите тип шифрования данных при их передаче по беспроводной сети:
- не выбрано — шифрование отключено, для подключения к сети не требуется вводить пароль, получить доступ к беспроводной сети может каждый (даже злоумышленник);
- 40 бит WEP — тип шифрования WEP (Wired Equivalent Privacy) длина пароля: 5 ASCII-символов или 10 шестнадцатеричных цифр (когда введете достаточное количество символов, кнопка «Создать» станет активной).
- 128 бит WEP — тип шифрования WEP длина пароля: 13 ASCII-символов или 26 шестнадцатеричных цифр.
Лично мне непонятно, почему компания Apple рекомендует задавать WPA2-шифрование для сетей Wi-Fi, в то время как в OS X доступно лишь WEP с разной длиной ключа, но выбирать не приходится.
Совет: в OS X выбирайте тип шифрования с максимальной длиной ключа, т.е. «140 бит WEP», пароль ввести нужно будет всего 3 раза, 2 раза при создании сети (ввод и подтверждение) и 1 раз на айфоне при подключении. Настройки сети в iPhone сохраняются автоматически и когда созданная сеть будет доступна, устройство будет подключаться к ней «на автомате» (при каждом подключении вводить пароль к известной сети не нужно).
Выберите желаемый тип шифрования и щелкните по «Создать».
Создание Wi-Fi сети для подключения айфона к ноутбуку с Windows
Если с совместимостью iOS-девайсов с настольными или переносными компьютерами Mac нет никаких проблем (подключение стабильное), то при подключении айфона к Windows-ПК по Wi-Fi иногда возникают сложности:
- iPhone и iPad не подключаются к сети Wi-Fi с WPA2-шифрованием;
- iOS-девайсы не подключаются к сетям Wi-Fi стандарта 802.11n, если отключена функция поддержки мультимедиа в сетях WMM (Wi-Fi Multimedia) (Решение).
В среде Windows DCHP-сервер, который отвечает за назначение IP-адреса подключенным устройствам не всегда работает корректно и стабильно, следовательно, при раздаче адресов в автоматическом режиме (при включенном DHCP-сервере), беспроводное соединение «Компьютер-iPhone» может быть нестабильным. Именно поэтому беспроводному сетевому адаптеру компьютера необходимо назначить статический IP-адрес:
- В среде Windows 7 перейдите в «Панель Управления -> Центр управления сетями и общим доступом» и щелкните на «Изменение параметров адаптера».
- Правой кнопкой мыши на «Беспроводной сетевое соединение» вызовите контекстное меню и выберите пункт «Свойства».
- В списке «Отмеченные компоненты используются этим подключением» выберите «Протокол Интернета версии 4 (TCP/IPv4)» и щелкните на кнопке «Свойства».
- Установите галочки напротив «Использовать следующий IP-адрес» и «Использовать следующие адреса DNS-серверов», в соответствующие поля введите:
- IP-адрес: 192.168.хxx.хxx;
- Маска подсети: 255.255.255.0;
- Основной шлюз: оставьте пустым;
- Предпочитаемый DNS-сервер: оставьте пустым;
- Альтернативный DNS-сервер: оставьте пустым.
Вместо «хxx.xxх» укажите параметры своей подсети (первые «xxx») и назначьте фиксированный адрес (вторые «xxx» от 1 до 254).
Если вы используете проводное LAN-подключение к интернету и ему назначен IP-адрес «192.168.0.1» или «192.168.1.1», беспроводному подключению следует назначить адрес «192.168.2.1».
IP-адреса беспроводного и подключения по локальной сети не должны совпадать и находиться в пределах одной подсети.
- Имя сети: введите любое имя для вашей сети Wi-Fi (SSID);
- Тип безопасности: выберите WEP;
- Ключ безопасности: введите пароль к беспроводной сети, его необходимо будет ввести на айфоне при подключении к этой сети;
- Установите галочку «Сохранить параметры этой сети», если планируете подключать устройство к компьютеру по заданной сети постоянно и нажмите «Далее». Начнется настройка сети.
Использовать подключение айфона к компьютеру по Wi-Fi можно для беспроводной синхронизации, создания резервной копии, загрузки музыки, видео, импорта контактов, установки программ и игр из App Store и т.д.
Сравнение методов подключения iPhone, iPod Touch и iPad к компьютеру
| Возможности | USB | Wi-Fi |
| Синхронизация с компьютером | + | + |
| Восстановление прошивки | + | — |
| Обновление прошивки | + | — |
| Создание резервной копии | + | + |
| Восстановление из резервной копии | + | — |
| Установка и удаление приложений из App Store | + | + |
| Загрузка музыки, видео, телешоу, рингтонов | + | + |
| Выгрузка из памяти устройства музыки, видео, телешоу, рингтонов | файловым менеджером | файловым менеджером |
| Заряжает аккумулятора | + | — |
| Разряжает аккумулятор | — | + |
| Скорость передачи данных | + | — |
| Простота настройки подключения | + | — |
| Радиус действия | — | + |
| Необходимы дополнительные аксессуары | + | — |
| Занимает свободные порты компьютера | + | — |
Как видите, каждый метод (USB-кабелем или по Wi-Fi) имеет и свои недостатки, и преимущества. Для решения отдельных задач можно использовать максимально удобный: Wi-Fi соединение позволяет «расшарить» на айфон проводное подключение к интернету, по USB-кабелю можно восстановить или обновить прошивку.
Если вам не удается подключить устройство к компьютеру по Wi-Fi, при USB-подключении ПК не «видит» айфон или возникают ошибки iTunes, пишите нам в комментариях, мы постараемся вам помочь.
Как синхронизировать iPhone с iTunes?
Итак, нам осталось только синхронизировать телефон с компьютером. Иначе, всё, что мы внесли в программу, не вступит в силу. Для синхронизации в самом низу программы нажмём на кнопочку «Синхронизировать».

Итак, у нас начался процесс синхронизации. Его продолжительность зависит от количества и объёма данных, которые в этом участвуют. Когда синхронизация пошла полным ходом, разумеется, не вздумайте отключать гаджет от ПК.

О том, что синхронизация завершена, мы видим из верхней части окошка, где появился знак яблока и исчезла синяя удлиняющаяся полоса.

Теперь, смело можете отсоединять гаджет от ПК. Разумеется, отсоединить iPhone от компьютера нужно в безопасном режиме. Для этого, кликнем по треугольнику с остриём вверх, и отсоединим айфон от компьютера.













