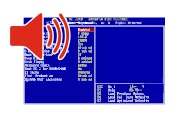Пищит компьютер – что делать? Звуковые сигналы BIOS
Неожиданно выключился свет в доме, а после этого Ваш компьютер перестал загружаться и издает странные звуки? Или загрузка успешно происходит, но при нажатии на кнопку включения все-таки раздается необычный писк? Значит, что-то не так, и надо разбираться, в чем заключается проблема.
Хорошо, когда монитор хоть что-то показывает и можно прочитать сообщение об ошибке на английском языке, но что делать, когда компьютер пищит при включении, а монитор ничего не показывает?
Главная причина шума — пыль
Собирающаяся в корпусе компьютера пыль является основным фактором, влияющим на то, что тот шумит. При этом, пыль, как и хороший шампунь, действует сразу по двум направлениям:
- Пыль, скопившаяся на лопастях вентилятора (кулера) может вызывать шум сама по себе, т.к. лопасти «трутся» о корпус, не могут вращаться свободно.
- Из-за того, что пыль — это главная помеха отведению тепла от таких компонентов, как процессор и видеокарта, вентиляторы начинают вращаться быстрее, тем самым повышая уровень шума. Скорость вращения кулера на большинстве современных компьютеров регулируется автоматически, в зависимости от температуры охлаждаемого компонента.
Какой из этого можно сделать вывод? Нужно избавиться от пыли в компьютере.

Примечание: бывает такое, что шумит компьютер, который вы только что купили. Причем, казалось бы, в магазине этого не было. Тут возможны следующие варианты: вы поставили его в такое место, где оказались перекрытыми вентиляционные отверстия или у батареи отопления. Еще одна возможная причина шума — какой-то провод внутри компьютера стал задевать вращающиеся части кулера.
Жесткие диски
Вторая по популярности причина шума в ПК — HDD. Это важнейший компонент системы, необходимый для хранения данных. Однако механические компоненты изделия (шпиндель и считывающая головка) могут быть неприлично громкими на оборотах 7200 и выше. Если в системе стоит 2 и более дисков, они могли войти в резонанс, передавая вибрации на стенки корпуса. Дешевые системные блоки с металлом 0.5-0.6 мм, отсутствием резиновых проставок и шумоизоляции «идеально» передают колебания на пол или нишу, в которой стоит ПК. Бороться с посторонними звуками необходимо следующими способами:
- Закрепите HDD в салазках на все 4 винта. Это уменьшит колебания устройства при работе. В качестве профилактики подтяните все винты;
- Используйте резиновые или силиконовые проставки-шайбы. Для локального гашения вибрации нередко применяется этот нехитрый прием. Купить их можно на AliExpress и в любом магазине компьютерной электроники;
- Попробуйте подвесить «провисший» диск с помощью кабеля или «подручных» средств. Не самый надежный вариант, но поможет до тех пор, пока вы не купите новый корпус;
- Приобретите более надежный кейс с толстыми стенками, шумоизоляцией и салазками для HDD, которые уже оборудованы резиновыми или поролоновыми уплотнителями. Шаг радикальный, но зачастую необходимый. Ищите модель с пылевыми фильтрами, чтобы дополнительно снизить количество грязи внутри системы, защитив кулера;
- Программно снизьте скорость HDD, изменив интенсивность вращения блока с головками (Automatic Acoustic Management, AAM). Для этого используйте утилиту вроде quietHDD. Стоит отметить, что при этом вы потеряете в скорости чтения/записи данных, так что думайте сами.
Если жесткий диск начал все чаще потрескивать при работе, придется с ним, вероятно, прощаться. Заранее скопируйте все необходимые данные на новый накопитель, после чего проведите глубокую низкоуровневую проверку на «битые» секторы (Smart-сканирование) утилитами MHDD или Victoria. При большом количестве медленных и BAD-секторов диску уже ничего не поможет, только заслуженный покой.
Содержание:
Начнём с весьма рассмотренных причин посторонних звуков, что можно услышать в процессе включения и работы компьютера, и плавно перейдём к реже встречающимся.
Шум, производимым звуковым потоком, может также создаваться впечатление биения c определённым тактом, гудения
Этот шум напрямую связан с работой системы охлаждения компьютера или ноутбука. Компонентам компьютера требуется охлаждение, для этого в нём устанавливаются радиаторы и вентиляторы. Со временем, система охлаждения забивается пылью, а вентиляторы изнашиваются, создавая шум и «биение».

Для решения данной проблемы необходимо произвести чистку системы охлаждения компьютера, при необходимости, заменить непосредственно вентиляторы. Не стоит забывать и о вентиляторе в блоке питания, он также подвержен износу. Если вы слабо знакомы с устройством компьютера, то доверьте задачу чистки системы охлаждения стационарного компьютера или ноутбука специалисту.
Щелчки и скрежет
Данный звук может относиться как к неисправному вентилятору, так и может быть грозным сигналом о возникновении проблем с жёстким диском. В классических жёстких дисках имеется двигатель, который осуществляет вращение магнитных дисков, также имеется механизм, осуществляющий перемещение головок.

И как любые движущиеся части, они также подвержены износу. В данной ситуации необходимо провести диагностику диска (как это сделать), и в случае выявления проблем, срочно скопировать всю важную информацию с диска и осуществить замену последнего.
Если с жёстким диском всё в порядке, то проверить систему охлаждения, вентиляторы. Может шуметь даже маленький вентилятор. Такие миниатюрные вентиляторы, к примеру, часто устанавливаются на видеокарту.
Короткий звуковой сигнал или их комбинация
Данный сигнал формируется BIOS-ом компьютера. Данный элемент призван осуществлять быструю диагностику корректности работы всех элементов, из которых, собственно, и состоит компьютер. Один короткий сигнал традиционно символизирует о полной работоспособности всех компонентов.

Если что-то пошло не так, то система даже не попытается загрузиться, а BIOS отрапортует комбинацией звуковых сигналов, которые помогут специалисту понять, в чём причина, и осуществить ремонт. Однако иногда проблему можно решить и самому – обесточьте компьютер, проверьте надёжность подключения всех кабелей, осмотрите клавиатуру и мышку на предмет того, не запала ли какая клавиша. Изымите подключенные диски и флешки, если таковые были вставлены в компьютер при включении.
Если после произведённых действий с последующим включением компьютера проблема не решилась, то без помощи мастера не обойтись.
Короткий одиночный звуковой сигнал при загрузке – это не повод для беспокойства. Таким способом ПК передает сообщение о завершении самотестирования и все в порядке. Но если звуковой сигнал не один – значит, возникла какая-то ошибка. Разные версии BIOS имеют свой набор звуковых сигналов. Большинство из них сообщают о проблемах в работе материнской плате, памяти, видеокарте или блока питания. Очень важно правильно расшифровать звуковые сигналы. Набор сигналов BIOS можно найти либо в руководстве к данной модели материнской плате либо на сайте – производителе.
Компьютерные колонки могут издавать шумные неприятные звуки, причем тогда, когда этого меньше всего ожидаешь. И это совсем не связано с музыкой, которую слушают ваши дети, хотя и такой вариант тоже не исключен.
Так, например, включение или выключение питания компьютера может сопровождаться громким хлопком. Если кабель динамика не до конца вставлен в гнездо, то на выходе можно получить неприятный звук. Сотовый телефон, во время звонка, может «возбудить» звуковой усилитель, что также вызовет громкие неприятные звуки из колонок компьютера. Микрофон, расположенный рядом с динамиками, так же может стать причиной неприятных звуков.
Для того чтобы избавится от большинства таких нежелательных звуковых эффектов, необходимо обзавестись более дорогими и качественными колонками для компьютера, в остальных случаях, нужно просто проверить соединение проводов.
Иные варианты решения проблемы
Громкий шум от системного блока может исходить не только из-за вышеперечисленных неполадок. Иногда старое или некачественно аппаратное обеспечение может стать причиной, почему компьютер гудит. В такой ситуации, чтобы поглотить неприятные звуки, необходимо делать апгрейд машины.
Замена системы охлаждения
Значительно снизить шум можно благодаря замене воздушной системы охлаждения на жидкостную. Этот вариант практически бесшумный и способен отлично остужать начинку ПК. Единственным минусом жидкостной системы охлаждения является высокая цена.
Установка новых кулеров
Сегодня можно найти современные практически бесшумные кулеры, которые также хорошо справляются со своей работой. Как вариант, можно заменить все старые вентиляторы на них.
Смена коробки системного блока
В продаже можно найти коробки, обладающие вибро- и шумоизолирующими свойствами, которые легко способны полностью поглощать звуковые волны и вибрации.
Напоследок ещё несколько советов, которые помогут снизить уровень шума вашего компьютера:
• регулярно производите чистку системного блока от пыли, благодаря этому вы также значительно увеличите срок службы вашего ПК;
• позаботьтесь о том, чтобы системный блок имел прорезиненные ножки, хорошо поглощающие вибрацию;
• не оставляйте компьютер постоянно включенным, по возможности, переводите его в спящий режим или выключайте, таким образом он будет меньше перегреваться.
Крепление деталей

Если компьютер шумит или издает посторонний гул, необходимо проверить все крепления внутри него.
Для того чтобы осуществить данную проверку в первую очередь нужно открыть крышку блока. После этого затяните все шурупы и винты, до которых есть возможность дотянуться при помощи отвертки (крестовой). Начинать необходимо с материнской платы, к которой крепится большое количество комплектующих деталей. Если какой-либо из блоков плохо закреплен, при работе материнская плата начинает вибрировать и при этом задевать металлический корпус системного блока.
Затем стоит проверить крепление видеокарты и процессора (особенно кулера). Дальше стоит обратить внимание на крепление жесткого диска. Если у него отсутствует противошумная фиксация при которой используются прорезанные прокладки или пластмассовые держатели, можете быть уверены в том, что посторонние шумы возникают именно по этой причине из-за плохого крепления жесткого диска. Для того чтобы сделать уровень шума значительно меньше, можно проложить небольшой слой резины между металлическими крепежами. Она будет смягчать возникающую в процессе работы вибрацию, препятствуя ее распространению по всему системному блоку. Таким же образом нужно закрепить и оптический привод. После того как данные работы окончены, проверьте блок питания. Не забудьте подтянуть болты и шурупы крепления. Если есть дополнительные кулеры в системном блоке, то необходимо проверить и их.

Очень важным моментом будет правильная укладка соединяющих проводов и кабелей. Все они должны быть соединены между собой пластиковыми стяжками (хомутами) и уложены так, чтобы не касаться к вентиляторам.