Шумит системный блок компьютера
Независимо от модели компьютера и аппаратной начинки, которой он обладает, рано или поздно могут возникнуть те или иные проблемы. Шумит системный блок – это одна из распространённых неполадок, с которой сталкиваются владельцы ПК. Эта неисправность не только раздражает слух пользователя, но и может отрицательно влиять на производительность компьютера, а также привести к выходу из строя машины. Давайте разберёмся, почему это происходит, и что делать, если шумит системный блок.
Для того чтобы вернуть ПК к прежнему уровню звука при работе, в первую очередь необходимо определить локализацию и причину неисправности. Обычно появление этой проблемы связано с нарушение работы элементов вентиляции, систем охлаждения или жёстких дисков. Иногда компьютер сильно гудит от перегрузки системы, которая провоцирует повышение температуры выше нормы внутри корпуса процессора.
Обратите внимание на перечисленные ниже часто возникающие факторы, вызывающие повышение уровня шума при работе системного блока.
Скопление пыли на кулере процессора
Пожалуй, самое первое, что нужно сделать – это проверить вентилятор, который отвечает за охлаждение процессора.

Именно здесь скапливается больше всего пыли, которая со временем нарушает нормальный процесс охлаждения и приводит к перегреву сердца компьютера. По этой причине вентилятор начинает быстрее вращаться и сильнее гудеть, аппаратное обеспечение нагревается, а операционная система виснет и работает не стабильно. В некоторых случаях пыль, забившая вентилятор, приводит к тому, что компьютер перестаёт запускаться.
В дополнение к скопившейся пыли с течением времени термопаста, находящаяся между радиатором и фиксатором микропроцессора, которая служит для улучшения передачи тепловой энергии, теряет свои свойства, что также отрицательно влияет на охлаждения системы.
Совет! Если компьютер находится на гарантии, то ни в коем случае не вскрывайте системный блок, даже при уверенности, что вы сможете самостоятельно устранить проблему. Воспользуйтесь услугами сервисного центра.
Для самостоятельного исправления работы главного вентилятора необходимо сделать следующее:
1. полностью отключить питание компьютера;
2. открыть боковую панель системного блока;
3. отключить вентилятор от материнской платы;
4. отсоединить кулер вместе с радиатором;
5. произвести очистку, используя ватные палочки и пылесос или фен;
6. если термопаста потеряла свои качества и выглядит, как засохшая серая жвачка, её нужно заменить;
7. после очистки произвести сборку в обратном порядке.
Если у вас относительно новый компьютер, то очистку кулера можно произвести без его снятия, используя ватные палочки или кисточку и пылесос.
Внимание! Не используйте для удаления пыли с вентилятора или материнской платы влажную салфетку, это может привести к замыканию.
Термопасту можно найти практически в любом компьютерном магазине. Она продаётся в маленьких тюбиках или шприцах по несколько грамм. Обычно одного тюбик хватает на 2-3 применения.

При необходимости можно сделать разбор, чистку и смазку самого вентилятора. Но если вы не уверены, что справитесь, просто отклейте верхнюю наклейку, снимите пластиковую крышечку и капните пару капель силиконовой смазки на вал двигателя. Если кулер старый, эта процедура поможет сделать его менее шумным.
Загрязнение кулера блока питания
Другой частой проблемой, почему появляется сильный шум и перегрев компьютера, является накопление пыли в вентиляторе блока питания.

Для её устранения необходимо:
1. выключить питание и отсоединить сетевой кабель от процессора;
2. снять боковую панель системного блока;
3. извлечь источник электропитания, не отсоединяя проводов;
4. снять верхнюю крышку блока;
5. внутри произвести очистку с помощью пылесоса и кисточки;
6. снять вентилятор и смазать его (как в предыдущем случае);
7. собрать всё в обратном порядке.
Совет! Не используйте для очистки старый советский пылесос, который производит электростатические наводки, это может повредить плату.
Эта процедура поможет увеличить поток воздуха, продуваемый вентилятором, а также уменьшить шум системного блока.
Неисправность жесткого диска

Иногда при работе жесткого диска, особенно если вы что-то на него копируете, может возникнуть громкий шум, скрежет и постукивание. Такие звуки свидетельствуют либо о плохом качестве винчестера, либо об износе механизма. В такой ситуации жесткий диск может в любой момент выйти из строя, что грозит потерей всей хранящейся на нём информации. Поэтому при появлении такой проблемы не затягивайте и обратитесь в сервисный центр, если компьютер находится на гарантии, или замените винчестер на новый.
Также рекомендую купить как замену твердотельный жесткий диск. Такие диски работают намного быстрее при этом совершенно не издают шума.

Нарушение работы видеокарты
Накопление пыли в кулере видеокарты также может стать причиной возникновения громкого и неприятного шума.

Дело в том, что видеокарта находится в перевёрнутом состоянии и скопление пыли со временем приводит к смещению оси кулера. Лопасти в таком случае начинают задевать корпус видеокарты, издавая сильный гул. Удаление пыли и смазка оси кулера не всегда помогают в такой ситуации. Как вариант, можно попытаться обрезать или спилить края металлического корпуса, в тех местах, где происходит соприкосновение.
Совет! Комплектующие видеокарты очень хрупкие и их легко сломать, поэтому будьте предельно аккуратны при разборе.
Если изложенные рекомендации не помогли исправить положение, то обратитесь в сервис или приобретите новую видеокарту (последнее особенно актуально для владельцев старых моделей графических карт).
Главная причина шума — пыль
Собирающаяся в корпусе компьютера пыль является основным фактором, влияющим на то, что тот шумит. При этом, пыль, как и хороший шампунь, действует сразу по двум направлениям:
- Пыль, скопившаяся на лопастях вентилятора (кулера) может вызывать шум сама по себе, т.к. лопасти «трутся» о корпус, не могут вращаться свободно.
- Из-за того, что пыль — это главная помеха отведению тепла от таких компонентов, как процессор и видеокарта, вентиляторы начинают вращаться быстрее, тем самым повышая уровень шума. Скорость вращения кулера на большинстве современных компьютеров регулируется автоматически, в зависимости от температуры охлаждаемого компонента.
Какой из этого можно сделать вывод? Нужно избавиться от пыли в компьютере.

Примечание: бывает такое, что шумит компьютер, который вы только что купили. Причем, казалось бы, в магазине этого не было. Тут возможны следующие варианты: вы поставили его в такое место, где оказались перекрытыми вентиляционные отверстия или у батареи отопления. Еще одна возможная причина шума — какой-то провод внутри компьютера стал задевать вращающиеся части кулера.
Жесткий диск

Щелчки с одинаковой периодичностью и амплитудой могут издаваться жестким диском при неисправности его механизма. Это может быть износ привода, некорректная парковка головок, повреждения дисков и так далее. Если звуки исходят именно от HDD, то необходимо срочно искать способы сохранения информации, ибо время окончания работоспособности такого жесткого диска абсолютно непредсказуемо.
 что-то трещит в компьютере — возможно неисправный жесткий диск
что-то трещит в компьютере — возможно неисправный жесткий диск
При этом звук будет напоминать треск, постукивание, щелчок. Если вы слышите один из таких звуков срочно сделайте резервную копию всех важных документов и отправляйтесь в сервисный центр по ремонту компьютеров. Ближайший к вам вы можете найти на нашем ресурсе или просто оставить заявку тут и мастера с вами свяжутся.
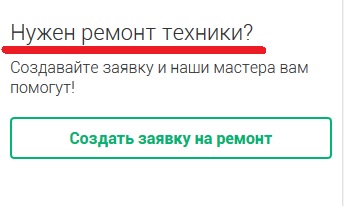
Если такой звук возникает когда в устройстве есть диск (DVD или CD) и идет обращение к нему (например, копирование файлов, просмотр видео и т.д.), то такой звук это вполне нормальное явление. Если посторонние звуки возникают без наличия диска в устройстве, то вам опять-таки дорога в сервисный центр.
Это основные возможные причины почему может гудеть и сильно шуметь ваш компьютер. Но для объективности следует отметить, что причиной могут быть:
- — компьютерные вирусы;
- — дефекты в составных частях;
- — не качественная сборка;
- — механические повреждения;
- — физический износ и т.д.
В любом случае, если вы не можете самостоятельно установить причину почему гудит и сильно шумит компьютер, можно оставить заявку на интернет-площадке https://allmaster.com.ua и мастер по ремонту компьютера или сервисный центр свяжется с вами.

Возможно вам будет интересно узнать:
Ремонт компьютеров на дому с помощью сервиса Allmaster
Как узнать динамический или статический ip — пошаговая инструкция
Какую конфигурацию компьютера выбрать для учебы
Какую конфигурацию выбрать для игрового ПК? Характеристики игрового компьютера и стоимость
Что делать, если ноутбук не включается. Возможные причины почему ноут может не включаться
Как узнать IP адрес компьютера windows 10 — подробное руководство
Как скопировать текст на компьютере клавишами и мышкой — детальное описание с картинками
ТОП 5 причин поломки бытовой техники
Работа мастер по ремонту компьютеров – свежие вакансии, быстрый поиск
Как выбрать достойный сервисный центр или мастера по ремонту техники. Или как не стать жертвой мошенников
Как найти ближайший сервисный центр или мастера по ремонту техники с помощью нашего каталога. Как это работает?
Бесплатные объявления. Барахолка. Доска объявлений. Техническая барахолка
Компьютер щёлкает: это динамик
Это легко проверить. В вашей системе установлены несколько динамиков. Один из них, системный, сокрыт от ваших глаз. Он либо посажен на материнскую плату и прочно на ней закреплён, либо через двужильный провод выведен на корпус компьютера. Иногда просто болтается внутри — в общем, зависит от совести сборщика. Он редко создаёт проблемы пользователю, а его задача — сообщать пользователю набором звуковых сигналов о состоянии материнской платы. Обычно виной тому, что компьютер щёлкает, являются именно внешние динамики. Отключите их. Из розетки не вынимайте, а просто выньте на мгновение джекер из гнезда (причём фоновый звук характерного тона помех в момент переключения — это нормально). Если щелчки продолжаются, можно говорить о проблемах с динамиком (здесь он уже удалён):

взгляд изнутри: где-то тут гнездо контактов встроенного динамика
Однако на этом проблему закрывать не стоит. Часто появляющиеся щелчки в динамиках во время работы с системой при усиленной работе с жёстким диском (иногда это просто движение мышкой) свидетельствует о неисправностях электронных компонентов компьютера. Речь идёт за блок питания и материнскую плату (металлические пятаки конденсаторов поднялись к верху, вздувшись от скопившихся внутри газов):

беда с материнской платой — дело идёт к концу
Для начала просто попробуйте снизить неизбежно наводимый на корпус компьютера электрический потенциал. Если вы проживаете в современной квартире с трёхпроводной сетью, вам повезло: защитное заземление по отдельной жиле снимет с металлической основы корпуса потенциал утечки от высыхаемых конденсаторов. В противном случае стоит задуматься о дополнительном проводе с корпуса; в таких помещениях я советую решить проблему просто: один конец куска провода малого сечения на корпус компьютера (обычно со стороны крепления БП винтами), второй креплю на металлическую основу естественно заземлённого аппарата или части коммуникаций. Предвкушаю гневные окрики электриков и специалистов по пожарной безопасности. Однако. Попробовать стоит хотя бы для выяснения причин. В любом случае проблемы с динамиками решаются. Либо переключением на другой порт, либо приобретением отдельной аудио карты. Есть вариант с USB спикерами.
Решение проблемы с помощью обновления драйверов
Нередко неисправности в аудио системе возникают после переустановки операционной системы Windows 7. После перепрошивке потребуется установка соответствующего программного обеспечения. Если звук заикается, понадобятся специальные драйвера.
Их установка проводится в такой последовательности:
- Левой клавишей мышки выбрать меню «Пуск» и перейти в «Диспетчер устройств»;
- Двойным кликом зайти в раздел «Звуковые и другие устройства»;
- В результате таких действий появится весь перечень звуковых устройств, среди которых выбирают необходимый пункт;
- Поставить отметку напротив нужного названия;
- В появившемся окне выбрать обновление драйверов;
- Откроется новое окно, посредством которого будет осуществлено поиск драйверов на ноутбуке.
Если причиной того, что звук заикается, является установка новой операционной системы, то достаточно просто выбрать драйвер из предложенного списка. Пройдя далее, происходит определение инструмента с необходимой поддержкой. После выполнения всех действий выполнится перезагрузка компьютера. Это необходимо для сохранения и введения всех изменений в действие. Если после пуска проблемы со звуком на ноутбуке не исчезнут, то стоит воспользоваться другими методами.
Важно! При переустановке программного обеспечения лучше воспользоваться драйверами с официального сайта производителя. Это позволит подобрать действительно подходящую прошивку.
Установка внешней звуковой карты
Многие почему-то думают, что внешняя звуковая карта — это какое-то большое устройство, дорогое и т.д. Всё это в прошлом, сейчас есть современные звуковые карты, размер которых чуть более USB-флешки (да и выглядят они практически так же).
Да, к такой звуковой карте не подключишь какое-то специфическое оборудование, но к ней можно подключить обычные классические наушники и колонки, микрофон, что более чем достаточно для многих пользователей «средней руки».
Рис. Внешняя аудио USB-карта
К тому же внешняя звуковая карта может просто выручить и помочь избавиться от постороннего шума, когда остальные варианты не позволили решить проблему.
Тем более, что стоимость многих моделей более, чем доступна (самые дешевые варианты стоят не более нескольких сотен рублей).
На фото ниже представлена USB-звуковая карта. Такая небольшая «малютка» способна выдавать довольно качественный звук, которому позавидуют часть встроенных звуковых карт.
И в принципе, подойдет большинству пользователей, кого устроит самый «обычный» звук.












