Почему перегревается ноутбук и что делать: причины, анализ и быстрый ремонт
Привет всем! Перегрев ноутбука – частая проблема, появляющаяся уже через 2-3 месяца после покупки и ежедневной эксплуатации «мобильного ПК». Виной тому – компактная система охлаждения, вынужденная выдувать горячий воздух из корпуса и втягивать холодный. Со временем радиаторы забиваются пылью, а вентиляторы перестают справляться с нагрузкой. Но всегда ли мешает пыль? Почему еще ноутбук греется и что делать, чтобы ноутбук не потерял изначально заложенный уровень производительности уже через пару месяцев? Пора разобраться в причинах и попытаться устранить последствия!
- Кулер. Если внутри корпуса температура центрального процессора или видеокарты превышает допустимые значения, то вентилятор начинает работать на повышенных оборотах. Шум порой даже заглушает звуки, доносящиеся из компактных динамиков ноутбука.
- Корпус. Из-за высоких температур пластик начинает трещать (физику – не обмануть!), клавиатура становится теплой, а иногда и раскаленной – все зависит от места расположения процессора и остальных нагревающихся компонентов.
- Неполадки. Падающая производительность, медлительность в работе, низкий FPS – причин и ориентиров больше, чем кажется!
- Дисплей. Незаметная деформация корпуса из-за нагрева – не единственный показатель физических неисправностей. Порой страдает и дисплей: на экране появляются полосы, а в играх – артефакты и рябь. Ботан недавно менял петлю, которая была деформирована из-за сильного нагрева.
- USB-интерфейсы. Необычный признак, выраженный в отказе некоторых разъемов, расположенных на корпусе.
- Перезагрузки. Если ноутбук перегревается, а потом выключается, значит, сработали защитные механизмы материнской платы, автоматически спасающие важные компоненты системы.
В 99% случаев помогает разбор ноутбука, замена термопасты и чистка кулеров от пыли. Смотрим видео:
Физический перегрев и редкие аппаратные неполадки, связанные с пониженной производительностью и проседающим FPS, хотя и отображают тяжелое состояние ноутбука, не помогают точно определить причину «недуга». А потому стоит отталкиваться не от ощущений и догадок, а от фактов. Определить температуру внутренних компонентов ноутбука поможет программа AIDA64. Также температуру можно посмотреть в BIOS.
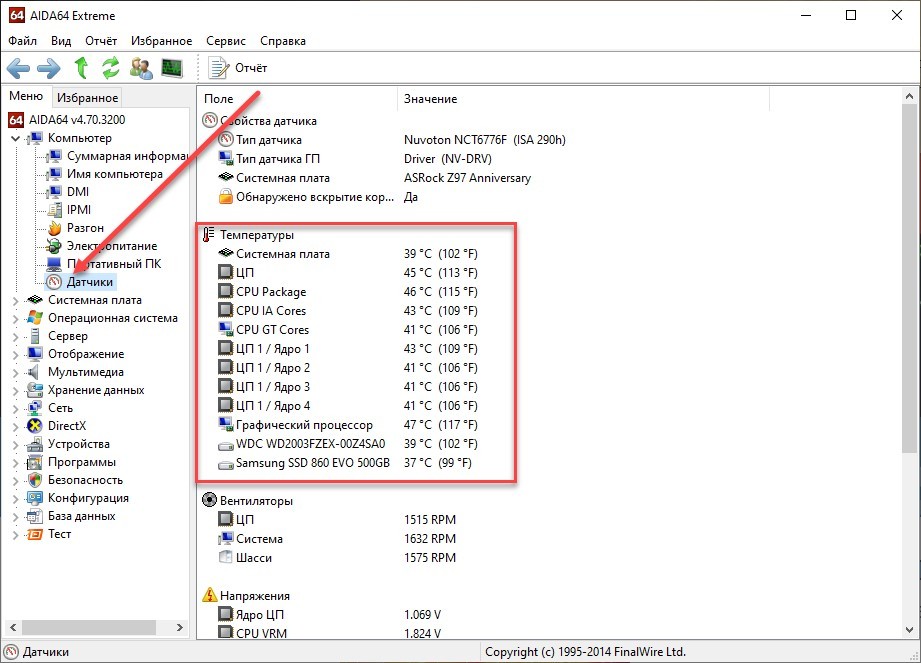
Подробная статистическая информация скрывается в разделе «Компьютер» – пункт меню «Датчики». Если даже в покое и не под нагрузкой (во время игры) процессор достигает 70-80 градусов, значит, пора обращаться в сервисный центр или пытаться исправить ситуацию вручную.
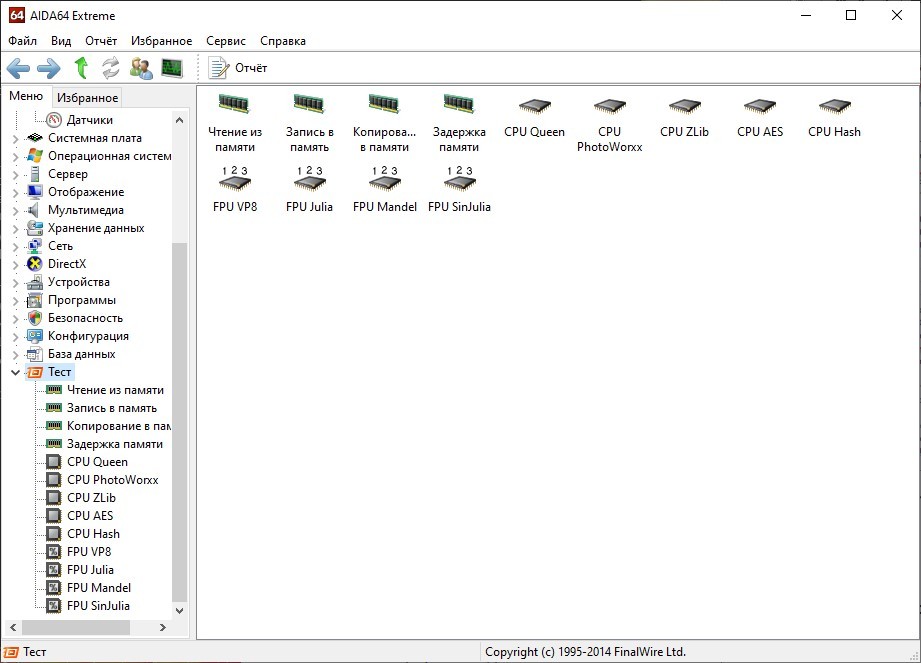
Если же значения не превышают норму, то найти пробелы в охлаждении поможет стресс-тест – доступный в списке слева. 2-3 прогона и резко увеличивающаяся температура подскажет, в чем проблема – в процессоре, жестком диске или видеокарте.
Почему ноутбук греется в играх?
Ответ прост: увеличивается «нагрузка» и кулер в ноутбуке не справляется. Основная нагрузка приходится на видеокарту. Подчеркиваю, видеокарту, процессор загружен на 35%, оперативка на 43% — для тех, кто думает что дело в запущенных программах и фоновых процессах.

Тут еще хочу обратить внимание, что изначально ноутбуки не рассчитаны на современные игры в своем большинстве и связано это опять таки с охлаждением, не верьте маркетологам (для комфортной игры подходит только ПК!).
Если вы любитель поиграть, то следует сразу выбирать игровой ноутбук: они толще и зачастую 2 кулера:

Теперь вы знаете почему в играх греется ноутбук.
Боремся с перегреванием ноутбуков

Обычно на перегревания ноутбука не обращаешь внимания: «Ну греется себе, и пусть греется». Но когда на улице +35°С а на руках держишь еще более горячую штучку, начинаешь задумываться, а не пора ли что-то менять. Поехать в страну, где по-прохладнее, или купить новый ноутбук в алюминиевом корпусе? А может стоит просто принять какие-то меры против перегревания?
Статья представлена благодаря Уважаемому coderun, который предоставил инвайт на Хабр, за что ему большое спасибо.
Что же приводит к перегреванию?
Далее приведен ряд основных факторов которые приводят к перегреванию ноутбука.
Климатические условия (не путать с глобальным потеплением!)

Наверное первая по частоте причина перегревания ноутбуков. Ведь зимой, когда на улице холодно, дома тоже не жарко (привет коммунальным службам города Киева и лично Лёне), то окружающая температура сама способствует охлаждению устройств. Но как только приходит лето, +35°С на улице, переводят ноутбуки в разряд нагревательных плит, на которых легко можно поджарить яичницу.
Для борьбы с данным фактором можно запастись внешними охлаждающими устройствами, т. к. охлаждающие подставки для ноутбуков. В интернете множество обзоров существующих решений, Google Вам в помощь. Для себя приобрел Belkin F5L001 Cooling Platform через eBay. Подставка обошлась в £10.42 с доставкой из Англии.
Халатность производителей

Иногда при разработке устройств, спеша выпустить их на рынок, допускают ошибки. Среди таких ошибок могут быть как слабая система кондиционирования, так и неправильно выбранный материал корпуса. Часто запихнув множество новых технологичных вещей в маленькую коробочку не хватает места чтобы сделать хорошую разводку охлаждающей системы.
К примеру в моем ноутбуке стоит один вентилятор и разведен медных радиатор из-под вентилятора к какому-то микроконтроллеру. Все остальное оставлено без соответствующего охлаждения.
В случаях когда производитель признает свою ошибку, он отзывает всю бракованную партию, как например было с Sony VAIO TZ или Dell Latitude D410.
Бытовые причины
К ним относятся: залежи пыли внутри ноутбука, плохой подход холодного воздуха к системам охлаждения ноутбука (на подушку например ставите, что бы не пекло 🙂 ) и т. п. В этих случаях следует пересмотреть принцип работы с ноутбуком, сесть за стол например (сам понимаю что говорю чушь, но все же). А вот в борьбе с пылью необходимо заготовиться терпением, валокордином и прямыми руками (что бы валокордин не понадобился), вскрыть ноутбук и почистить от пыли. На заметку решившимся, сайт на котором описаны операции вскрытия множества ноутбуков разных производителей: repair4laptop.org
Программные причины, или чем загружена система?
Перегревание в данных случаях случается при использовании устройства при высоких нагрузках на HHD, процессоры и/или контроллеры.
Во моем случае, никаких сложных приложений я не запускал и в игрушки не играл. Но… (см. ниже)
Как же выявить перегревание?
Основным все же остается метод: дотронулся-горячее. Но для того чтобы следить за успехами охлаждения ноутбука, необходимо использовать программы слежения за температурой внутри ноутбука. Для каждой операционной системы, существуют свои программы, которые позволяют следить за температурой процессора, жесткого диска, скоростью вращения вентиляторов и т. п.
Для Windows


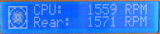
В Ubuntu
Используются модули-сенсоры. Для начала работы с ними необходимо выполнить несколько команд:
sudo apt-get install lm-sensors sensors-applet
sudo sensors-detect
На все вопросы sensors-detect отвечаем YES!
После этого, добавляем Hardware Sensors Monitor апплет на панель и делаем необходимые настройки. В конце проводим перезагрузку Xсов (что бы подхватились все модули сенсора). Вот так все в результате будет выглядить:

Для Mac OS
Тут, наверное, тоже все делается в две команды и пару щелчков мышкой, но рассказать как именно не могу, в виду отсутствия подходящего оборудования.
Определяем источник перегревания (на моем примере)
Идем по пунктам-факторам перегревания:
1. Климатические условия. Да дома жарковато, поэтому решил проблему покупкой подставки под ноутбук. Помогло градусов на 10. Но все равно, периодически датчики температуры на ядрах фиксировали температуру выше 65°С.
2. Халатность производителей. Отбросил, т. к. не нашел ни одного поста о проблемах со своей моделью ноутбука (Sony VAIO VGN-FZ).
3. Бытовые причины. Сделал из досточки ровную гладкую подставку под охлаждающую подставку (извиняюсь за тавтологию). Не помогло. Дрожащими руками разобрал ноутбук, аккуратно продул его от пыли (ее кстати оказалось не так и много). Закрыл, включил, ноутбук включился и первое время показывал температуру в пределах нормы (45-50°С). Но после пару часов работы вернулись прежних 65°С на ядрах.
4. Программные причины. Методика такая: смотрим что больше всего загружает систему, убиваем этот процесс и наблюдаем как изменится температура.
Для Windows подойдет даже встроенный Windows Task Manager. Для получения той же информации в Unix системами, можно использовать консольную команду top . Понаблюдав можно заметить что конкретно загружает процессор, даже когда Вы не производите никаких действий.
В моем случае это был vino-server. vino-server — это VNC сервер один из предустановленых пакетов в Ubuntu. «Та зачем он вообще нужен на ноутбуках?», — спросите Вы. По некоторым личным причинам, мне периодически нужно заходить на свой домашний ноутбук с работы и «двигать курсором» (так проще всего объяснить жене что нужно сделать, когда возникли проблемы).
После убивании всех процессоров vino-server ( killall vino-server ), система как-бы ожила и начала шевелиться с не виданной ранее скоростью. Далее отключил vino-server из автозагрузки: меню System->Preferences->Sessions->Startup Programs. А после перезагрузки, стало заметно что ноутбук греться меньше градусов на 20-25.
Для замены vino советую использовать x11vnc.
Результаты
Далее приведены замеры температуры ядра процессора и HDD при различных комбинациях:
| Устройство | подставка + vino | подставка + |
||
|---|---|---|---|---|
| HDD | 65-70°С | 63-67°С | 45-46°С | 51-52°С |
| Ядра | 70-75°С | 63-67°С | 43-45°С | 49-52°С |
Замеры производились в один и тот же жаркий летний день (17.06.09), для большей чистоты эксперимента.
Заключение
Таким образом мне удалось понизить температуру ноутбука на 20-25 градусов. Надеюсь, кому-то мой опыт поможет побороть перегревание на своем ноутбуке.
3 признака перегрева
Перегрев может проявлять себя так:
- устройство самопроизвольно выключается;
- операционная система часто зависает;
- вентилятор системы охлаждения сильно и часто шумит, хотя такого не было раньше.
Если вы наблюдаете что-то из вышеописанного, нужно установить на компьютер программу, которая будет отображать температуру центрального процессора, видеокарты и накопителя: HWMonitor, Speccy, AIDA64 и др. Граничными температурами считаются:
- 90 градусов для видеокарты и ЦП;
- 60 градусов для винчестера.
Если вы обнаружили, что комплектующие греются до этих температур или выше, нужно как можно быстрее устранить проблему, иначе есть риск выхода из строя какого-либо узла. Тогда в 99% случаев придется покупать замену сгоревшей детали.
Ремонтируем своими силами
Прежде всего, отключаем компьютер от сети питания. Затем снимаем боковую стенку блока – осматривая кулер и радиатор видеокарты. В нормальном состоянии кулер свободно вращается, радиатор не должен быть покрыт пылью.
Отсоедините все внешние кабели от системного блока и оцените состояние внутренних комплектующих. Можете заметить, что, если давно не открывали системный блок, то там скопится большой слой пыли, из-за которой и греется видеокарта очень сильно.

Для удаления пыли в этом случае используем пылесос – рекомендуется надеть респиратор и выдувать пыль из компьютера воздушным потоком. Конечно, важна осторожность такой процедуры.
После выдувания пыли осматриваем внутренние комплектующие компьютера, внимания заслуживает вентилятор процессора – убедитесь в его хорошем вращении.
Например, возникают проблемы с вращением кулера – громкий звук работы, с высохшей смазкой в подшипнике, либо же он вовсе перестал работать. Далее нас ожидает ответственная работа, чтобы устранить причину, по которой может начать греться видеокарта в играх.
Если кулер вовсе в нерабочем состоянии, рекомендуем ознакомиться со сведениями в конце статьи, а не спешить с покупкой нового устройства. Хотя и на этот случай у нас есть несколько полезных советов по выбору видеокарты.
Мы приводим рекомендательную информацию – не стоит заниматься сложным ремонтом без должных навыков, лучше доверить эту задачу профессионалам.
Прежде всего, нужно снять переходник DVI-VGA, если он используется. Но следует учесть, что если у вас DVI-монитор, системный блок сможет работать без переходника. Достаточно просто приобрести кабель DVI.
Теперь переходим к дополнительному питанию видеокарты 6 pin (или 8), здесь можно заметить специальную защелку. Её нужно отжать, после чего отсоединяем разъем. Остается открутить крепежный винт.

После этого нам нужно осторожно снять видеокарту. Крепится она с внутренней стороны зажимом – для должного контакта с материнской платой. Для снятия отводим небольшим усилием крепеж в сторону. Следует понимать – ломается крепеж достаточно легко, поэтому важна осторожность. После отведения этого зажима видюху можно снимать.
Также сразу отсоедините штекер питания кулера. Отворачиваем 3 винтика, которые крепят кулер к радиатору. Лучше использовать намагниченную отвертку. Винтики отложите аккуратно в сторону, чтобы не потерять.
Снимаем, чистим и смазываем кулер
После того, как удалось снять кулер, следует осторожно отклеить наклейку с корпуса, в котором расположен подшипник. Здесь можем находиться стопорное разжимное кольцо, которое используется для крепления ротора к подшипнику (коллектору, внутри которого вставлен подшипник). Также может быть вариант и без кольца.
Затем нужно взять немного любого машинного масла и капнуть в подшипник, где находилось стопорное кольцо. Нам нужно осторожно смазать подшипник. Постарайтесь не задеть обмотку – можно использовать шприц, чтобы аккуратно капнуть несколько капель.

Ротор ставим на место, фиксируя его с помощью стопорного кольца. При этом кольцо должно встать на свое место, словно защелкиваясь.
После фиксации разжимного кольца (если у вас этот вариант) ставим кулер на свое прежнее место – в радиатор. Берем наши сложенные 3 маленьких болтика для крепления кулера. Теперь остается подсоединить питание кулера.
Видеокарта ставится в разъем PCI-Express – на прежнее место. В момент установки следует немного отжать в сторону зажим. Всё собираем в обратном порядке, с креплением с помощью крепежного болта и подсоединяем питание.
После подключения всех кабелей можем включать компьютер. Теперь должна быть заметна исправная работа кулера, практически не сопровождающаяся шумом. Но на всякий случай воспользуйтесь утилитой для проверки температуры – чтобы убедиться, что видеокарта больше не греется больше нормы.
Примечание: Если кулер в полностью неисправном состоянии, приобретите подходящий по размеру в любом компьютерном магазине. Достаточно будет его закрепить на радиаторе. Если не удается подключить питание этого кулера к самой видюхе, можно запитаться от материнской платы.
Теперь вы знаете, что делать, если стала сильно греться видеокарты, в том числе в играх. Надеемся, что наша статья помогла вам.











