Что делать, если греется компьютер: выясняем причины и устраняем проблему
Персональный компьютер — довольно сложное устройство, состоящее из ряда комплектующих, работающих как единое целое. Весь этот процесс не может проходить бесследно, поэтому составные части ПК нагреваются при нагрузках. Для каждой детали существует свой порог нормальной температуры, однако порой может происходить перегрев, который негативно сказывается на производительности устройства и его рабочем состоянии.
Что делать, если компьютер сильно греется? Как диагностировать перегрев? Нужно заботиться о компьютере, чтобы этого избежать. Поэтапно разберёмся, что к чему!
Перегрев ПК из-за программного обеспечения
Самое сложное в процессе устранения программных неисправностей — это их поиск. Первым делом необходимо выяснить, при каких условиях компьютерное «железо» начинает нагреваться. Это может быть связано с различными причинами:
- Общие неполадки в работе операционной системы.
- Зависание какого-либо приложения.
- Неправильная работа драйвера устройства.
- Действия вредоносных программ.
Чтобы исключить причину перегрева компьютера по вине операционной системы или какого-либо приложения, нужно проанализировать температуру нагрева его отдельных компонентов без загрузки ОС. Сделать это можно в пользовательском интерфейсе BIOS:
- Выключите компьютер на 15-20 минут, чтобы он смог остыть.
- Включите компьютер и, не дожидаясь загрузки операционной системы, нажимайте клавишу «F2», «F10» или «Delete/Del». Здесь перечислены наиболее распространенные обозначения клавиш, использующихся для входа в настройки BIOS. В разных компьютерах может использоваться своя собственная клавиша.
- В пользовательском интерфейсе BIOS нужно перейти в раздел «Power», «PC Health Monitor», «H/W Monitor», «Hardware Monitor» или «PC Health Status» (название раздела зависит от производителя и версии BIOS).
- В данном разделе отображается текущая температура нагрева центрального процессора и пространства внутри корпуса компьютера. Например:

- В данном случае напротив пункта «Current CPU Temperature» указана температура нагрева ЦП, а напротив «Current System Temperature» — общая температура внутреннего пространства корпуса ПК.
- Теперь остается только следить за этими значениями. При бездействии компьютера показатели температуры обычно соответствуют тем значениям, что приведены на изображении выше. Они могут увеличиться на 2-5 градусов и не более.
- Если температура не увеличивается, а компьютер нагревается только после загрузки операционной системы, тогда причину следует искать именно в ней.
- Если же температура безустанно увеличивается при бездействии компьютера, это может означать наличие аппаратных неисправностей либо факт сильного загрязнения электронных модулей.
Для устранения причин нагрева по вине программных неисправностей операционной системы проще всего переустановить ее. Если это неуместно в конкретной ситуации, нужно удалить последние установленные или обновленные программы и драйверы. Перегрев может возникнуть и по вине действий вредоносных программ, которые можно найти и удалить при помощи любой антивирусной программы с обновленной базой.

Заклинил вентилятор
При высыхании смазки некоторые вентиляторы просто заклинивает. В таком случае необходимо вентилятор снять и смазать минеральным маслом для швейных машинок. Также следует проверить кабель питания и разъем. Из-за вибрации и наличия пыли питание на вентилятор могло не подаваться. В крайнем случае, поменяйте вентилятор.
Причиной плохой теплоотдачи и эффективного охлаждения является пыль. С пылью следует бороться периодически. Убирать пыль с помощью пылесоса не следует из-за высокого риска повреждения микросхем статическим напряжением или механическим путем. Пыль следует выдувать с применением баллончиков со сжатым воздухом, которые можно приобрести в любом компьютерном магазине.
Компьютер дребезжит и странно гудит
Еще одна распространенная причина шума — звук от вибраций. В этом случае, вы как правило, слышите дребезжащий звук и решить эту проблему можно, убедившись в том, что все компоненты корпуса и самого компьютера, такие как стенки системного блока, видеокарта, блок питания, приводы для чтения дисков и жесткие диски надежно закреплены. Не одним единственным болтом, как это часто приходится встречать, а полным набором, по количеству крепежных отверстий.
Также странные звуки может быть вызван и кулером, которому нужна смазка. Как разобрать и смазать подшипник вентилятора кулера в общих чертах вы можете увидеть на схеме ниже. Однако, в новых системах охлаждения конструкция вентилятора может отличаться и это руководство не подойдет.
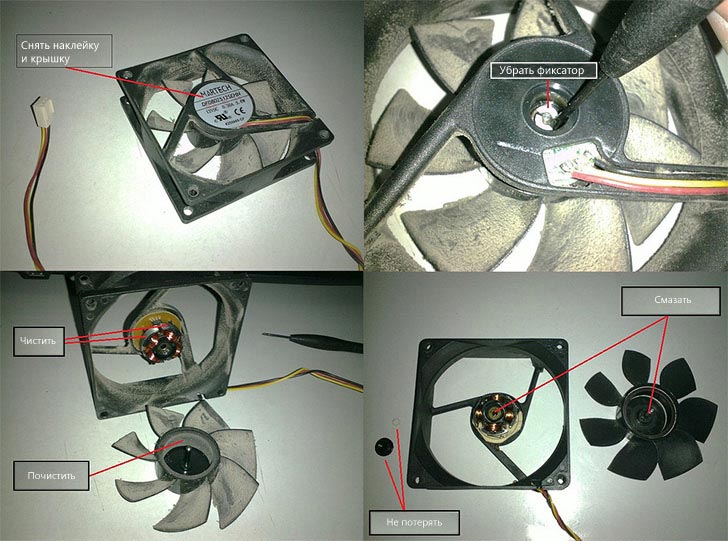
Схема очистки кулера
Попытка уменьшения энергопотребления
Если уменьшить энергопотребление процессора — то можно существенно снизить его нагрев. Правда, отмечу, что снижается и производительность устройства.
Однако, можно найти некую «золотую середину», которая позволит без проблем использовать устройство (по крайней мере, пока не будет решен вопрос с системой охлаждения) .
Чтобы изменить энергопотребление, откройте панель управления Windows и зайдите в раздел «Оборудование и звук» , далее в подраздел «Электропитание» .

Оборудование и звук — Электропитание (панель управления Windows 10)
Затем откройте настройки текущей схемы электропитания, и нажмите по ссылке «Изменить дополнительные параметры питания» (см. скриншот ниже ?).

Изменить дополнительные параметры питания
Далее раскройте вкладку «Управление питанием процессора/Максимальное состояние процессора», и установите значение в процентах при работе от батареи и сети. Даже установка значения в 90% — существенно может помочь в излишнем тепловыделении.

Максимальное состояние процессора
Причиные перегрева ноутбука
Начнем с программных причин приводящих к перегреву ноутбука:
1. Ноутбук перегружен различными програмами которые запускаются вместе с Windows.
2. Сечайс много вирусво майнеров которые перегужают систуму добывая при этом криатовалюту.
Аппаратные причины из которых греется и шумит ноутбук:
1. Радиаторная решетка системы охлождения забита пылью
2. Неисправность теплопроводящих трубок. Они не отводят тепло так как разгерметизированы
3. Неисправность вентилятора он стал медленнее крутиться, вообще перестал крутиться или то крутится быстро то медлено без каких либо причин
4. Засохла термопаста процессора и видеокарты
5. Неудачная конструкция системы охлаждения
6. Неисправность подшипника кулера из чего ноутбук может шумень
7. Сломанная лопасть кулера или разбитая втулка приводят к увеличению шумности работы кулера и придают вибрацию ноутбуку
Неочевидные и косвенные причины
В этой категории собраны моменты, которые не относятся напрямую к шуму, но могут здорово раздражать владельца ПК:
Периодический писк системного спикера. Компонент расположен на материнской плате и отвечает за звуковое сопровождения состояния системы, передавая владельцу компьютера сигнал об успешном «старте» ПК. Если при запуске вы слышите один дежурный «писк» — все в порядке. Если же писков три и более, причем с определенной периодичностью — проблема с одной из комплектующих деталей. В этом случае советуем обратиться в сервисный центр, или искать коды ошибок в интернете, руководствуясь производителем BIOS вашей материнской платы.
Свист дросселей видеокарты. Это крайне редкая и специфическая проблема, которая встречается только на мощных ускорителях в режиме максимальной загрузки. Ее решение осложнено несколькими факторами:
- необходимо проверить обмотку каждого дросселя;
- для проверки требуется снять систему охлаждения;
- включение видеокарты без СО чревато поломкой устройства.
Настоятельно не рекомендуем вскрывать охлаждение ускорителя без соответствующего опыта. Если карта на гарантии — сдайте ее в ремонт. Если вы пользуетесь GPU менее 14 дней с момента покупки — замените модуль на другую. В противном случае (естественно, при знании элементной базы и умении паять) попробуйте отпаять дроссели и залить внутрь эпоксидную смолу. Дождитесь полной полимеризации состава, припаяйте все обратно и проведите тест OpenMark. Свист должен значительно снизиться.
Данная проблема носит субъективный характер, т. к. высокочастотный звук слышит далеко не каждый человек.
Гул в области блока питания. Если вы слышите ощутимый гул, как от трансформаторной будки, исходящий от БП — срочно выключайте ПК. Такой звук свидетельствует о том, что блок работает на пределе мощности и надолго его не хватит. Наверняка он рассчитан на 350 Вт нагрузки, а вы пытаетесь запитать 400 и более, используя требовательные комплектующие. Для начала узнайте номинальную мощность всех элементов ПК, после чего купите новый блок питания с запасом прочности не менее 30%.
Как самому очистить ноутбук от пыли
Можно и самому попробовать очистить ноутбук от пыли. Для этого потребуется запустить 1-2 ресурсоемких программ. Какую-либо игру, открыть большое количество страниц в браузере.
Через 1-3 минуты кулер начнет крутиться на полную мощность, будет сильно гудеть. Теперь нужно резко и быстро подуть внутрь ноутбука прямо на радиатор охлаждения. Его размещают в торце или сзади корпуса.
Тут же необходимо отодвинуться от гаджета подальше. Потому что вентилятор приостановится и через 1-2 секунды выбросит пыль через решетку. Процедуру лучше всего повторить несколько раз. Делают это до тех пор, пока кулер не перестанет выбрасывать клубы пыли.
Таки методом можно очистить гаджет на 90%. После выполнения операции, необходимо обратить внимание на вентиляционные отверстия, расположенные внизу корпуса. В них могут застрять большие комки пыли. Они удаляются крючком из тонкой проволоки, тонким пинцетом.
Чистка системы охлаждения компрессором, баллончиком со сжатым воздухом, пылесосом, конечно же более эффективна. Такая сложная операция выполняется при выключенном устройстве и снятой батарее. Если после продувки кулер не начнет работать, не слышно шума его вращения, то значит большие куски пыли спрессовались и не дают ему провернуться. В таком случае необходимо разобрать гаджет и удалить весь мусор. Можно использовать пылесос, пинцет.
Как нанести термопасту
Чтобы нанести термопасту на процессор, необходимо снять систему охлаждения, кулер. На металлической пластине можно будет увидеть остатки вещества белого цвета. Его лучше удалить при помощи ватной палочки. Если термопаста засохла можно использовать спирт.
Работу нужно выполнять очень аккуратно.
Новую термопасту наносят на средину пластины и затем ее равномерно распределяют по всей поверхности. Ее количество должно быть минимально по краям. Она проводит электричество, поэтому не должна попасть на плату, процессор.
То же самое рекомендуется сделать и с дискретной видеокартой. Для нанесения можно использовать специальную кисточку, она продается обычно в комплекте с термопастой.
Каким образом можно определить температуру процессора
Даже если понятна причина сильного нагрева ноутбука, лучше все же знать до какой температуры нагревается процессор. Причин этого может быть несколько.
Посмотреть показатели датчиков температуры процессора можно в Windows PowerShell или в BIOS. Плохо то, что в биосе можно узнать показатели без нагрузки.
Но есть другой способ. PowerShell покажет достоверную температуру камня под нагрузкой. Она встроена в последние версии ОС.
Такое ПО как Aida64, Everest, точно покажет температуру каждого ядра процессора, видеокарты, жесткого диска.
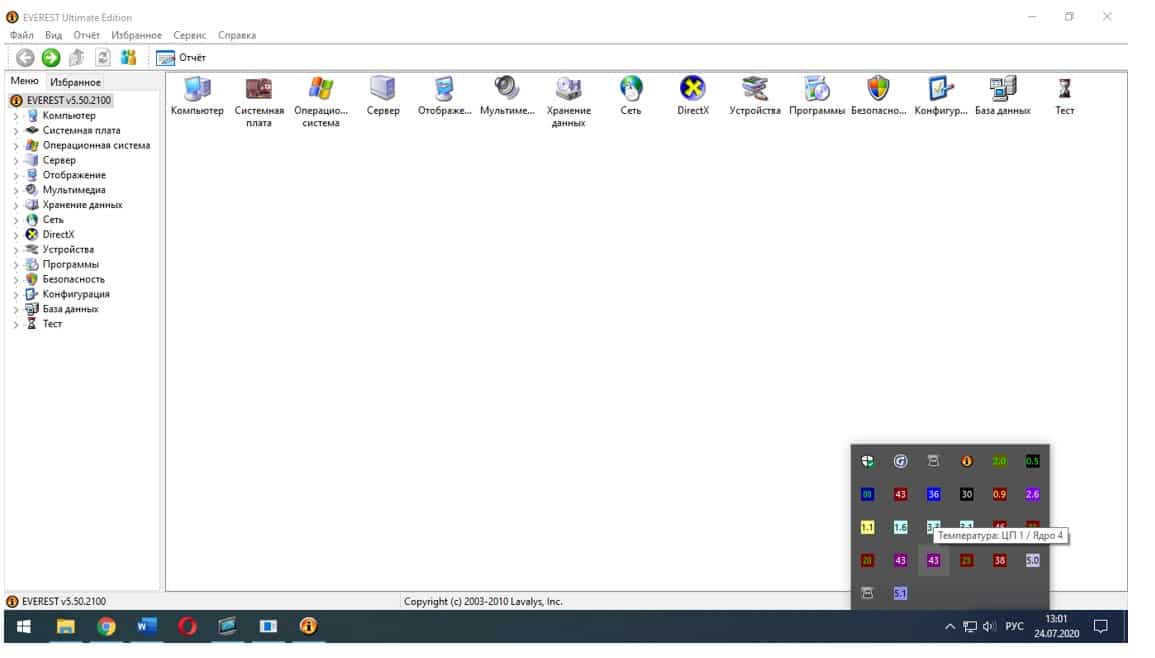
Core Temp визуализирует параметры аппаратной части. Программа проста в настройках, способна работать в фоновом режиме.
Перечисленными средствами можно точно выяснить какой компонент устройства показывает самую высокую температуру.
Снижение энергопотребления ноутбука
Снизить нагрев процессора можно в панели управления. Но при этом упадет его производительность. Необходимо перейти в раздел Электропитание.
В настройках, внизу окна, находится пункт под названием Изменить дополнительные параметры питания. Открыв Управление питанием процессора, нужно снизить значение максимального состояния процессора. Если уменьшит его даже до 90%, то это поможет уменьшить тепловыделение. Останется только подтвердить выбранные настройки.
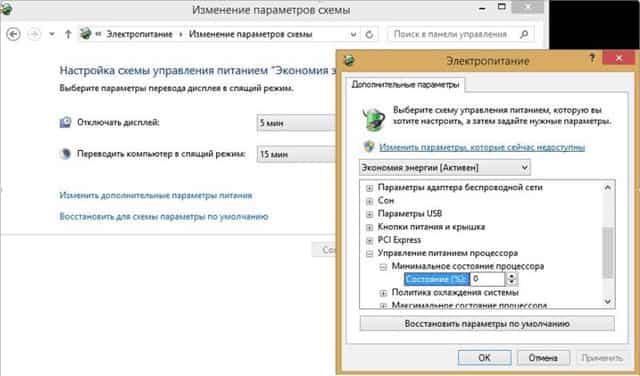
Отключение фоновых процессов, программ автозагрузки
Отключив не используемые программы, процессы, можно снизить нагрузку на систему, видеокарту, процессор, а значит и их нагрев.
Для этого запускают Диспетчер задач. В разделе Процессы показывается, что сильно грузит систему. Они поделены на те, что использует система, и пользователь.
В разделе Автозагрузка, необходимо отключить редко используемые программы.
Они автоматически запускаются при включении ноутбука. Если эти программы редко используются, значит их лучше убрать из автозагрузки.
При запуске отключенного ПО оно начнет работать без каких-либо проблем. После выполнения таких простых действий ноутбук начнет быстрее включаться, снизится его нагрев.
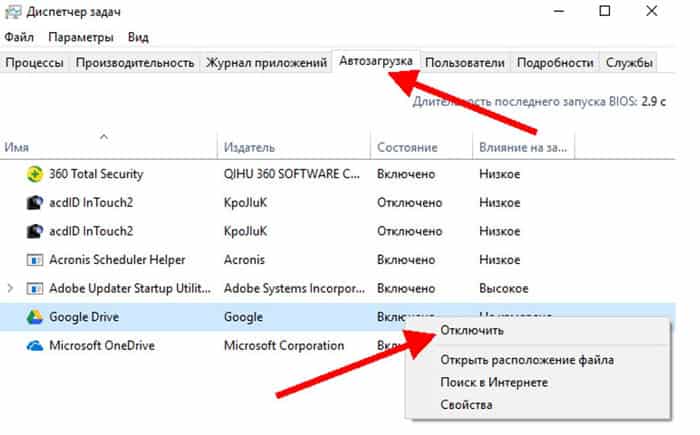
Покупка более мощного ноутбука также поможет решить проблему с перегревом
Если ноутбук сильно греется, не подходит для выполнения ежедневных задач, стоит задуматься о приобретении нового, более мощного гаджета.
Производители выпускают внешние видеокарты. Устанавливают водяное охлаждение. Под низким давлением водяной пар отводит тепло от процессора на шасси, изготовленное из магниевого сплава.
NEC разработала усовершенствованную систему водяного охлаждения для ноутбуков. Ее особенность в том, что она построена на основе пьезоэлектрического насоса. Она отличается высокой эффективностью рассеивания тепла. У нее небольшой размер, низкое энергопотреблением. Она практически бесшумна.
Вывод:
Для игр подходят ноутбуки с дискретной, а не встроенной видеокартой.
Нагружать компьютер нужно с учетом его возможностей. В случае постоянного сильного перегрева комплектующих ноутбука они могут сгореть.
Потребуется выполнять дорогостоящий ремонт. Комплектующие, такие как видеокарта, северный мост, процессор, стоят очень дорого. Как и работа по их замене.
Пыль очень плохо влияет на работу любой техники, телевизора, настольного ПК. Она мешает вращаться кулерам, забивает все внутренние элементы, контакты платы, мешает полноценному отводу тепла за пределы корпуса. Даже может вызвать возгорание электронного устройства и пожар в доме. Поэтому, если очень сильно нагревается ноутбук по любой причине, такую проблему нужно исправить как можно быстрее.












