Короткие и длинные звуки и сигналы БИОС при включении ПК
Когда компьютер включается он проводит самодиагностику и сообщает о результатах звуковыми сигналами. Как расшифровать звуковые сигналы BIOS читайте дальше.
Когда вы включаете компьютер программное обеспечение загруженное в постоянную память проводит первоначальную проверку исправности оборудования(процедуры POST). При выявлении проблем подаются звуковые сигналы через стандартный динамик (PC speaker), которые можно расшифровать. И на основании этого сделать выводы о возможных неисправностях компьютера.
Сначала необходимо определить, какой BIOS используется в вашем компьютере, потому что ПК с разными BIOS имеют различную кодировку сигналов. При загрузке компьютера название BIOS появляется на экране. В современный системах может появляться графический логотип производителя. Если вы не успеваете посмотреть, зайдите в CMOS SETUP с помощью клавиши DEL или F2, в зависимости от модели. Обычно марка BIOS пишется вверху. Так же можно посмотреть тип BIOS на сайте производителя вашей материнской платы. Очень часто название производителя и системной платы пишется на графической заставке в первый момент старта компьютера.
Если же ваш монитор отказывается выводить на экран изображение, придется лезть внутрь ПК, и искать микросхему BIOS на материнской плате и там читать информацию на наклейке, которая приклеена на микросхеме с BIOS.
✅ Диагностика сигналов при включении компьютера
Разобраться в этой таблице очень просто! Для примера давайте рассмотрим пару вариантов по таблице Ами Биос
Что означает один длинный сигнал ?
Если при включении компьютера у вас издается один длинный сигнал — это означает, что в проверка всех устройств прошла успешно и компьютер загружается.
Что означает 1 длинный и 2 коротких сигнала?
? Если у вас издается 1 длинный и 2 коротких сигнала при запуске компьютера — это означает, что у вас могут быть проблемы с видео картой и тут два варианта либо она отошла из слота либо из нее отошел провод питания, что бы это исправить необходимо проверить, соединение видеокарты с материнской платой, а также провода питания от блока питания к видеоадаптеру
Как видите, тут ничего сложного нет и разберется даже ребенок, ну а теперь давайте перейдем к расшифровкам вашего сигнала.
Как узнать производителя BIOS
Перед тем как искать расшифровку звуков компьютера, необходимо выяснить производителя BIOS, поскольку звуковые сигналы у них существенно отличаются.
2.1. Способ 1
Произвести «идентификацию» можно различными способами, самый простой – посмотреть на экран в момент загрузки. Вверху обычно указан производитель и версия БИОСа. Чтобы успеть зафиксировать этот момент, нажмите на клавиатуре клавишу Pause. Если вместо необходимой информации вы видите лишь заставку производителя материнской платы, нажмите Tab.
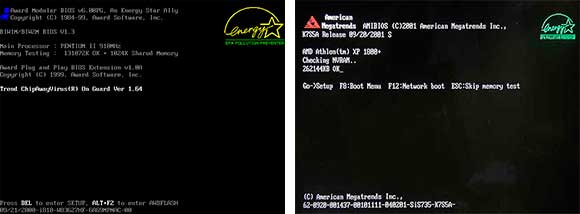
Два самых популярных производителя БИОС — AWARD и AMI
2.2. Способ 2
Зайдите в BIOS. О том, как это сделать, я подробно писал здесь. Просмотрите разделы и найдите пункт – System Information. Там должна быть указана текущая версия БИОС. А в нижней (или верхней) части экрана будет указан производитель – American Megatrends Inc. (AMI), AWARD, DELL и т.д.
2.3. Способ 3
Один из самых быстрых способов выяснить производителя БИОС – использовать горячие клавиши Windows+R и в открывшейся строке «Выполнить» ввести команду MSINFO32. Таким образом будет запущена утилита «Сведения о системе», с помощью которой можно получить всю информацию об аппаратной конфигурации компьютера.

Запуск утилиты «Сведения о системе»
Также ее можно запустить из меню: Пуск -> Все программы -> Стандартные -> Служебные -> Сведения о системе
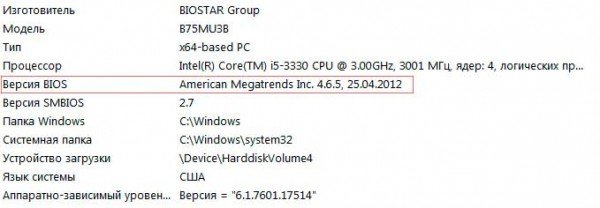
Узнать производителя БИОС можно через «Сведения о системе»
2.4. Способ 4
Использовать сторонние программы, о них подробно было рассказано в этой статье. Чаще всего используют CPU-Z, она абсолютно бесплатна и очень проста (скачать можно на официальном сайте). После запуска программы, перейдите во вкладку «Плата» и в разделе BIOS вы увидите всю информацию о производителе:
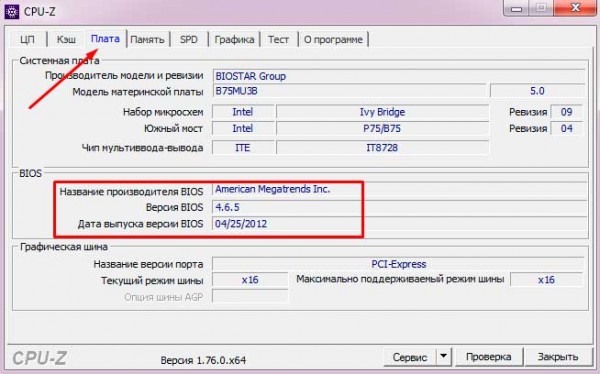
Как узнать производителя БИОС с помощью CPU-Z
Не пищит БИОС при включении ПК
Довольно часто бывает и такое, что при включении ПК БИОС не пищит вообще никак. Почему? Зависит от конкретной ситуации. Чтобы быть в теме, для начала вам потребуется узнать, что такое спикер и зачем он нужен.
Что такое спикер материнской платы?
Спикер материнской платы – это миниатюрный высокочастотный динамик, предупреждающий пользователя о неисправностях в работе вашего компьютера еще до его включения. Другими словами, спикер – это средство вывода информации о состоянии компьютера. Еще, спикер — это устройство, которое выдает звуковые сигналы БИОС!

Вот как выглядит спикер на материнской плате. Именно он помогает издавать сигналы БИОС!
Некоторые причины, из-за которых ПК может не пищать при запуске
Часто бывает, что производители бюджетных компьютеров (да и не только бюджетных) либо забывают установить спикер на материнскую плату, либо умышленно экономят на этой запчасти. Соответственно, БИОС не пищит, потому что просто пищать нечему. Если вам срочно нужно продиагностировать неисправность вашего компьютера, вы можете просто позаимствовать спикер у своего друга на денек. Благо вытащить и вставить его не составит вам никакого труда.
Еще одна причина, почему вы можете не слышать звуковых сигналов БИОС при включении компьютера это то, что вы его случайно задели или дернули, и он просто немного отсоединился. В таком случае вставьте его плотнее и все у вас запищит. Бывают, кстати говоря, и такие материнские платы, в которых спикер и вовсе не отсоединяется.
На ноутбуках БИОС не пищит, потому что спикер на них не ставят по эстетическим соображениям. Представьте, если бы при каждом включении ноутбука он выдавал вам характерный, высокочастотный сигнал. Это раздражительно.
Особенно, если жена уже заснула, а ты решил поиграть в танки тайком, включаешь ноутбук, а тут на тебе БИИИИИИП. Жена тут же проснулась и ввалила тебе звездюлей. В общем, на ноутбуке спикер не так актуален.
Хотя некоторые ноутбуки могут выдавать аналогичные звуковые сигналы через внешние динамики и даже через наушники. Все, кто с этим сталкивается, пытаются скорее избавиться от этого писка ( пиписка ) любыми способами.
Куда и как подключить спикер на материнской плате?
Это вам пригодится знать, если вы все-таки решили позаимствовать недостающий спикер у друга или купить его. Когда вы вынимали спикер из материнской платы друга, то должны были обратить внимание, что место его подключения обозначено характерными надписями, чаще всего там фигурирует Speaker или spk или spkr. Полярность для спикера значения не имеет, так что подключить спикер вы сможете безошибочно.

Несколько примеров материнских плат с обозначенными местами для подключения спикера.
Советы по устранению проблем с ПК издающим сигналы BIOS
У меня практически никогда не выходили из строя какие-то компоненты, а звуковые сигналы появлялись только из-за плохого контакта каких-то комплектующих. Например, плохо вставил модули оперативной памяти или видеокарту. Иногда просто произошел какой-то сбой, и простая перезагрузка компьютера помогает. Иногда в решении проблем вообще может помочь сброс BIOS.
Хочу сказать, что не знающим людям не стоит предпринимать каких-либо действий. Если у вас есть знакомые, которые могут помочь, то обратитесь к ним, либо идите в сервис.
- Исправить ситуация иногда можно так: выньте какой-нибудь компонент и протрите его контакт от пыли, также продуйте разъем. Потом вставьте все обратно. Чистить контакты можно спиртом и сухой тряпкой, либо ластиком.
- Посмотрите на все компоненты и элементы, находящиеся внутри системного блока. Нет ли запаха сгоревших комплектующих, вздутых конденсаторов, окиси и прочих нехороших явлений.
- Прежде чем лезть внутрь системного блока – отключите его от питания, а еще снимите с себя статическое электричество. Можно просто дотронуться за сам блок питания руками.
- Не трогайте выводы плат.
- Для чистки модулей никогда не используйте металлические приспособления.
- Перед началом работ оцените ситуацию. Компьютер на гарантии, а у вас даже нет опыта работы? Тогда отдайте его по гарантии, либо попросите знающего знакомого помочь.
Какие-либо вопросы прошу задавать в комментарии. Надеюсь эта статья вам помогла в решении ваших проблем.
Dual bios gigabyte сигналы
Профиль | Отправить PM | Цитировать
Здравствуйте. Такая проблема.
При запуске ПК звучит 5 (пять) коротких сигналов BIOS. После — ничего не происходит, изображение на мониторе не появляется. Операционная система, возможно (но не точно), даже и загружается, но этого не видно. Если полностью отключить питание или просто перезагрузить компьютер — всё повторяется.
После отключения питания и затем его включения частенько происходит такое: после нажатия кнопки включения питание осуществляется как бы перебоями (пытается запуститься (4-5 попыток), затем небольшая пауза, еще одна попытка запуска, пауза, запуск и 5 коротких сигналов).
Сброс BIOS через перемыкание контактов на мат. плате (CLR CMOS) результата не даёт (он сбрасывается — при удачном запуске сообщается об этом, но проблему не решает).
Попытка загрузить/скопировать B BIOS в M BIOS (Dual Bios же) тоже тщетна (перемыкание 1 и 8 контактов делалось вслепую, т. к. сам BIOS вообще не запускается, по крайней мере это никак не отображается на экране).
Но! Ситуация иногда (не всегда) меняется, если вынуть надолго (полчаса и дольше) батарейку и физически отключить от питания. По крайней мере кажется, что именно это помогает.
Да, данные 5 коротких сигналов могут говорить о проблемах с процессором, но при внешнем осмотре его и сокета на плате — никаких признаков повреждений замечено не было. После приобретения и до покупки процессор ни разу не снимался.
Процессор при подаче питания, как и должно, нагревается. Все вентиляторы в корпусе крутятся. Термопасту между ЦП и его кулером заменил 2 раза. Всю периферию (мышь, клавиатура, принтер, веб-камера), SSD-диск, жёсткий диск, DVD-ROM отключал. Планка оперативной памяти помещалась во все 4 порта по очереди. Видеокарту отключал и вынимал полностью. К монитору пробовал подключение и через HDMI материнской платы и самой видеокарты.
Когда всё же получалось запустить (2-3 раза), то запускалось и с видеокарты и с интегрированной в ЦП графики.
Все составляющие системного блока полностью отключались друг от друга и заново всё собиралось. Результата не принесло.
Было испробовано подключение другого блока питания (320W) — всё равно 5 сигналов.
Когда система всё же запускалась, то иногда выдавала сообщения об ошибках при запуске системы, причём в один такой раз была просто переставлена планка ОЗУ, а в другой — после перезагрузки снова появились 5 сигналов.
Если после удачного запуска питание полностью отключить, то при возобновлении подачи питания система снова не запускается. То есть я не могу банально зайти в BIOS, чтобы попробовать его обновить. Версия сейчас установлена F2, после покупки он не обновлялся.
Фактически точно не могу диагностировать, в каком месте именно причина проблемы, и куда обратить внимание. Есть идея попробовать прошить BIOS на версию F14, если получится снова его запустить.
Подскажите, пожалуйста, что попробовать сделать?
Ситуация примерно вот как в этом видео https://www.youtube.com/watch?v=TGL0mt-ywLs
Материнская плата — GIGABYTE B360 HD3, LGA 1151v2
Процессор — INTEL Core i3-8100, LGA 1151v2
Кулер на процессоре — DEEPCOOL GAMMAXX 200 T
Блок питания — THERMALTAKE Smart RGB 600, 600Вт
Видеокарта — PALIT nVidia GeForce GTX 1050TI 4GB
ОЗУ (1 планка) — CRUCIAL DDR4 8Гб
SSD — AMD Radeon R3 60Гб
HDD — WD Caviar Blue 1ТБ
DVD-RW LITE-ON
Наиболее частые звуковые сигналы BIOS
Конечно, звуковых последовательностей для разных типов BIOS намного больше, и здесь было бы намного больше таблиц. Поэтому я решил рассмотреть наиболее популярные сигналы, которые встречаются у большинства пользователей.
- 1 длинный и 2 коротких звуковых сигнала — обычно этот сигнал свидетельствует о проблеме с видеокартой. Проверьте, хорошо ли вставлена видеокарта в свой слот, также не забывайте, что из-за пыли и грязи могут возникнуть проблемы с подключением устройств, поэтому лучше все почистить. Вынимаем видеокарты, очищаем контактные дорожки ластиком и очень аккуратно. Затем положите обратно внутрь. Если проблема не исчезнет, вы можете попробовать вставить видеокарту в другой слот или переключиться на интегрированную, если она находится на материнской плате. Он интегрирован.
- 1 длинный звуковой сигнал — указывает на неисправность ОЗУ.
- 3 коротких звуковых сигнала — все еще ошибки оперативной памяти. Возможен следующий вариант: вынуть модули ОЗУ и очистить контакты, а также слоты от пыли и грязи, поменять местами, заменить на другие модули ОЗУ. Как вариант, вы можете сбросить BIOS.
- 5 коротких звуковых сигналов: этот сигнал указывает на неисправность процессора. Возможно, вы приобрели новый процессор, несовместимый с вашей материнской платой. Также проверьте все контакты и удалите пыль.
- 4 длинных звуковых сигнала: звуковой сигнал указывает на проблемы с системой охлаждения, то есть с охлаждающими устройствами. Возможно, они вообще неисправны или работают медленно. Есть два варианта, очистить их от пыли или поменять.
- 1 длинный звуковой сигнал + 2 коротких — неисправность разъемов видеокарты или оперативной памяти.
- 1 длинный звуковой сигнал + 3 коротких — также могут указывать на проблемы с видеокартой и оперативной памятью или что-то с клавиатурой. Придется все проверять.
- 2 коротких гудка — точно не могу, проверьте документацию. Возможно, проблема с оперативной памятью.
- Несколько коротких звуков — посчитайте сколько звуков и посмотрите, есть ли такое сочетание в таблице.
- Нет загрузки ПК и звука BIOS — если нет звука, скорее всего, у вас нет динамика или он неисправен. Если компьютер не запускается, проверьте блок питания.
Как восстановить заводские настройки BIOS
Сигналы BIOS: таблицы
И так, для того чтобы «судить» о том, что нам хочет сказать ПК своими сигналами — нужно определить версию BIOS. Как это сделать ?.
Вариант 1 : посмотреть документацию к вашему ПК (материнской плате).
Вариант 2 : если Windows на компьютере у вас загружается — можно нажать сочетание Win+R (чтобы появилось окно «Выполнить») , и использовать команду msinfo32 (см. «1» на скрине ниже).
Вариант 3 : зайти в настройки BIOS — в верхней части окна (обычно) всегда указывается версия. См. скрин ниже: AWARD, AMI, Phoenix.

Как узнать версию BIOS
Вариант 4 : также можно узнать ? модель материнской платы и посмотреть что за BIOS на офиц. сайте производителя.
Звуковые сигналы AMI BIOS
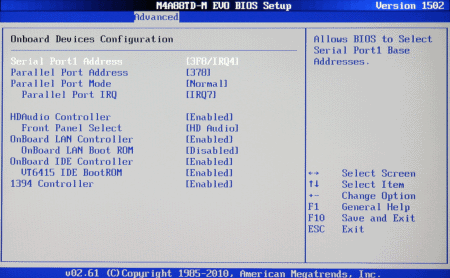
Диагностика неисправности работы компьютера в AMI BIOS реализована с помощью коротких и длинных сигналов, чем данная базовая система напоминает Award BIOS.
Короткие сигналы:
- 1: материнская плата провела диагностику всех компонентов, которые к ней подключены, и началась загрузка компьютера. Данный сигнал является стандартным при безошибочной работе системы;
- 2: проблемы имеются с подключением модулей памяти компьютера. Необходимо проверить, на каких позициях установлена память, и если в компьютер вставлено несколько плашек, рекомендуется их вставлять по одной и запускать систему для определения неисправного модуля;
- 3: также как и предыдущая ошибка, данная указывает на проблемы во время считывания данных с оперативной памяти. Решение проблемы идентично ситуации с 2 звуковыми сигналами;
- 4: системный таймер материнской платы сбился или вышел из строя. Необходимо удалить батарейку с материнской платы и подождать полчаса, пока информация будет сброшена к заводским настройкам. Далее можно вновь установить батарейку и включить компьютер;
- 5: материнская плата не может получить информацию с центрального процессора. Проверьте процессор на наличие физических повреждений. Если визуально проблему определить не удалось, потребуется замена процессора;
- 6: не поступает информация с контроллера клавиатуры. Первым делом проверьте надежность подключения устройства ввода к разъему. Если с этим проблем не наблюдается, необходимо заменить клавиатуру или саму материнскую плату, в зависимости от того, какое устройство вышло из строя;
- 7: материнская плата не может начать загрузку по причине неустановленной неисправности. Требуется ее замена.
- 8: видеокарта компьютера (встроенная или дискретная) работают с ошибками. Проверьте надежность соединения, если речь идет о дискретной видеокарте;
- 9: не считывается информация, записанная в BIOS. В такой ситуации потребуется перепрошивка материнской платы или ее замена;
- 10: проблема вызвана невозможностью записи информации на CMOS память компьютера. Ремонт при подобной ошибке заключается в замене микросхемы CMOS, что, чаще всего, дороже, чем покупка новой материнской платы;
- 11: программное обеспечение материнской платы не может считать информацию с внешней кэш-памяти.
Комбинированные сигналы:
- 1 продолжительный и 8 коротких сигналов: в большинстве случаев подобным образом BIOS сообщает, что не подключено устройство вывода данных, то есть монитор. Рекомендуется проверить надежность подключения;
- 1 продолжительный и 3 коротких сигнала (2 коротких сигнала): видеокарта компьютера неисправна или неправильно подключена. Необходимо убедиться, что она надежно установлена в необходимый слот и к ней подсоединены все необходимые провода.
Если компьютер при включении пищит и не загружается, необходимо определить характер звука, а после приступить к устранению неисправности. Чаще всего проблема заключается в плохом подключении компонентов или неисправности самой материнской платы.












