В наушниках слышны помехи. Как убрать шум в наушниках на компьютере? Беспроводные наушники для компьютера с микрофоном
Подключение любого устройства к компьютеру — процесс, который требует особого внимания. Чем сложнее периферийная составляющая, тем сложнее протекает процедура. Весьма часто к компьютерам подключают наушники/колонки и микрофоны. Эти элементы помогают общаться в Интернете. Без них весьма трудно представить современного пользователя.
С одной стороны, подключение наушников и микрофона ничего особенного не требует. Только после воплощения задумки в жизнь нередко приходится долго настраивать данные составляющие. Они работают с ошибками. Чаще всего пользователи задумываются, как убрать шум в наушниках на компьютере. Почему он вообще появляется? Что потребуется для устранения проблемы? И можно ли на самом деле избавиться от нее? Если получится ответить на все заданные вопросы, подключение гарнитуры и работа со звуком на ПК не доставит неприятностей.

Откуда берется шум?
Для начала нужно понять, откуда берется этот шум вообще, ведь многие “юзеры” знакомы с этой проблемой. Нередко эта неполадка возникает лишь на время, но у некоторых избавиться не получается очень долго. Раскроем секрет, что природа данной проблемы может иметь разное начало. Шумы могут появляться по самым различным причинам, поэтому очень трудно предугадать, какие именно меры вернут положение. Проблемы могут быть вызваны настройками или техническими неполадками.
Как убрать шум в наушниках? Для устранения этой проблемы нужно обозначить корни проблемы.
USB устройства
Странные звуки могут появиться после подключения дополнительных устройств к USB-разъему. Так, источником неполадок может стать мышь или даже клавиатура. В этом случае вам будут слышны щелчки каждый раз при нажатии на клавишу. Происходит это в силу следующих причин.
- Повышенная нагрузка при передаче информации. Исправить положение может переключение штекера в соседний порт. Можно подыскать подходящий разветвитель, отремонтировать старые разъемы для подключения или перейти на беспроводные устройства.
- Вышедший из строяUSB-разъем. Как говорилось выше, можно вызвать мастера для починки износившихся деталей. В реальной жизни пользователи эксплуатируют порты, пока в рабочем состоянии не останется только один, после этого покупается разветвитель, и все необходимое оборудование подключается к нему. К тому же современные устройства рассчитаны на высокие нагрузки, производители учитывают все тонкости, и порты создаются максимально надежными.

Как найти и устранить проблему с шумом в компьютерной гарнитуре
Найти причину возникновения помех в наушниках на компьютере и устранить ее достаточно сложно, поскольку невозможно предугадать, какие меры исправят положение. Поэтому нужно по порядку перебирать все потенциальные источники сторонних шумов, начиная с самых распространенных и очевидных.
Контроль целостности кабеля и правильности подключения
У проводной гарнитуры самой очевидной и часто встречающейся причиной рассматриваемой неприятности является плохое качество соединения. При длительной эксплуатации провод может надломиться, тогда наушники шипят вместо ожидаемого звуковоспроизведения. Так, чаще всего повреждение целостности проводков возникает у основания мини-динамиков, вставляемых в уши, или возле соединительного штекера. Для диагностики этой неисправности нужно:

- тщательно проверить кабель по всей длине на целостность оплетки;
- на ощупь удостовериться, что нет внутри бугорков или прогалин;
- проконтролировать плотность вхождения штекера в разъем компьютера.
На заметку! При определенных навыках испорченный кабель можно самостоятельно заменить или перепаять. Но для этого нужен опыт в тонких работах и базовые электротехнические знания. Поэтому проще воспользоваться другими наушниками.
Проверка исправности звуковой карты
Если с целостностью наушников все в порядке, рекомендуется на ПК средствами операционной системы провести процедуру: «Устранение неполадок со звуком» (для 10-й версии ОС) или «Устранение неполадок с воспроизведением звука» (в других версиях системы).

Проверить корректность работы звуковоспроизведения компьютером можно при помощи системного инструмента «Диспетчер устройств». Рядом с пунктом «Звуковые и видеоустройства» и около открываемых объектов не должно быть значков с восклицательным знаком желтого или красного цвета. В противном случае через режим «Свойства» следует посмотреть информацию о состоянии проблемного объекта, отвечающего за звук.

На заметку! Системный мастер поможет провести диагностику, последовательно предложит несколько вариантов возникновения неполадок и подскажет, как их устранить. При помощи сервиса можно выявить поломку аудиокарты. Мастер сообщит следующее: «Не удалось устранить проблему? Обратитесь за помощью к специалисту».
Как вариант для решения проблемы со звуком в случае поломки аудиокарты можно подключить к компьютеру внешнюю звуковую USB-карту и к ней подсоединить гарнитуру вместе с другими аудио устройствами. Как правильно подсоединяться к ПК — в статье «как подключить и настроить наушники на компьютере«.
Устранение проблемы с заземлением
Компьютеры и периферия, включая наушники, очень чувствительны к качеству электропитания — подключение такой техники к незаземленной розетке чревато различного рода помехами в работе и поломками. Если есть подозрение на проблему с заземлением, рекомендуется приобрести сетевой фильтр или UPS, и этот прибор использовать при подключении техники к электропитанию.

Проверка варианта помех от звуковых колонок
Если к передней панели ПК подключены и мультимедийные динамики, и гарнитура, в этом случае гудят наушники именно по причине помех, создаваемых колонками. Звуковая периферия бюджетного класса, как правило, не отличается качеством сборки, и может создавать электрические фоновые возмущения, на которые наушники «шумно» реагируют. Чтобы убедиться/опровергнуть подозрение, нужно на время пользования гарнитурой отключить мультимедийные динамики.
Устранение помех от сторонней USB — периферии
Любое внешнее USB—устройство, подключаемое к ПК, также может создавать электромагнитные волны, которые через компьютер попадают на наушники и воспроизводятся в виде сторонних шумов, мешающих комфортному прослушиванию.
Совет! Для поиска «виновника» следует при надетых наушниках по очереди отключать от ПК одно устройство за другим. Если после отсоединения всей внешней периферии девайсы все еще шумят, значит источник неприятности какой-то другой, и следует продолжить поиск.

Анализ корректности драйверов и правильности настройки звука на ПК
Драйверы гарнитуры последние версии ОС Windows устанавливают автоматически. В результате системных сбоев или вирусных атак звуковой драйвер может оказаться поврежденным, вследствие чего воспроизводится звук с пропусками. Кроме того, указывать на некорректную работу ПО могут такие ситуации, когда минидинамики в ушах то трещат, то хрипят. Иногда пользователями отмечается эффект «слышу себя» вроде эхо.
Для исправления ситуации существует несколько путей, каждый из которых следует попробовать.

- Начать нужно с настройки звуковой системы ПК — возможно отключение некорректно работающих обновлений и фильтров через «Диспетчер звука» избавит от постороннего шума и эха.
- Следует обратить внимание на громкость в настройках. Установка максимальных значений этого параметра в сочетании с простенькой гарнитурой также может быть причиной шумов. Следует подобрать комфортное для себя значение громкости.
- Установку актуальной версии драйверов звуковой платы рекомендуется выполнить, если настойка звука не решила проблему. ПО следует брать с официального ресурса компании-производителя. Облегчить себе задачу поиска нужного драйвера можно при помощи утилиты Snappy Driver Installer.
- В качестве источника шума в наушниках может выступать активированный в настройках микрофон звуковой карты. Это возможно, даже если внешний микрофон к ПК не подключен. Установка громкости на микрофоне до нуля поможет решить проблему, если она заключается именно в этом.
Влияние режима электропитания на шумы в наушниках
На ноутбуке многие пользователи в целях экономии заряда аккумулятора настраивают соответствующий режим расхода электропитания. Для гарнитуры при такой схеме может элементарно не хватать напряжения, и звук может быть в лучшем случае тихим, но чаще сопровождается сторонними шумами. Данная проблема решается перенастройкой схемы питания с экономной на более производительную.
Неисправность проводной гарнитуры
Источником шума может быть неисправность самих наушников. Проверить или опровергнуть эту гипотезу можно при помощи подключения гарнитуры к другому компьютеру и/или ноутбуку. Альтернативный путь проверки — на айфоне, планшете или android-телефоне.

Важно! Если при работе с другим устройством наушники продолжают «шуметь», то такой гаджет желательно заменить.
Возможные проблемы со звуком на беспроводных наушниках
Беспроводные девайсы в большинстве своем работают по Bluetooth—каналу. Если с мобильных устройств такие наушники отлично воспроизводят звук, то при сопряжении с ноутбуком редко, но могут быть проблемы: отсутствие басов, писк и прочие шумы. Дело в том, что при соединении наушников с Windows через Блютуз создаются два аудиоустройства — гарнитура и стереонаушники.
Важно! Следует проверить настройки звука на предмет выбора основного аудиоустройства — галочка должна быть установлена именно на стереонаушники. В противном случае нужно перенастроить выбор.
Разница в качестве звука между гарнитурой и стереонаушниками большая. Если вывод звука назначить правильно, то существенных отличий от воспроизведения с мобильного устройства наблюдаться не будет.
Шум от микрофона – одна из множества причин возникновения помех в наушниках

Мы рассмотрели возможные источники проблемы шума в наушниках, которые касаются материального вмешательства, теперь же нам остались проблемы, которые касаются настройки компьютерного оборудования.
Одной из самых распространённых причин возникновения шума в наушниках является шум от микрофона звуковой карты.
Даже если к вашей звуковой карте не подключен микрофон, может возникать шум от микрофонного гнезда.
Для того, чтобы проверить эту гипотезу нужно зайти в настройки громкости звука вашей звуковой карты, найти ползунок, который регулирует уровень громкости микрофона и снизить его до нуля. Либо, если такая возможность есть, вообще отключить звук от микрофона.
Если причина шума в наушниках был микрофонный вход, то отключение звука от него должно полностью исправить ситуацию.
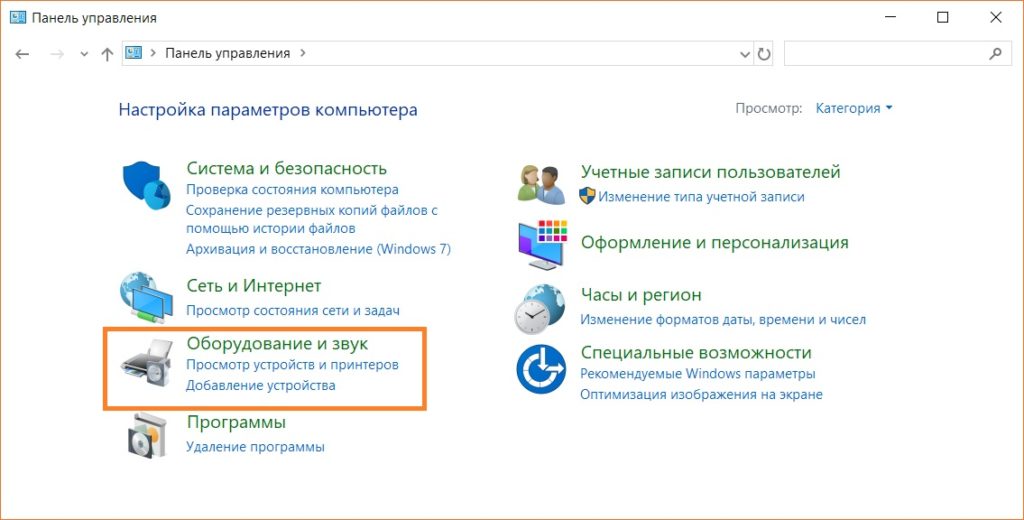
Для того, чтобы добраться до настроек громкости микрофона откройте панель управления, найдите пункт «Оборудование и звук» и зайдите в него.
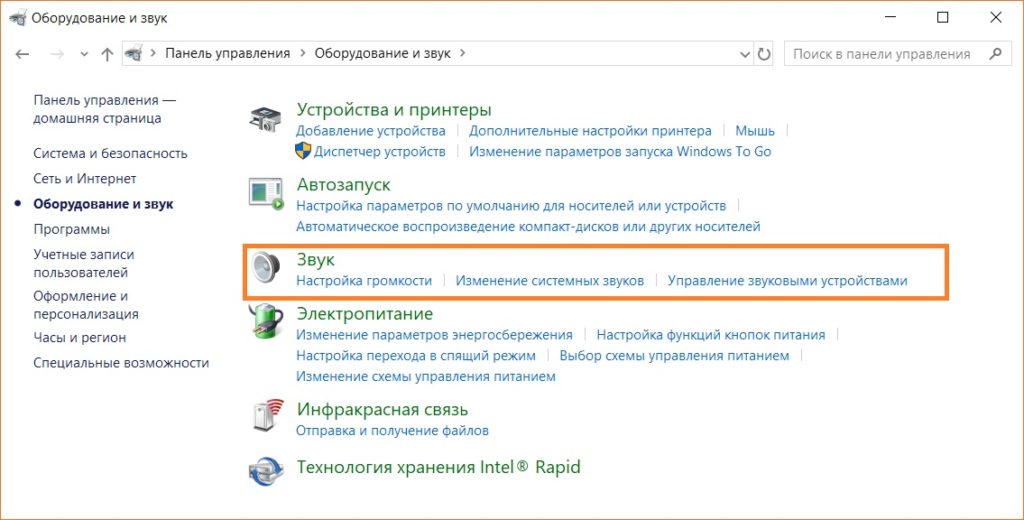
Теперь найдите пункт «Звук» и зайдите в него.
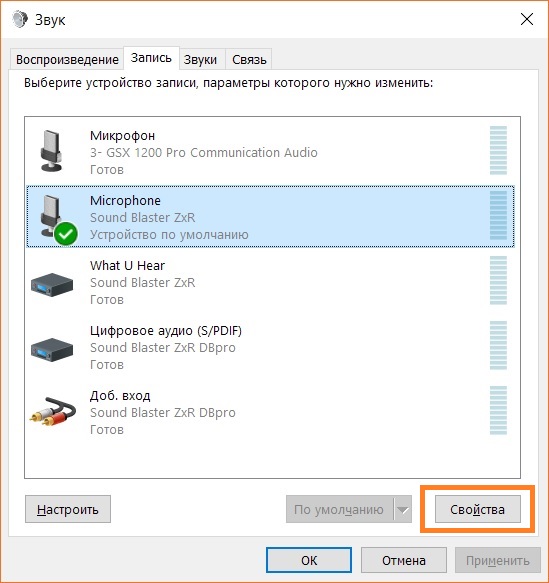
В окне настройки звука зайдите в вкладку «Запись», затем найдите активный микрофон (в моём случае это микрофон Sound Blaster ZxR), выберите его и нажмите на кнопку «Свойства» в правом нижнем углу.

В новом окне найдите вкладку «Уровни», и либо сдвиньте ползунок громкости микрофона максимально влево, пока его значение не примет нулевой показатель, либо нажмите на голубой значок динамика, который находится справа от показателя уровня громкости. Рядом с динамиком должен появится красный перечёркнутый знак. Этот значок будет означать, что микрофон полностью отключен в системе. Предпочтительно его именно отключить, а не просто снизить уровень громкости.
Одной из разновидностей проблем с микрофонным входом или самим микрофоном является его высокая чувствительность. Эту проблему можно решить включением режима шумоподавления микрофона.
Почти во всех современных звуковых картах есть такой режим. Если вы выяснили, что причиной треска является микрофон, но он ваш нужен, тогда попробуйте включить режим шумоподавления если он есть. Это должно решить проблему.
Вернуться к списку причин возникновения шума
Отключение неиспользуемых компонентов гарнитуры
Windows поддерживает подключение совершенно разных колонок и наушников, поэтому для всей периферии предоставляет огромное количество настроек их составляющих, включая микрофон, линейный вход и динамики. Ничего из этого в наушниках не используется, поэтому лучше отключить их все, чтобы избежать появления назойливых шумов.
-
- Через уже знакомый раздел «Звук» вы можете перейти в меню «Панель управления звуком».

-
- Дважды щелкните по строке с используемым по умолчанию динамиком, чтобы открыть его свойства.

-
- Перейдите на вкладку «Уровни» и отключите все дополнительные составляющие, которые не используются в данном оборудовании.

Уровень громкости источников звука в звуковой карте
Источником помех звука могут стать дополнительные входы для подключения, имеющиеся на звуковой карте. Их следует отключить, аналогично тому, как мы это делали с микрофоном.

Бывает, что в наушниках имеется регулятор громкости. Дополнительный регулятор так же есть в Windows, и в приложении, которым пользуемся в данный момент. Важно, чтоб все регуляторы громкости были установлены на максимальную отметку и конечная регулировка проводилась при помощи аппаратного регулятора.
Помехи других устройств и бытовой техники
Треск бесконтактных наушников может возникать тогда, когда вблизи работают устройства, излучающие электромагнитные волны.
Это могут шуметь подобные включенные гаджеты или иные Bluetooth устройства, а также работающие приборы бытовой техники.
Для определения причины шума помех в наушниках необходимо:
- отключить устройства, приборы или же отдалиться от них на возможное расстояние;
- снова попытаться воспроизвести звук в наушниках;
- при отсутствии улучшений перезагрузить беспроводную гарнитуру.
Аппаратная неисправность звуковой карты – одна из самых коварных причин возникновения помех в наушниках

Одна из самых коварных причин шума в наушниках – неисправность звуковой карты, либо иной причине, которая напрямую с ней связана.
Коварство заключается в том, что звуковая карта, вроде бы, продолжает работать, но по причине какой-то вероломной поломки теперь она издаёт шум, который слышен в наушниках.
Если звуковая карта внешняя, подключаемая к USB, это легко проверить, просто подключите её к другому компьютеру. Если шум останется, значит, в шуме виновата звуковая карта. Если шум пропадёт, значит дело в вашем компьютере.
Но в большинстве случаев люди пользуются звуковыми картами, которые встроены в материнские платы. Такую карту нельзя подключить к другому компьютеру, поэтому приходится гадать, помехи возникают из-за самой звуковой карты или из-за электромагнитных наводок подключенного к компьютеру стороннего оборудования. Или из-за плохого электропитания. Причины могут быть самыми разными.
Именно поэтому неявная поломка звуковой карты так коварна, её очень тяжело диагностировать в домашних условиях.
Конечно, подобные поломки звуковых карт — это редкое явление, но не исчезающее, поэтому его тоже следует иметь в виду.
Если в процессор, который установлен в ваш компьютер, встроена видеокарта, попробуйте активировать её и отключить отдельную видеокарту, возможно, именно она создаёт помехи, которые вы слышите в наушниках.
Также попробуйте отключить все жёсткие диски, кроме системного, и послушать наушники.
Вообще, постарайтесь отключить всё, без чего может работать компьютер. Если после этой процедуры шум не исчезнет, значит, нужно отдавать компьютер в сервисный центр, чтобы они нашли причину возникновения шума.












