Штрихи, штришки и штришочки
Практика показывает, что если тире или кавычки — это первое, что изучают при появлении интереса к «типографике» (а на самом деле — к грамотному набору текста), то правильное употребление апостро́фа, знаков минут и секунд, знака ударения вызывает почему-то бо́льшие затруднения. На самом деле, всё очень просто, и статья будет довольно короткой. Всё, о чём будет сказано ниже, относится к современной русской традиции типографики.
На стандартной PC-клавиатуре есть три символа со штрихами: «’» и «»» на кнопке вместе с русской «э», а также «`» на периферийной кнопке с буквой «ё».
Ни один из этих символов не используется при нормальном, грамотном наборе текста. Однако, нельзя отрицать важность символов «’» и «»» при программировании и вёрстке HTML, чего мы делать и не будем.
| ‘ | U+0027 | апостро́ф | Этот знак действительно называется «APOSTROPHE» в Unicode, находится там, потому что так исторически сложилось в кодировке ASCII. Стандарт Unicode специально подчёркивает, что символ U+0027 имеет широкое использование, а собственно в роли апострофа должен выступать другой знак, о котором речь пойдёт ниже. |
| « | U+0022 | кавычка | Просто «кавычка», «QUOTATION MARK». Имеет широкое использование, но в качестве собственно текстовых кавычек рекомендованы другие символы, о которых речь также пойдёт ниже. |
| ` | U+0060 | гра́вис | Гравис используется для того, чтобы акцентировать гласные в некоторых европейских языках: французском (déjà vu), итальянском (virtù), португальском, валлийском (mẁg) и других. Таким образом, гравис совершенно не употребляется в современном русском языке, а также не имеет никакого отношения к апострофам или кавычкам. |
Ошибки трактования этих знаков встречаются достаточно часто. В «Живой типографике» символ «»» спутан со знаком секунды (о котором я также расскажу ниже), в некоторых пособиях гравис называют обратным апострофом, и так далее.
Я предлагаю называть по-русски «’» стандартным или машинописным апострофом, «»» — стандартной или машинописной кавычкой, а «`», как ему и положено, грависом.
Способы набора
Как поставить знаки? На клавиатуре расположена только часть специальных символов. И с их набором обычно не возникает никаких проблем.

Среди возможных способов набора специальных символов выделяют:
- использование кнопок с соответствующими знаками;
- работу с сочетанием клавиш;
- применение «Юникода»;
- использование Alt-кодов;
- работу с сочетаниями клавиш «Копировать» и «Вставить».
Кроме того, можно вставлять символы на компьютере:
- через работу с опцией «Вставка формулы»;
- посредством вставки из «Таблицы символов Windows»;
- с помощью «Специальной вставки» в текстовом редакторе.
Какой именно вариант использовать? Все зависит от личных предпочтений. Поэтому далее заострим внимание на самых популярных приемах решения поставленной задачи.
Вставить ударение в Ворд
Отдельной жопой вставляется знак ударения в тексте Word:
- Устанавливаем курсор после нужной буквы
- Набираем (печатаем) код символа: 0300 или 0301 (наклон левый/правый).
Цифры кода отобразятся прямо в тексте.
Не трогаем, не убираем курсор. - Зажимаем «Alt» и, за тем – «X»
(в русской раскладке – «Ч») - Появится значок ударения над нашей буковкой.
На данный момент, простановку знака ударения поддерживает только Ворд. В остальных текстовых редакторах, вставить знак ударения можно, скопировав его готового из текста Word. В блокноте (Notepad), скопированный знак, ударения – не сохраняются в файл…
Пользуйтесь Notepad++…
Как поставить знак диаметра
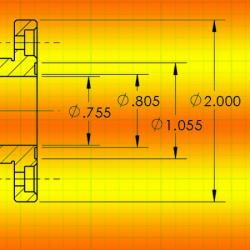
Для обозначения диаметра на чертежах и в технической документации используется специальный знак. Однако на клавиатуре компьютера этот символ отсутствует как на основных, так и на дополнительных клавишах. Тем не менее, его можно поместить в текст, если формат, в котором этот текст будет храниться и впоследствии отображаться, это позволяет. Формат txt, увы, придется исключить сразу, а инструкции для документов Word и html приведены ниже.
Воспользуйтесь специальным компонентом операционной системы Windows, который называется «Таблица символов». Ссылку на его запуск можно найти в главном меню на кнопке «Пуск» — раскрыв его, перейдите в раздел «Все программы», затем в подраздел «Стандартные», а потом в секцию «Служебные», где и найдете ссылку с этим названием. Другой способ — нажать сочетание клавиш win + r, в открывшемся диалоге запуска программ ввести charmap и нажать клавишу Enter.
Найдите в таблице значок диаметра. Обратите внимание, что схожих по начертанию символов здесь может оказаться несколько — не меньше двух (в зависимости от установленной гарнитуры шрифта). На первой же странице вы можете найти два варианта — выберите наиболее подходящий и щелкните его дважды, а затем скопируйте в буфер обмена, нажав кнопку «Копировать».
Переключитесь в окно документа, куда требуется вписать знак диаметра, и вставьте его из буфера обмена, нажав сочетание клавиш ctrl + v или ctrl + Insert.
Можно обойтись и без таблицы символов, если вы знаете сопоставленный этому знаку код в кодировочной таблице. В Microsoft Office Word можно ввести шестнадцатеричный код, затем нажать сочетание клавиш alt + x и текстовый процессор заменит код соответствующим ему значком. Двум значкам, найденным вами на первой странице в таблице символов, соответствуют шестнадцатеричные коды 00D8 и 00F8.
Используйте мнемонические коды символов для вставки значков диаметра в html-страницы. Например, если вы поместите в код документа последовательность символов ∅ или ∅, то для посетителя страницы результат будет выглядеть так: ∅. Символьный примитив ⊕ или ⊕ выглядит так: ⊕, ⊗ или ⊗ — ⊗, Ø или Ø — Ø, ø или ø — ø.
Таблица символов.
Есть еще такая штука, как таблица символов. Нет, речь идет не о той желтой таблице, которая находится выше. На каждом компьютере с Windows есть такое приложение «Таблица символов».
Находится это приложение в этом месте:
В этой папке есть куча всяких системных файлов, среди которых «charmap». Чтобы не искать его в том гигантском списке, воспользуйтесь горячим сочетанием клавиш Ctrl + F и вбейте в поиск «charmap». После запуска приложения откроется вот такая таблица:

Необходимо найти и выбрать нужный вам символ, после чего скопировать его из нижней строчки и вставить в нужное вам место.
Теперь, вы знаете, что из себя переставляют символы на клавиатуре с помощью клавиши Alt и как их активировать.











