Удаление файлов без возможности восстановления (пошаговая инструкция)
Не секрет , что самое ценное сегодня – информация. Да , с ее помощью можно в считанные часы как заработать состояние, так и потерять все до последней копейки. Несмотря на то, что таких данных у нас нет, к сожалению, важная информация имеется у каждого.
Это может быть все что угодно, начиная с документов и заканчивая личной перепиской. Поэтому, очень важно уметь переносить, скрывать, копировать и удалять информацию. Это и есть основная причина, по которой мы решили рассмотреть удаление файлов без возможности восстановления.
В этой статьи мы раскроем в деталях самые популярные способы, которые помогут уничтожить информацию. Вы ведь знаете, что полностью уничтожить информацию простым методом удаления и форматирования диска нереально. Как результат – данные файлы и папки легко восстанавливаются с помощью специальных утилит и так же используя специальные приложения.
Удаленные файлы могут быть восстановлены.
В жизни каждого пользователя ПК наступает такой момент, когда он берется за «швабру» и «веник» и начинает наводить порядок на своем винчестере. Сотни и тысячи файлов и папок безвозвратно удаляются, деинсталлируются какие-то программы, файлы группируются и стройно выстраиваются на бескрайних просторах жесткого диска. Потратив на этот процесс немало времени, с удовольствием смотришь на результат своего труда. Все нужное осталось – все ненужное навсегда уничтожено.
Этот так, но не совсем. Практически все удаленные файлы могут быть восстановлены, даже, несмотря на то, что вы удаляли их безвозвратно, а не в Корзину. «Почему?» – спросите вы. Потому что так устроена файловая система в MS Windows.
Дело в том, что при удалении файла через Проводник операционной системы Windows (мимо Корзины) файл физически не удаляется с диска. Он лишь помечается как удаленный, а место на диске, которое он раньше занимал, помечается как свободное, т.е. готовое для записи. Но, на самом деле, данные остаются там же, где они были.
На этом механизме удаления файлов строятся алгоритмы работы программ, которые восстанавливают удаленные данные путем восстановления записи о существовании файла.
У любого явления всегда есть как положительные, так и отрицательные стороны. Восстановление данных с «полетевшего» винчестера приносит радость, когда эта информация возвращается к вам. Но когда файл, который вы удалили, попадает в чужие руки, то это уже не очень приятно.
Чтобы надежно удалить файл из системы недостаточно удалить его через Проводник Windows мимо Корзины или в Корзину и затем из нее. Мало того, даже после форматирования жесткого диска, данные можно частично или полностью восстановить. Поэтому ваш старый винчестер, который вы продали или списали, вполне может стать объектом интереса для определенного круга людей. Восстановление информации может стоить довольно дорого и отнять много времени, но когда речь идет о действительно важной информации деньги и время отходят на второй план.
Как освободить место и очистить диск C от ненужных файлов
Нет ничего хуже, чем нехватка места на вашем устройстве. Если вы используете Windows 10 в качестве операционной системы, установка будет занимать только 20 ГБ. К сожалению, размер хранилища неуклонно сокращается, а наши потребности в мощности возрастают. При использовании твердотельных SSD дисков, которые высоки в цене, обновление не всегда является вариантом. К счастью, новое обновление April 2018 для Windows 10 представляет собой новый инструмент, помогающий пользователям восстанавливать драгоценное дисковое пространство. Новый очиститель диска от мусорных фалов, автоматически находит файлы, что позволяет пользователям удалять данные и восстанавливать дисковое пространство, не беспокоясь о том, чтобы удалить что-то важное. Давайте разберем, как очистить диск C от ненужных файлов и освободить место на жестком диске для большего пространства в Windows 108.17.
- Откройте «Параметры» > «Система» > «Память устройства» > справа «Освободить место сейчас«.
Обратите еще внимания на параметр «Изменить место сохранения нового содержимого«. Когда вы скачиваете, к примеру, игры из магазина windows 10, то они устанавливаются по умолчанию на диск C. Вы можете указать другой локальный диск. Также советую обратить внимания на «Изменить способ автоматического освобождения места«, которое можно настроить и система сама будет чистить диск от ненужных файлов в указанное время, к примеру каждую неделю.
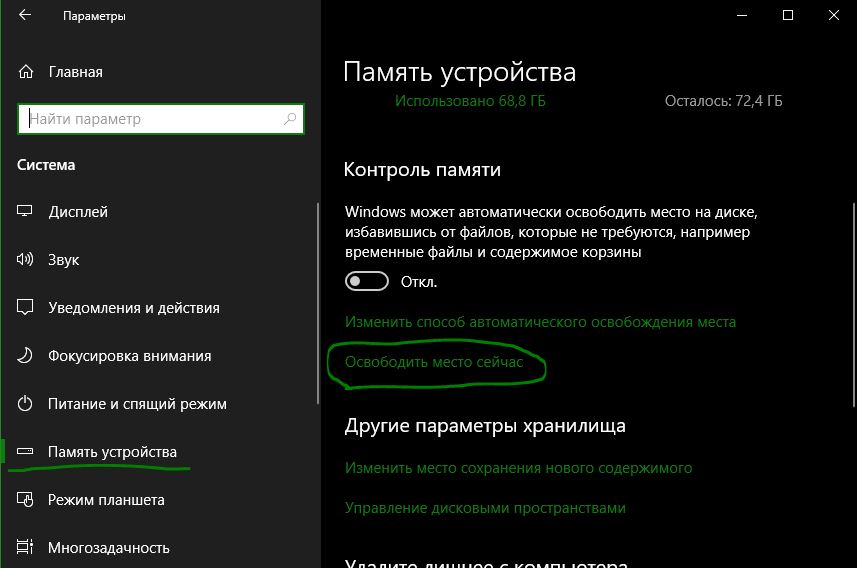
После того как нажали на «Освободить место сейчас», Windows начнет сканировать компьютер на любые ненужные данные. К ненужным данным относятся: файлы журнала обновлений, файлы отчетов ошибок, очистка старых обновлений Windows, временные файлы, временные файлы интернета и т.п. Просто установите флажки рядом с типами данных, которые вы хотите удалить. Этот инструмент определяет только несущественные файлы, которые не нужны для обычного пользователя.

Отзывы о программе File Shredder
Qukish про File Shredder 2.50 [22-02-2022]
НЕ РАБОТАЕТ!
Только создает видимость, по факту файлы и пространство не затирвется!
| | Ответить
Дмитрий про File Shredder 2.50 [31-01-2021]
Самый простой способ Simple One Pass заполняет свободное место нулями. Очень полезная функция (например, для подготовки к посекторному копированию раздела), но недостаточно ясно описанная разработчиком. Софтина создаёт в разделе отдельную папку и в ней создаёт файлы по 2Гб, заполненные нулями. По окончании процедуры файлы и папку она удаляет.
| | Ответить
Денис про File Shredder 2.50 [01-10-2017]
Дерьмо. Несколько раз затирал неиспользованое пространство разными способами в этой програмке. после прогой Active@ File Recovery смог без особых проблем восстановить файлы даже годичной давности
5 | 33 | Ответить
Dimych про File Shredder 2.50 [13-03-2017]
Не работает кнопка Exit и Закрыть. ОС Windows 7 x64
2 | 3 | Ответить
Руслан про File Shredder 2.50 [12-03-2013]
прога суперская всем советую подерживает DoD 5220.22-M и Алгоритм Гутмана
8 | 6 | Ответить
Возможности бесплатного File Shredder Rus
Софт решит проблемы тех пользователей, которым важна возможность окончательного удаления информации с компьютера без вероятности последующего восстановления даже специализированным ПО.
- окончательное удаление информации;
- очистка файлов, папок, целых разделов и дисков;
- зачистка свободного пространства;
- настройка количества проходов и способов стирания;
- затирание имен и изменение размеров удаляемых файлов;
- обход защиты от записи и поддержка Drag & Drop.
После скачивания, установки и запуска File Shredder встречает пользователя простеньким интерфейсом без лишних настроек, нужные редактируемые параметры доступны из главного окна. Для начала работы достаточно добавить документы простым перетаскиванием или с помощью специальных кнопок, отметить галочками интересующие дополнительные опции и запустить процесс удаления.
С помощью опций можно указать количество подходов и способ зачистки, игнорировать защиту от перезаписи и выбрать действие по окончанию процесса (закрыть программу или завершить работу системы).
Вирус в RECYCLE BIN на флешках и внешних жёстких дисках
Помните, что данная системная директория должна находится только в корневых каталогах системного и локальных дисков. Злоумышленники нередко используют каталог «RECYCLE.BIN» в качестве хранилища вредоносного содержимого, поэтому если вы обнаружите папку с таким названием на съёмном носителе, стоит проверить её содержимое с помощью антивирусного ПО на наличие вирусов и троянов.
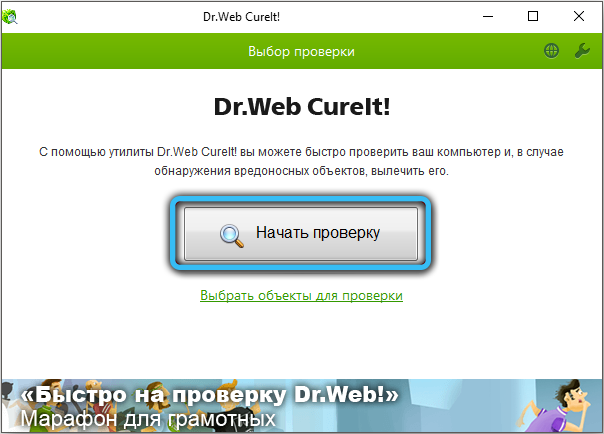
Теперь вы разобрались, для чего нужна данная папка, насколько она важна в системе и чем полезна. Если остались вопросы по теме, запишите их в комментарии, воспользовавшись удобной формой комментариев ниже. Не забывайте оставить оценку и поделиться своим мнением.











