Установка пароля на папку в Windows 10
При необходимости защитить файлы на компьютере возникает идея о создании специальной папки с паролем. К сожалению, в Windows 10 нет такого функционала и реализовать его невозможно без использования сторонних инструментов. Рассмотрим какие есть варианты и что лучше применять на практике.
Анализ возможных способов позволил выделить следующие инструменты:
- специальные утилиты;
- архиваторы;
- исполняемый bat-файл;
- шифрование диска.
Изначально разграничение доступа к данным на компьютере под управлением Windows задумывалось с помощью учётных записей. Установка пароля на каталог не предусматривалась на уровне файловой системы и ждать появления такой возможности не стоит.
Как поставить пароль на папку?
Существует несколько вариантов, позволяющих сохранить в секрете личную информацию, доступную на компьютере, Можно всегда носить с собой жесткий диск или флэшку, но это неудобно, ведь их можно потерять. Недоброжелатели могут выкрасть переносное устройство и получить все, что нужно для шантажа. Защитный код – лучший способ скрыть информацию от посторонних глаз.
Encrypto: удобно и безопасно
Команда разработчиков Macpaw создала программу Encrypto, предназначенную для защиты файлов и папок. Специалисты использовали технологию AES-256 – один из наиболее безопасных алгоритмов шифрования, существующих на сегодняшний день.
Достоинств у Encrypto множество:
- Использование полностью бесплатно и безвредно для компьютера – на официальном сайте разработчика есть ссылка на скачивание программы.
- Encrypto подойдет для операционных систем Windows и Mac.
- Зашифрованные файлы можно отправить по электронной почте или через мессенджер. AirDrop тоже позволяет обмениваться файлами с шифрованием.
- Благодаря простоте Encrypto пользователи смогут быстро и без каких-либо затруднений зашифровать нужную папку.
- Пользоваться программой приятно за счет ее двухцветного минималистичного дизайна и небольшого размера рабочего окна.
Есть у этого шифровальщика и весьма существенный недостаток – защищенные файлы откроются получателю только в том случае, если у него тоже установлен Encrypto.
Программа доступна только на английском языке. Но это не должно помешать пользоваться ей, так как порядок действий достаточно прост и интуитивно понятен.
Как пользоваться Encrypto
Несколько несложных действий спасут пользователя от кражи данных. Чтобы сделать документы доступными только избранному кругу людей, нужно:
Платные утилиты
Многие люди желают поставить пароль на папку, и при этом быть полностью уверенным в том, что доступ к ней категорически никто не получит. Конечно, бесплатные утилиты выполняют свою работу хорошо, но если сравнить их с платными аналогами, то сразу всё станет на свои места.
Платные программы имеют более надёжную защиту и расширенный функционал, поэтому на них можно положиться больше. Рассмотрим одну из таких утилит, ради примера.
Hide Folders

Представленная утилита – отличное решение для надежной защиты файлов и папок.
Программа позволяет скрывать файлы, блокировать и запрещать к ним доступ из конкретных мест. Огромным достоинством программы является удаленное управление: через сеть Интернет можно разрешать/запрещать доступ к тем или иным объектам.
Установка пароля при помощи архиватора
Изначально архиваторы создавались для того, чтобы можно было упаковать один или несколько файлов в архив, при этом имея возможность сжать итоговый объём занимаемой информации. Но, помимо этого, данные программы можно использовать для того, чтобы установить пароль на необходимую папку с данными. Наиболее подходящими вариантами будут WinZip, WinRar, Hamster Free ZIP Archiver и 7-Zip.
Разберём установку пароля в Windows на примере программы Winrar:
1. Установите программу Winrar на свой компьютер.
2. С помощью правой кнопки мыши откройте контекстное меню необходимой паки и выберите в нём пункт «добавить в архив».
3. Далее вы увидите окно «имя» и «параметры архива». Прощёлкав различные вкладки, вы сможете менять вид сжатия и многие другие параметры, но не стоит тратить на это время, ведь нам нужно только установить пароль.
4. Найдите во вкладке «дополнительно» кнопку «установить пароль»
5. В окне «ввод пароля» можете ввести его ввести. Предварительно рекомендуется нажать галочку «показывать пароль», чтобы вы были уверены в том, что всё правильно. Если вы хотите, чтобы файлы поменяли после этого название, то можете установить галочку в пункте «шифровать имена файлов». Далее нажмите ОК.
6. После этих действий окно поменяет название на «архивация с паролем». Нажмите ок, и вы получите архив, для открытия которого понадобится ваш пароль.
В свою очередь, если вводить неправильный пароль, то доступа к файлам вы не получите.
Подобного рода утилиты прибегают к использованию шифрования элементов. Даже если эти программы удалить, файлы останутся под замком. Кроме того, у вас есть возможность установить пароль на вход непосредственно в сами программы, ещё более обезопасив данные. Используя приложения Anvide Lock Folder или Flash Crypt, можно легко разобраться как запаролить папку.
Рассмотрим установку пароля на примере Flash Crypt:
1. Установите программу Flash Crypt на ваш компьютер.
2. На необходимой папке вызовите контекстное меню, и там выберите пункт «protectwithflashcrypt».
3. В появившемся окне нужно ввести дважды свой пароль, который должен составлять не менее 4 знаков. Остальные поля не меняйте, после чего нажмите «protect».
4. После процесса шифровки на папке появится значок Flash Crypt. При вводе правильного пароля, папка расшифруется, и вы получите доступ к данным.
Установка пароля при помощи bat-скрипта
Данный метод является самым небезопасным, так как просто использует простое скрытие папок в Windows. Пользователь, который понимает, как включить просмотр скрытых данных, легко получит доступ к информации.
Так что данный вариант подойдёт только тем, кто уверен в неопытности того, кто может искать скрытые папки.
Чтобы начать процесс шифрования, создайте файл в блокноте и скопируйте туда скрипт:
:lable
cls
set /p disk_flash=»Vvesti buky flash drive: »
cd /D %disk_flash%:
if %errorlevel%==1 goto lable
cls
cd /D %disk_flash%:
del *.lnk /q /f
attrib -s -h -r autorun.*
del autorun.* /F
attrib -h -r -s -a /D /S
rd RECYCLER /q /s
explorer.exe %disk_flash%:
После этого нужно поменять тип файла, для этого поменяйте расширение с txt на bat, после чего он будет готов к использованию. Суть работы скрипта такова:
- Во время первого нажатия будет создана папка с именем «Papka», куда вам нужно будет скопировать все необходимые данные.
- После второго нажатия будет роздана папка «Secretno», которая сразу будет скрытой.
- При следующих нажатих вам будет предложено ввести пароль. При неправильном вводе скрипт закрывается, и нужно вводить его ещё раз.
- После ввода правильного пароля, папка станет видна и будет иметь название, как в первом пункте.
Также имейте в виду, что вместо MOI-PAROL можно использовать любой пароль по вашему желанию.
Таким образом, вам стали известны основные способы установки паролей. Теперь осталось лишь выбрать подходящий. Самыми безопасными вариантами будут программы-архиваторы или специальные приложения.
Еще 3 полезных статьи:
Специальное стилевое оформление для Windows XP используется пользователями с целью украшения рабочего стола или преданию…
Windows Repair — редкий тип программ, который сможет избавить ваш персональный компьютер почти от всех…
Каждый пользователь Win10 знает, что такое защитник Windows (или windows defender), многим данный софт уже…
Эксперт в ИТ области, с высшим образованием и научными статьями. Уже более 15 лет занимаюсь ремонтом мобильных телефонов и персональных копьютеров, специализируюсь на настройке ПО и сетей.
Телеграм-канал проекта — https://t.me/hardtekru
2 комментария
Я обычно пароли винраром самое важное, он и зашифрует все и сожмет хорошо, к тому же это очень быстро и винрар есть на любом компьютере.
Другие способы описанные в статье я тоже взял на вооружение.
Да как не крути, RAR пароль и самый надежный и сжимает круто, и распаковать потом не будет проблем. Всегда только раром архивлю.
Поставить пароль на папки и файлы с помощью специальных программ
Как вы уже могли прочитать выше, в ОС Windows, независимо от ее версии, нет внутренней функции запароливания папок, поэтому лучшим выходом, чтобы сделать это, будет использование сторонних программ.
Запаролить папку при помощи — Anvide Seal Folder
Отличная, удобная и функциональная программа для запароливания папок, к тому же полностью на русском языке. В прошлом называлась Anvide Lock Folder.
1. В верхнем меню кликните по иконке на которой нарисован плюсик и в открывшемся проводнике выберите необходимую папку.

2. Она появится в главном окне — выберите ее и кликните по кнопке, на который изображен закрытый замок, после чего введите пароль. Также, дополнительно можете ввести подсказку к нему — она вводится при желании.

3. После проделанных действий папка будет скрыта, то есть, вы ее не увидите. Чтобы обратно получить к ней доступ, откройте программу, выберите ее из списка и щелкните по кнопке, на которой нарисован открытый замок. В следующем окне введите ранее заданный пароль и нажмите на «Открыть доступ».

Каждый раз, как вы открываете доступ — не забывайте потом устанавливать пароль заново, также, не лишним будет поставить его и на открытие самой Anvide Seal Folder, для этого нужно щелкнуть по иконке с замочком, которая располагается слева в верху программы.

Стоит отметить, даже если программа будет удалена, папки все равно останутся заблокированными и при повторной ее установке, вы их сможете разблокировать. Но, если вы переустановите Windows с нуля, то при запуске Anvide Lock Folder уже не увидите скрытые ранее папки и соответственно восстановить информацию уже не получится.
Установить пароль на папку с — dirLock
Довольно простая в управлении программа, которая позволяет с легкостью запаролить необходимые данные без лишних проблем.
После установки, в контекстное меню проводника добавится новый пункт под названием «Lock/Unlock» — он нам и необходим. Если он у вас не появился, откройте программу, кликните по пункту «File» в верхнем меню и перейдите по пункту «Options». Далее, в окне нажмите на «Add «Lock/Unlock» context menu».

1. Кликните правой кнопкой мышки по требуемой папке и в выпавшем меню перейдите по пункту «Lock/Unlock». Введите пароль в открывшемся окошке и нажмите на «Lock». Если дополнительно поставить галочку напротив строки «Hide», то она будет скрыта.

2. Чтобы заново получить доступ, перейдите по пункту «Lock/Unlock» в контекстном меню и введите ранее заданный пароль, после этого не забудьте нажать кнопку «UnLock».

Так же, как и в случае с Anvide Seal Folder, после того, как откроете доступ — не забудьте заново его закрыть.
Запаролить папку с — Password Protect USB
Наверное самый простой софт такого рода из всех описанных в данной статьей. Чтобы пользоваться им не потребуется даже установка.
1. Щелкните по кнопке «Запереть папки» и выберете папку для блокировки в открывшемся окне проводника.

2. Далее, назначьте пароль и щелкните по «Запереть Папку > >». Она станет невидимой, чтобы обратно получить к ней доступ выберите ее в окне Password Protect USB и кликните по «Отпереть папки», после чего введите ранее заданный пароль.

Password Protect USB очень удобна, разработана она была специально для использования на флешках и других съемных носителях.
Заблокировать при помощи — Lim Block Folder
Лим Блок по интерфейсу и возможностям практически полная копия Anvide Seal Folder и так же, как и она, раньше назывался по другому — Lim Lock Folder.
Кликните по кнопке со значком добавления папки, после чего, выберите ее в главном окне, и так же, как и в Anvide Seal — вбейте пароль.

Разблокировка проходит таким же способом, только кликать нужно по значку с открытым замочком.
Как узнать пароль, установленный на папке Windows?
Если вы знаете, какой именно из файлов отвечает за скрытие/открытие приватной папки на компьютере, то довольно просто узнать пароль, который приводит в действие работу скрипта. Никаких специализированных инструментов или программ для этого не понадобится.
Пароль можно получить следующим образом:
-
Нажмите правой кнопки мыши на исполняющем файле с расширением .bat, и в выпавшем окне выберите пункт «Изменить».
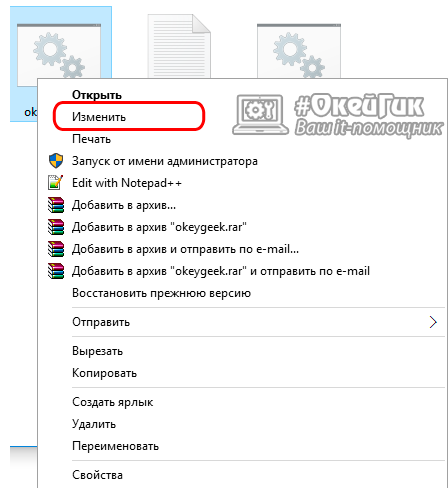
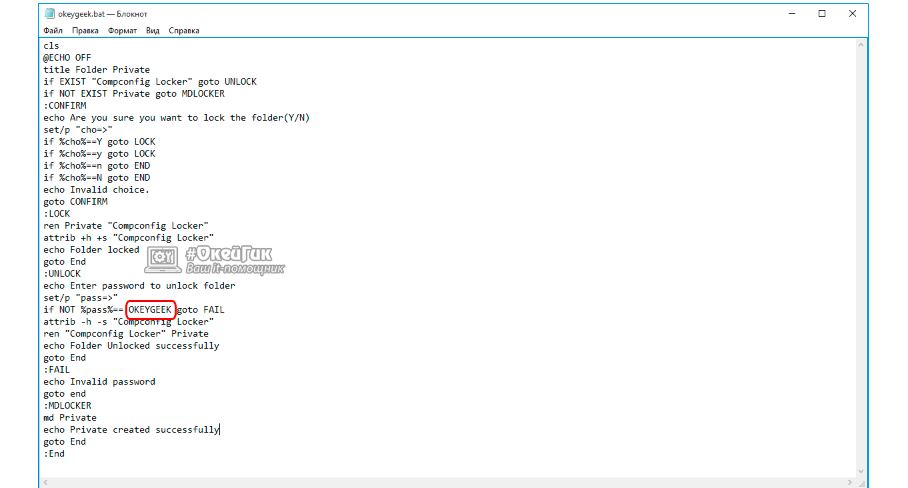
Кажется, что необходимо выполнить всего 2 действия для открытия папки под паролем, и это действительно так. Но рядовому пользователю, ребенку или человеку, который практически ничего не понимает в принципах функционирования компьютера, будет сложно догадаться, как открыть папку, скрытую под паролем.











