Шипит и хрипит звук в Windows 10 — как исправить

Одна из распространенных проблем пользователей — искажения звука в Windows 10: звук на ноутбуке или компьютере шипит, хрипит, трещит или очень тихий. Как правило, подобное может возникать после переустановки ОС или ее обновлений, хотя не исключены и другие варианты (например, после установки некоторых программ для работы со звуком).
В данной инструкции — способы исправить проблемы со звуком Windows 10, имеющие отношение к его неправильному воспроизведению: посторонним шумам, хрипам, пискам и подобным вещам.
Возможные варианты решения проблемы, пошагово рассматриваемые в руководстве:
Примечание: прежде чем приступать, не пренебрегите проверкой подключения устройства воспроизведения — если у вас ПК или ноутбук с отдельной аудиосистемой (колонками), попробуйте отключить колонки от разъема звуковой карты и снова подключить, а если аудио-кабели со стороны колонок также подключаются и отключаются, переподключите и их тоже. По возможности, проверьте воспроизведение с другого источника (например, с телефона) — если и с него звук продолжает хрипеть и шипеть, проблема, судя по всему, в кабелях или самих колонках.
Повреждение кабеля – очень частая причина возникновения шипения и треска в наушниках
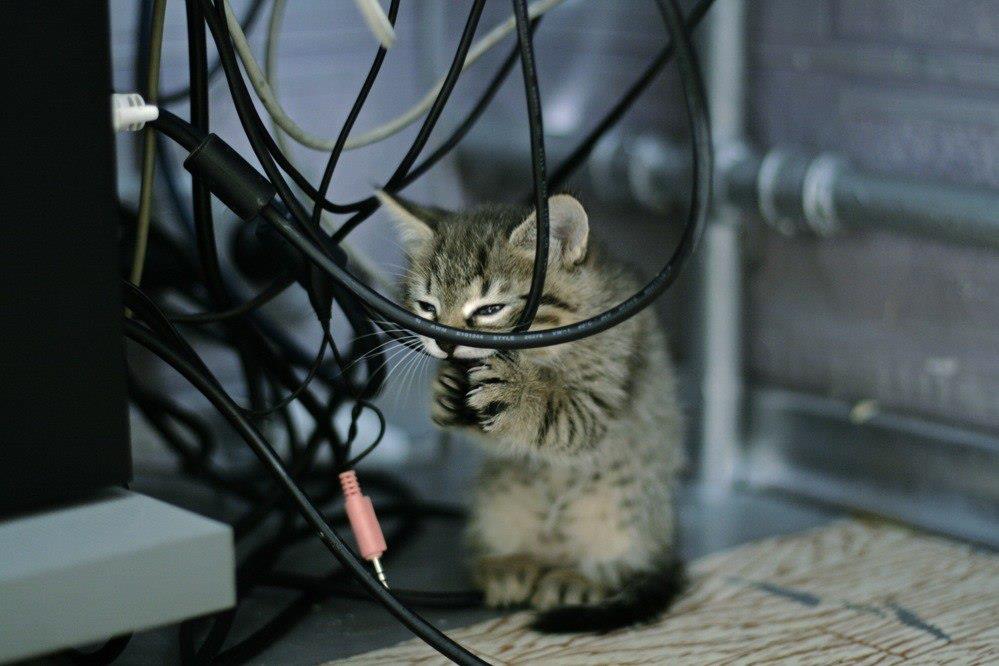
Начнём с самой простой и распространённой причины возникновения постороннего шума в наушниках – повреждённый кабель или плохой контакт в гнезде.
Внимательно рассмотрите кабель наушников, он должен быть абсолютно целым, на всём своём протяжении внутри должна быть одинаковая плотность. Прощупайте весь кабель руками, возможно, в каком-то месте внутри кабеля был перебой или однажды вы слишком сильно согнули кабель и медные жилы внутри него оборвались.
Если после визуальной и тактильной проверки кабель не вызывает подозрений, проверьте джек, его сочленения и само аудиогнездо, в которое вы подключаете наушники.
Проверьте как хорошо вы вставляете джек в гнездо, он должен входить легко, с лёгким щелчком и держаться в нём прочно. Джек должен входить в гнездо до конца, не должно оставаться видимой части джека.
Иногда, из-за особенностей строения гнезда около 1 мм джека остаётся видимым, но не более и явление это редкое.
Плохой контакт – одна из самых распространённых причин шума и треска в наушниках. Протрите джек сухой мягкой тканью, возможно, он загрязнён или покрылся слоем окисла.
Если провод подозрения не вызывает и джек к гнезду подключается надёжно, а шум остался, нужно продолжить поиск.
Как полностью убрать шумы с микрофона
Устройства для приёма звуковых колебаний, встроенные в бытовую технику, могут иметь другие причины появления шумов. При возникновении посторонних звуков нужно знать, как избавиться от фонового шума в микрофоне. Многие, использующие программы для общения через интернет, часто сталкиваются с такими проблемами. Звуки мешают качественной записи звука и нормальному общению. Убрать электрический шум в микрофоне можно, но для этого нужно знать причину его возникновения. Причины шума микрофона могут зависеть от следующих факторов:
- Неправильных настроек программы
- Устаревших драйверов
- Внешних помех от электроники
Для того чтобы проверить микрофон компьютера или планшета нужно выполнить действия, зависящие от типа и версии операционной системы. В ОС Windows старших версий нужно кликнуть правой кнопкой мыши по значку динамика в левом нижнем углу экрана и в появившемся списке выбрать строку «Записывающие устройства».

Далее на значке микрофона нужно правой кнопкой открыть контекстное меню и выбрать пункт «Свойства». Открыть пункт «Прослушать» и проконтролировать работу микрофона через динамики акустической системы. Если искажений нет, посторонние шумы не воспринимаются, но голос воспроизводится слишком тихо, то открыв пункт «Уровни», можно с помощью ползунка отрегулировать уровень чувствительности. Если WEB-камера расположена далеко, то уровень можно поднять до требуемой величины. Это подбирается опытным путём.

При наличии сильных искажений или посторонних шумов можно проверить частоту дискретизации. Для этого нужно открыть пункт «Дополнительно» и на вкладке установить «1 канал 16 бит 44100 Гц (компакт диск). Если после всех действий сильные шумы в микрофоне не пропадут, то видимо придётся его заменить. Что делать если помехи в микрофоне мешают общению через популярные сервисы. Для проверки корректной работы канала звука в программе Скайп нужно выполнить следующие действия:
- Войти в программу
- Выбрать раздел «Инструменты»
- Открыть строку «Настройки» и «Настройки звука»
О и в режиме «Проверка» убедиться в нормальном качестве воспроизведения звука. Если устройство фонит и шум на фоне микрофона не пропадает, следует уменьшить уровень чувствительности устройства. В программе Mail.ru Agent так же имеется пункт «Настройка программы». Во вкладке «Голос и видео» нужно выбрать пункт «Автоматическая настройка параметров звука». При слабой чувствительности устройства можно поставить галочку напротив пункта «Усиление микрофона». Режимы можно настроить в ручном режиме, но автонастройка избавляет от необходимости перестраивать устройство при изменяющихся факторах записи и воспроизведения.
Если на компьютере или планшете установлена операционная система семейства LINUX, то методы убирания шума в микрофоне будут несколько другими. Причина может крыться в некачественном устройстве. В этом случае после проверки канала звука, когда другие причины будут устранены, его можно будет заменить. Но сначала нужно использовать аудиосервер PulseAudio, который позволит намного повысить качество работы звукового устройства.
В аудиосервере предусмотрен модуль шумоподавления, который работает по алгоритму webrtc или speex. Для этого нужно запустить требуемую программу следующим образом: PULSE_PROP=”filter.want=echo-cancel” skype. После этого всё общение через Скайп будет происходить без эха и посторонних шумов.
Следующий способ состоит в создании постоянных source и sink с подавлением шумов по всему спектру: load-module-echo-cancel source name=noechosource sinc name=noe chosinc set-default-source noechosource
Эти строчки можно записать в /etc/pulse/default.pa в любое удобное место, чтобы они автоматически выполнялись при каждом запуске PulseAudio.
При использовании этого варианта шумоподавления следует знать, что модуль работает как на запись, так и на воспроизведение, поэтому при работе с программами голосового общения всё будет нормально, а записи качественного звука могут возникнуть проблемы. При шумоподавлении с помощью второго способа нужно убедиться, что программа воспроизводит звук с шумоподавлением, а не прямо в аудиокарту. При воспроизведении музыки из встроенного плеера компьютера через sinc с шумоподавлением аудио файлы будут воспроизводиться в режиме «моно» и с частотой дискретизации 32 кГц, что представляет собой очень низкое качество.
Отсутствие заземления
Домашние розетки, не имеющие заземления – вполне распространённое явление. Наушники, как и компьютер в целом, очень чувствительны к качеству электрического питания, поэтому в их эксплуатации могут возникнуть проблемы.
Внимание! Все действия с электричеством и заземлением опасны. Доверьте это профессионалам.
Правильным решением такой проблемы будет заземлить розетку, если это возможно. Сделать это самостоятельно не выйдет. Для этого нужен электрик и время.
Как выявить причину неисправности
При появлении шипения в беспроводной гарнитуре первым делом требуется определить в чем именно проблема: в самих наушниках или в устройстве, к которому они подключаются.
Механические повреждения
Наушники нужно осмотреть со всех сторон на предмет вмятин, трещин, сколов, повреждений корпуса, портов, кнопок управления. Нужно подсоединить их к другим устройствам и проверить звучание. Если шум повторится, то проблема, скорее всего, в самой гарнитуре. Устранить такую неполадку можно самостоятельно (если есть знания в области ремонта электротехники) или в сервисном центре.
Низкий уровень заряда
Блютуз наушники — это устройство с портативной батареей. Для бесперебойной автономной эксплуатации гаджета требуется его регулярная подзарядка. При низком уровне заряда качество звука может пострадать. Начать поиск причины неисправности наушников следует именно с проверки уровня заряда.
Как убрать шум и помехи в наушниках — сначала полностью зарядить их, затем проверить звучание. В большинстве случаев эта простая операция решает проблему плохого звука.
Отсутствие заземления
Домашние розетки, не имеющие заземления – вполне распространённое явление. Наушники, как и компьютер в целом, очень чувствительны к качеству электрического питания, поэтому в их эксплуатации могут возникнуть проблемы.
Внимание! Все действия с электричеством и заземлением опасны. Доверьте это профессионалам.
Правильным решением такой проблемы будет заземлить розетку, если это возможно. Сделать это самостоятельно не выйдет. Для этого нужен электрик и время.
Источник звука сам работает некорректно

Нарушение правил использования наушников часто приводит к нарушению их работы, и в частности к звучанию. Также проблемы возникают в работе основного источника звука. Редко, но все же происходят ошибки драйверов. Ошибки программ и сбои в работе операционной системы вызывают помехи в виде шумов и треска.
Проблему можно обнаружить, проверив устройство при помощи подключения различных гарнитур. Если их работа будет одинаково неприемлемой – неприятные звуки будут слышны во всех наушниках, значит, проблема скрывается именно в драйвере устройства.
Если вы привыкли слушать музыку на очень высокой громкости, также можете заметить появление шипения и треска. Как правило, так происходит, если вы приобретаете недорогие наушники.
Недостаточно мощное электропитание – ещё одна причина посторонних шумов при звучании наушников (такая проблема иногда встречается у владельцев ноутбуков, которые ещё не разобрались со всеми его особенностями). Устранить эту проблему просто, воспользовавшись следующими подсказками.
На своём ноутбуке зайдите в «Панель управления», далее в «Система и безопасность» и, наконец, в «Электропитание», и выберите режим «Высокая производительность». По окончании настройки проверьте качество звука в наушниках.
Тематические материалы: 5 лучших наушников Defender , 5 лучших наушников Fischer-audio , Вред наушников: влияние на слух человека , Если вода попала на наушники или внутрь разъема мобильного телефона , Как сделать звук в наушниках громче: на компьютере и телефоне , Как соединить порванные провода наушников , Как улучшить качество звука в наушниках , Какое сопротивление наушников лучше , Простые и эффективные способы увеличения баса в наушниках
Подключение сторонних устройств
Иногда помехи при передаче звука способны образовываться из-за подключения к компьютеру дополнительных устройств. Так, например, шум может возникнуть при прокрутке колёсика мыши или нажатия на кнопки клавиатуры. Попробуйте подключить устройство, образующее помехи к другом разъёму. В большинстве случаев это помогает. Если же помеха осталась, то единственным решением проблемы станет замена самого устройства или изменение типа его подключения.
Иногда шум от прокручивания колесика от мышки «попадает» в аудио-помехи и слышен в колонках. Порой такой шум может быть достаточно сильным и слушать музыку при работе просто невозможно.
Если в колонках слышится звук от мышки, то я рекомендую предпринять следующий ряд мер:












