Не включается ноутбук: как восстановить его работу
Всем доброго времени суток!
Поломка ноутбука, чаще всего, происходит внезапно, когда мы ее не ждем. Вроде бы только вчера с ним было всё в порядке, работал, а на утро ни с того ни с чего не включается.
Вопросов этой категории достаточно много (особенно сейчас, когда ноутбуки стали популярнее обычных стационарных ПК). Вообще, т.к. многие пользователи обычно не очень конкретно описывают проблему, сразу хочется сказать, что ноутбук может «не включаться» по-разному:
- может вообще не реагировать ни на какие нажатия, не «моргать» светодиодами и пр.;
- а может реагировать на кнопку питания, доходить до загрузки ОС и показывать какую-нибудь ошибку.
Собственно, исходя из этого и построю статью. Рассмотрю ниже различные варианты, и что можно в каждом предпринять для восстановления работы. Статья, если уж и не отремонтирует вашу технику, так поможет разобраться в проблеме и сэкономить энную сумму денег.

Совсем не включается
Если при включении кнопки Power ноутбук совершенно не подает признаков жизни, здесь возможны следующие неполадки:
- Проблема в питании, вследствие чего ноутбук мог сильно разрядиться, поэтому следует проверить, включен ли штекер адаптера в гнездо, а вилка в розетку 220 В.
- Поломка блока питания, что нередко происходит вследствие случайных ударов или же из-за резного скачка напряжения, что приводит к его перегоранию. Для проверки следует подключить к лэптопу идентичный блок питания и проверить, заработает ли он.
- Нарушение контактов в разъемах или же их подгорание, причиной чего нередко становится неправильная последовательность включения, когда пользователь вначале включает шнур питания в сеть, а затем уже включает его в гнездо ноутбука. Это нередко вызывает искру, которая часто приводит к поломке
- Неисправность со стороны внешних устройств, к числу которых стоит отнести Wi-Fi адаптер, присоединенный flash накопитель или micro CD карту. Для исправления ситуации следует отключить их и попробовать включить ноутбук заново.
Если данные действия не привели к ожидаемому результату, тогда с высокой долей вероятности причина кроется в вышедшей из строя материнской плате. В таком случае помочь сможет исключительно опытный мастер, осуществляющий ремонт ноутбуков профессионально.

Ноутбук включается, но не запускается операционная система: 10 вариантов решения
Чтобы объективно оценить возможность самостоятельного ремонта, требуется попытаться решить вопрос собственными силами. Я не говорю о разборе ноутбука или переустановке ОС. Будет достаточно провести краткий осмотр внешней части устройства + применить базовые приемы по восстановлению работоспособности ноутбука при возникновении ошибок программного типа.
1) Аппаратные сбои
Включение ноутбука или компьютера всегда сопровождается различными внешними признаками. Сюда относят звук от запуска кулера, сигнал по BIOS, световые индикаторы и прочее. Если после нажатия кнопки питания не произошло ничего из вышеперечисленного, следует провести тестирование аппаратной части устройства. Что стоит проверить собственноручно, я описал ниже.
А) Подача электропитания
К ноутбукам данный пункт относится косвенно, ибо у большинства из них имеется на борту батарея, которая должна хотя бы предоставить возможность запуска устройства. С ПК ситуация стоит иначе. Для запуска системного блока требуется прямой доступ электроэнергии в системы оборудования.

Алгоритм проверки состоит из:
- Проверяем на исправность розетку, куда подключается вилка зарядного блока или кабель системного блока ПК. Для этого достаточно включить в розетку другой прибор. Та же зарядка для телефона вполне сойдет.
- Проверяем на исправность блок питания. У 70% из них имеется световой индикатор, который загорается после включения.
- Исследуем кабель питания на факт наличия перегибов или разрывов. Такие моменты могут нарушить подачу электричества к системам ноутбука или ПК.
Если ничего из вышеперечисленного не относится к вашему случаю, переходим к дальнейшему анализу аппаратной части ноутбука. Проблема с питанием от сети исключена.
Б) Периферия или батарея

Вторым пунктом проверки аппаратной части является исследование периферийных устройств ноутбука или компьютера. Неисправный аккумулятор моет служить причиной игнорирования кнопки питания устройства.
Делаем аппаратный сброс:
- Вытаскиваем все доступные устройства и элементы с периферией – карточки памяти, адаптеры подачи переменного тока и аккумулятор. С последним могут возникнуть трудности, ибо в современных версиях ноутбуков тот делается встроенным.
- Зажимаем кнопку питания на 3-8 секунд.
- Подключаем блок питания ноутбука, минуя этап вставки аккумулятора. Нужно чтобы устройство получало электроэнергию напрямую от сети.
Если при таком раскладе ноутбук сможет запуститься, то проблема кроется в одном из периферийных устройств. Чтобы исключить из списка виновников аккумулятор, вставьте его в ноутбук и повторите попытку запуска. При удачной попытке, проблема будет крыться в одном из внешних периферийных устройств, которые пользователь подключает к разъёмам девайса. Посменно подключаем каждое из них и фиксируем результаты. Неисправный компонент исключаем из цепочки системы и радуемся результату.
В) Процессор

Проблема с процессором более опасна предыдущих двух, ибо диагностировать поломку самостоятельно новичок не в состоянии. Получить доступ к процессору системного блока проще, но даже так нужен набор мини-отверток.
Проверить работоспособность процессора можно 2 методами:
диагностирование через БИОС.
Если сгоревший процессор вас не пугает, выбирать новый самостоятельно следует на основании сокета в материнской плате. В дополнение закупается термопаста и чистится система охлаждения. Также не лишним будет продуть и другие части ПК от пыли. Вложение в будущее, так сказать.
Важно: в современных ноутбуках процессор частенько намертво припаивают к материнской плате. При сгорании одной детали, на мусор придется выкинуть половину устройства, а стоимость замены стремиться к 70% всего устройства.
При таком раскладе, будет выгоднее добавить на новый ноутбук, сдав текущий под запчасти, нежели заниматься сверхдорогостоящим ремонтом – это мой личный вам совет. Особо актуально для устройств в 2-3 года от роду.
Г) Графика

Ноутбук запускается, но экран после прогрузки остается черным. В некоторых случаях пользователь даже может использовать функции ОС, которая загрузилась. Индикаторы горят, операционка работает, но изображения нет. Тут возможны 2 варианта поломки.
| Проблема | Сломана матрица | Сломан видеочип |
|---|---|---|
| Проверка | Следует к ноутбуку или системному блоку подключить другой монитор. Для переключения на внешний экран, на клавиатуре зажимаем комбинацию Win + P. Выскочит меню подключений, передвигаться в котором можно стрелочками. Вариант попроще – повторять комбинацию, пока не попадете на требуемый режим внешнего монитора. Если изображение появится, проблема в матрице. | Экран либо черный, либо периодически идет сильными полосами, после чего тухнет. Для проверки потребуется раскрутить ноутбук, снять кулер и получить доступ к слоту с видеокартой. Вытягиваем ее, продуваем и вставляем обратно. Вздутия, гарь, вмятины и прочие дефекты – явные признаки поломки элемента. |
| Решение | Покупка новой или ремонт старой в сервисном центре. | Только замена на новый элемент. Либо покупаем и устанавливаем самостоятельно, либо не паримся, и отправляемся в сервисный центр. |
При работе с внутренностями ноутбуков, следует заблаговременно снимать статическое электричество. В ином случае, есть риск повредить электронные компоненты разрядом. Припой видеокарты к материнской плате, как в случае с процессором, приводит к замене всей материнки, а это может быть существенный удар по карману владельца.
Д) Жесткий диск

Среди аппаратных проблем, данная стоит на первом месте по распространенности (40% случаев). Причина – система не может распознать накопитель, из-за чего устройство либо зависает, либо постоянно перезагружается.
Чтобы удостовериться в проблеме с ЖД нужно:
- Включить ноутбук.
- Перейти в БИОС через нажатие F11 или F9.
- Зайти в раздел Primary IDE master.
- Удостовериться в отсутствии там ЖД.
Если же HDD отображается, значит проблема в чем-то другом. Собственными силами пользователь может разве что проверить качество соединения, но для этого предварительно следует провести аппаратный сброс по алгоритму, описанному выше.
2) Обработка ошибок ПО, когда ноутбук включается, но не запускается операционная система
Если ваш ноутбук запускается, но сама операционная система не желает запускаться, с вероятностью 90% проблема не в аппаратных сбоях, а программных. Чтобы найти потенциальную причину неисправности, следует последовательно провести 5 алгоритмов, что указаны ниже. Я их расположил по убыванию в отношении потери времени и нервных клеток пользователя.
А) Пробуем запустить ОС в безопасном режиме

При стандартном запуске система пытается запустить все процессы + в учет берутся последние изменения внутри ОС. Если человек хапнул вирус, который вырубил его ноутбук, через безопасный режим он сможет обойти данную проблему стороной, тем самым незаметно удалив вредителя.
Алгоритм запуска ОС в безопасном режиме:
- Выключаем ноутбук кнопкой питания.
- Запускаем устройство.
- Сразу начинаем жать кнопку F8.
- Ждем появления меню выбора, и клавишами выбираем «Безопасный режим».
- Делаем откат последних изменений и пробуем перезапустить ОС в стандартном режиме.
Когда ОС не в состоянии запуститься даже через безопасный режим, пользователю будет предложен раздел «Автоматическое восстановление». В нем требуется перейти в дополнительные параметры, выбрать пункт поиска + устранения неисправностей и указать пункт «Параметры загрузки». Данный способ особенно хорош при неработающей клавише F8 (да, такое тоже может быть). Просто перезапускаете ноутбук, пока не попадете в режим автоматического восстановления.
Б) Используем диск восстановления

При возникновении критических ситуаций с ОС, специалисты советуют использовать именно загрузочные диски. На CD/DVD носитель или флешку записывается специальная программа, которая позволяет воспользоваться разнообразными вариантами восстановления ОС в случае ее неполадок. Базовая функция загрузочного диска – восстановление ОС до заводских настроек. Такой метод избавит пользователя от проблемы, но и уничтожит все его данные с диска системы + снесет установленное ПО.
Как заранее сделать загрузочный диск:
-
Запускаем специальную программу через строку поиска.




По аналогии производится запись загрузочного диска. При работе через флешку, можно не только обнулять ОС, но и возвращаться к контрольным точкам. Таким образом пользователь обойдет стороной полное удаление ПО, вернув операционку к одному из адекватных по работе состояний системы.
В) Сброс БИОС

Часть вредоносного программного обеспечения может нарушать даже работу процессов БИОС. Дабы избавиться от текущего состояния, следует перейти в службу через F9/F11 и выбрать пункт, отвечающий за обнуление — Load BIOS Defaults. Сохраняем изменения и перезапускаем ОС.

Второй метод решения проблемы больше аппаратный. Потребуется снять крышку и самостоятельно отключить CMOS-батарейку от материнки на 2-3 минуты. Узнать данный элемент конструкции не составит проблем – подобие круглой металлической шайбы.
Обратите внимание: при разрядке CMOS-аккумулятора ОС может не запускаться в том числе.
Распознать севшую батарейку БИОС можно через соответствующее сообщение при запуске – «Press F1 to Continue». Для решения проблемы, потребуется заменить источник питания на новый.
Г) Разбираемся с графическим драйвером

Сообщение выше не всегда показывается пользователю. Чаще возникает ситуация, когда при очередной загрузке ОС, та показывает черный экран. Для устранения проблемы следует запустить операционку в безопасном режиме. ОС будет использовать заводской драйвер, обойдя стороной установленный ранее пользователем.
Алгоритм исправления ситуации:
- В безопасном режиме запускаем диспетчер устройств.
- Выбираем пункт «Видеоадаптер».
- При наличии устаревшего драйвера, обновляем.
- При наличии возле драйвера знака вопроса, удаляем и устанавливаем заново. Найти официальные драйвера можно на сайте производителя ноутбука или через специализированные драйвер-паки.
После установки актуальной версии графических драйверов, перезапускаем операционную систему и радуемся положительному результату. К слову, хранить дрова на ноутбук советую в облаке, дабы иметь к ним доступ в любой момент и с любого устройства.
Разбор аппаратных причин неисправности:
Д) Проблема с загрузчиком ОС

Последний тип ошибки, который я сегодня хотел бы рассмотреть – это «повреждении записи в MBR или GPT». Данное сообщение появляется при запуске ОС в случаях, когда пользователь периодически некорректно завершал работу операционки (выключал кнопкой питания). Суть проблемы – дефекты системных данных на жестком диске.
Как решить проблему:
- воспользоваться диском восстановления;
- переустановить операционную систему с нуля.
О первом методе я рассказывал выше. Стандартная же переустановка ОС подразумевает наличие диска или образа на флешке и пару часов свободного времени пользователя. В дополнение, придется заново ставить драйвера и набор программ повседневного использования. Переустанавливать Windows советую только в крайнем случае, если только ни одно из рассмотренных выше решений не помогло.
На этом сегодня все. Надеюсь, теперь вы знаете, что делать, когда ноутбук включается, но не запускается операционная система. Если на примете имеются другие сценарии поведения оборудования, жду описание и решения в комментариях. Удачи и не болеть!
Причины, почему не включается, и что делать
При рассмотрении причин, почему не включается ноутбук Леново и появляется черный экран, необходимо учитывать симптомы проблемы. С учетом этого принимаются шаги по ее устранению. Для наглядности рассмотрим разные ситуации.
Поломка батареи
Наиболее распространенная причина, почему не грузится ноутбук Леново — неисправность блока питания. В таком случае устройство работает только при включенном шнуре, а при его выключении сразу гаснет. Единственный выход состоит в замене изношенной батареи.

Поломка ЗУ ноутбука
Второе объяснение, почему не загружается ноутбук Леново и черный экран при включении системы — повреждение зарядного устройства. В таком случае напряжение не подходит к аккумуляторной батарее и, соответственно, ноутбук не работает и не включается. Неисправность проявляется отсутствием свечения лампочек и дисплея при подключении. Единственный выход — использование другого ЗУ для зарядки и включение ноутбука.

Выход из строя матрицы
При повреждении дисплея может появиться подозрение, что ноут Леново не включается из-за каких-то внутренних сбоев. Неисправность проявляет себя черным экраном и свечением индикаторов питания. При этом сам дисплей полностью черный, или на нем появляются полоски.
Если матрица ноутбука повреждена и не включается, единственным решением является замена этого компонента. Большой плюс, если причина поломки лежит в плохом контакте шлейфа между основными элементами и дисплеем. В таком случае замена матрицы не потребуется — достаточно разборка и качественное подключение. Для правильной диагностики поломки стоит обратиться в сервисный центр.

Повреждение жесткого диска
Один из шагов, что делать, если не включатся ноутбук Lenovo — проверка накопителя на факт исправности. Распознать поломку можно по появлению служебных данных на экране. При этом устройство включается, но система не запускается. Единственным решением в таком случае является ремонт SSD или HDD накопителя.

Сбои операционной системы
В Сети часто возникают вопросы, что делать, если не запускается ноутбук Леново — устройство не включается. При этом пользователь видит черный экран, вентиляторы работают, но лампочки не горят.
Такая поломка чаще всего свидетельствует о банальном сбое в работе системы. В таком случае достаточно отключить блок питания и достать АКБ на несколько секунд. После выполнения этих действий работа должна нормализоваться.
Второй шаг, что делать, если не включается ноутбук Леново, а кулеры работают — проверка настроек БИОС. Они могли банально сбиться, из-за чего устройство некорректно определило оборудование. В таком случае необходимо зайти в BIOS и обнулить настройки. Для этого во время загрузки жмите F2, а потом прислушайтесь. Как только появится легкий щелчок, кликните на F9 для обнуления настроек BIOS.

Аппаратная неисправность
Выше рассмотрены ситуации, когда ноутбук Леново не включается, а светодиоды загораются. Но бывает, когда ни одна лампочка не горит, а сам девайс перестал запускаться. Этому может быть несколько причин:
- Повреждение кнопки включения.
- Выход из строя материнской платы.
В обоих случаях лучше обратиться в сервисный центр для диагностики и ремонта.
Нет контакта системной платы с ОЗУ
Рассмотрим еще одну ситуацию, когда не работает ноутбук Lenovo ThinkPad, IdeaPad 330 или другой модели, и не открывается ОС. Объяснением является плохой контакт между ОЗУ и системной платой. В таком случае при нажатии на кнопку питания слышна работа кулеров, и светятся лампочки. При этом заставки материнской платы нет, а перед глазами только черный экран.
В таком случае может потребоваться разборка ноутбука. Сделайте следующие шаги:
- С помощью крестообразной отвертки выкрутите винты снизу девайса, в том числе в месте установки АКБ. Некоторые «прячутся» за ножками / наклейками ноутбука.
- Подденьте и демонтируйте пластиковую накладку на клавиатуре, которая защищает кнопки.
- Снимите клаву, надавив парой отверток на специальные пазы со стороны монитора.
- Отсоедините шлейф монитора от материнской платы.
- Выкрутите доступные винты.
- Снимите оптический привод.
- Демонтируйте нижнюю крышку и отбросьте компоненты, мешающие добраться до ОЗУ.
На следующем шаге почистите планку ОЗУ с помощью канцелярского ластика или спиртового раствора.

Проблема загрузки ОС
Если система виснет на моменте загрузки, то можно попробовать её восстановить. Также поломка могла быть вызвана драйверами или кривым обновлением.
При включении ноутбука зажмите клавишу F8 и не отпускайте её, пока не увидите вот такое меню. Далее нужно выбрать «Безопасный режим».

- Переходим в «Пуск», далее нажимаем «Панель управления».

- Переходим в раздел «Восстановление». Если вы его не видите, то установите режим «Просмотра» – как «Крупные значки».
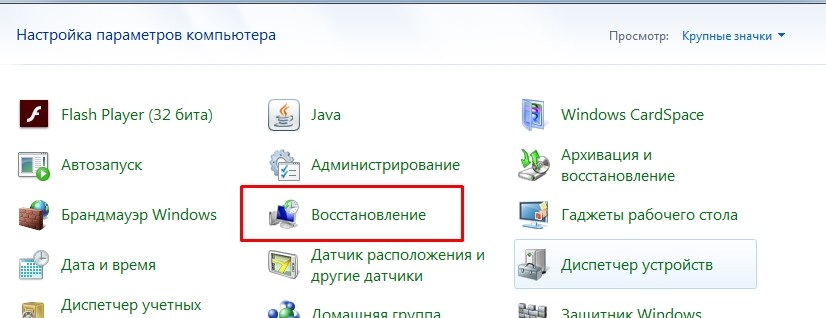
- Нажимаем «Запуск восстановления системы». Далее просто действуйте согласно инструкции. Нужно также выбрать точку восстановления – лучше выбрать самую раннюю. Ждем пока процедура закончится, а компьютер перезагрузится.

К сожалению, в десятке убрали возможность заходить в безопасный режим. Поэтому для восстановления нужно проделать следующие действия:
- Нужно создать загрузочную флешку или установочную флешку с вашей версией Windows 10 – смотрим инструкцию тут.
- Вставляем флешку и перезагружаем или включаем ноутбук. Нужно вызвать обычное «BOOT» меню – смотрим в третий столбец.

- Пре первом загрузочном экране нажимаем «Далее».

- Теперь нужно нажать «Восстановление системы».

- У нас есть несколько вариантов. Можно просто нажать «Восстановление системы». Также можно попробовать сделать «Восстановление при загрузке».

- Есть также возможность запустить «Безопасный режим» через командную строку. Для этого нужно вписать туда одну из команд:
- bcdedit /set safeboot minimal — включение безопасного режима
- bcdedit /set safeboot network — включение безопасного режима с поддержкой сети
- bcdedit /deletevalue safeboot – отключение безопасного режима
- После введения команды закрываем командную строку, выключаем ноутбук. И выключаем его снова. После того как вы попадете внутрь безопасного режима, нажмите на «Пуск», далее в поисковой строке введите фразу «Восстановление системы». В самом конце просто запускаем службу.












