USB-кабель для принтера: описание и подключение
Принтер с момента своего изобретения навсегда изменил работу офисов по всему миру, а спустя некоторое время выбрался далеко за их пределы, сильно упростив жизнь буквально каждому. Сегодня принтер есть во многих квартирах и домах, а для офиса он просто необходим. С его помощью школьники и студенты печатают свои рефераты, а кто-то распечатывает фотографии. Устройство пригодится и в том случае, если вам приходится распечатывать электронные документы, а сейчас таковых может быть очень много – от квитанций за коммунальные услуги до билетов на транспорт, в театр, на футбол. Словом, важность принтера для обыкновенного человека не подвергается сомнениям, но нужно обеспечить агрегату надежное соединение с компьютером. Чаще всего это становится возможным благодаря кабелю USB.
Для начала стоит уточнить, что принтеру нужны два кабеля, один из которых – сетевой, обеспечивающий подключение к розетке для питания устройства от электросети. Второй шнур – специальный USB-кабель для принтера, это интерфейсное соединительное приспособление для подключения принтера к компьютеру и передачи мультимедийных файлов. Справедливости ради стоит заметить, что некоторые современные принтеры давно обзавелись возможностью беспроводного соединения и могут принимать файлы даже с карманных гаджетов, однако, кабельное подключение до сих пор считается наиболее надежным и практичным, особенно для передачи большого количества информации.
Принтерный кабель на противоположных концах имеет разные разъемы. Со стороны компьютера это обыкновенный USB одного из актуальных ныне поколений, отличающихся между собой скоростью передачи информации. Со стороны принтера штекер обычно выглядит как квадрат с зубчатыми углами, внутри которого есть четыре контакта. Стоит отметить, что не все производители показали себя сторонниками стандартизации – некоторые мыслят принципиально иначе и намеренно не обеспечивают совместимость с «чужими» кабелями.
Более того, не все производители принтеров даже включают USB-кабель в комплект поставки устройства, но даже если шнур у вас изначально был, со временем он может испортиться или износиться и требовать замены.
Современный USB-кабель нередко делается экранированным, чтобы меньше поддаваться влиянию многочисленных помех, создаваемых человеческой цивилизацией. На многих шнурах можно увидеть характерные бочонкообразные утолщения ближе к концам, которые так и называют – ферритовыми бочонками. Такое приспособление помогает подавить помехи на высоких частотах, и хотя бочонок нельзя считать обязательной деталью USB-кабеля, его наличие не помешает.
Сегодняшние USB-кабели обязаны распознаваться современными операционными системами по принципу Plug-and-play. Это означает, что компьютеру не придется специально «объяснять», что такое вы к нему подключили – ОС должна не только сама понять, то на противоположном конце шнура подключен принтер, но и самостоятельно определить его модель и даже подгрузить из сети и установить драйвера для него.
Виды USB-разъемов, основные отличия и особенности
Универсальная последовательная шина представлена 3 версиями — USB 1.1, USB 2.0 и USB 3.0 . Первые две спецификации полностью совмещаются между собой, шина 3.0 имеет частичное совмещение.

USB 1.1 — это первая версия устройства, используемая для передачи данных. Спецификацию применяют только для совместимости, так как 2 рабочих режима по передаче данных (Low-speed и Full-speed) обладают низкой скоростью обмена информацией. Режим Low-speed со скоростью передачи данных 10-1500 Кбит/с используется для джойстиков, мышей, клавиатур. Full-speed задействован в аудио- и видеоустройствах.
В USB 2.0 добавлен третий режим работы — High-speed для подключения устройств по хранению информации и видеоустройств более высокой организации. Разъем помечается надписью HI-SPEED на логотипе. Скорость обмена информацией в этом режиме — 480 Мбит/с, которая равняется скорости копирования в 48 Мбайт/с.
На практике, из-за особенностей конструкции и реализации протокола, пропускная способность второй версии оказалась меньше заявленной и составляет 30-35 Мбайт/с. Кабеля и коннекторы спецификаций универсальной шины 1.1 и второго поколения имеют идентичную конфигурацию.
Универсальная шина третьего поколения поддерживает скорость 5 Гбит/с, равняющуюся скорости копирования 500 Мбайт/с. Она выпускается в синем цвете, что облегчает определение принадлежности штекеров и гнезд к усовершенствованной модели. Сила тока в шине 3.0 увеличилась с 500 мА до 900 мА. Эта особенность позволяет не использовать отдельные блоки питания для периферийных устройств, а задействовать шину 3.0 для их питания.
Совместимость спецификаций 2.0 и 3.0 выполняется частично.
Как называются другие разновидности проводов для принтера

Струйные принтеры компании HP применяют сетевой блок питания. Малое распространение у современных печатающих устройств имеет шнур LPT. Некоторое время назад принтеры и сканеры подключались к компьютеру исключительно через LPT-порты, потому работать с ними с ноутбука и нетбука было невозможно. Есть переходники, но часто их качество и надёжность оставляет желать лучшего.
Из преимуществ следует выделить высокую скорость передачи данных. Однако недостатком является длина шнура – около одного метра, что особенно контрастирует с сетевым проводом. Подойдёт скорее для дома, чем для офиса.
Итак, мы разобрали основные разновидности проводов, которые используются для подключения принтера и многофункциональных устройств к компьютеру и ноутбуку.
К выбору кабеля стоит отнестись внимательно, так как приобретая провод невысокого качества и не соответствующий вашим требованиям, вы рискуете получить проблемы следующего характера:
- компьютер «не видит» принтер;
- низкая скорость передачи данных;
- отказ в запуске печати;
- периодически пропадает подключение.
Приведённая выше информация может помочь при выборе кабеля для подключения принтера к ПК.
Завершаем подключение принтера к компьютеру установкой драйверов
После того как принтер подключен к электропитанию и подключен к компьютеру с помощью USB кабеля, можно начинать установку драйверов. Обычно драйверы поставляются на диске вместе с принтером. Если с принтером идет сразу несколько дисков, то изучите надписи на них. Нам нужен тот диск, на котором написано «Driver».

Вставьте диск с драйверами в компьютер. После этого запустится установщик драйверов от принтера. Процесс установки драйверов очень прост и мало чем отличается от установки обычной программы. Возможно, в процессе установки придется отключить и снова подключить принтер. Если такая необходимость возникнет, то установщик вам об этом сообщит.
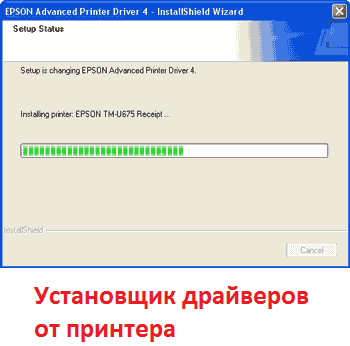
После окончания процесса установки, возможно, пройдется перезагрузить компьютер. Если такая необходимость возникнет, то установщик об этом сообщит.
Если у вас нет диска с драйверами или установка с диска не запускается, то вы можете найти драйвер в интернете. Скачивать драйвер лучше всего с официального сайта фирмы производителя принтера. В этом случае вы сможете получить самую новую версию драйвера и при этом не рискуете подцепить вирус.
- Как подключить принтер по локальной сети
- Как установить принтер на компьютер
- Как расшарить принтер по сети в Windows 10
- Как подключить принтер к ноутбуку
Создатель сайта comp-security.net, автор более 2000 статей о ремонте компьютеров, работе с программами, настройке операционных систем.
Задайте вопрос в комментариях под статьей или на странице «Задать вопрос» и вы обязательно получите ответ.
Особенности подключения
Для подключения принтера к компьютеру и его дальнейшей эксплуатации потребуется два кабеля: кабель сетевой и USB. По стандарту они идут в комплекте при покупке устройства для печати (есть производители, например НР, которые заведомо не комплектуют принтер кабелем, а кабели от других принтеров, например Canon попросту не подойдут). Но бывает и так, что провода от принтера теряются или приходят в негодность. И возникает вопрос о покупке новых проводов.

Подключение принтера через USB шнур присутствует почти на всех моделях принтеров, но существуют исключения, имеющие и другие разъемы для подключения. Например принтер Самсунг ML-1210 имеет совершенно другой разъем для подключения к компьютеру. То же самое относится к принтеру HP 1100, который имеет свой оригинальный шнур для принтеров НР.
Как подключить принтер к компьютеру через WiFi 
Ещё один удобный вариант подключения принтера – WiFi. Сегодня маршрутизаторы есть практически в каждом доме, поэтому инструкцию подключения через беспроводную сеть рассмотрим отдельным блоком. Для того чтобы операция прошла успешно, подготовьте инструкцию от устройства печати. В ней нужно прочитать, какой модуль использует принтер для подключения: WiFi или Bluetooth.
Подключаем в ОС Windows 
Для того чтобы решить вопрос, как подключить принтер к компьютеру, достаточно выполнить следующий алгоритм.

- Включите принтер и при необходимости подключите принтер к маршрутизатору через специальный интернет-кабель. Часто это требуется для первичной настройки. Но некоторые принтеры сразу поддерживают беспроводное подключение.
- В инструкции или на сайте производителя уточните, как конкретная модель подключается к сети. Некоторые нужно сначала подключить к ПК (инструкция выше). Если принтер может самостоятельно подключиться к беспроводной сети, то используйте меню на его экране, чтобы обнаружить точку доступа и ввести пароль.
- Если принтер поддерживает модуль WiFi, то достаточно найти сеть, к которой подключён ПК и ввести код безопасности. Для соединения по Bluetooth достаточно найти и нажать кнопку сопряжения.
- Затем на ПК откройте меню «Пуск» и перейдите в раздел «Принтеры и устройства» и выполните описанный выше алгоритм по добавлению устройства, если оно ещё не отображается в списке доступных. Если подключение выполняется через Bluetooth, то для обнаружения принтера нужно включить этот модуль и на ПК.
- Нажмите команду «Добавить» или «Подключить» напротив имени своего принтера.
После этого можно пользоваться устройством печати. При этом важно, чтобы принтер располагался поближе к маршрутизатору, чтобы не было перебоев в сигнале.
Рекомендации для Mac OS X 
Теперь разберёмся, как подключить принтер к компьютеру через беспроводную сеть в Mac OS X. Суть практически та же самая, что и в предыдущем случае. Для начала нужно выяснить, каким именно модулем оснащён принтер и требуется ли для подключения ПК или интернет-кабель.
- Установите принтер там, где сигнал от маршрутизатора самый лучший.
- Включите устройство вывода и компьютер, дождитесь полной загрузки.
- Следуя рекомендациям из инструкции для пользователя конкретной модели, выполните подключение к своей сети. Используя меню принтера, найдите нужную сеть и введите ключ безопасности. Выбирать нужно ту же точку доступа, что и у ПК. Если использует Bluetooth, то нажмите кнопку сопряжения.
- Затем на ПК откройте меню (значок яблока в верхнем левом углу) и перейдите в системные настройки.
- Откройте раздел «Принтеры и сканеры». Нажмите на «+» и, нажав на имя своего принтера, добавьте устройство, следуя подсказкам системы. Часто принтер автоматически оказывается в списке доступных устройств, в этом случае никаких действий от пользователя не требуется.
На этом всё, подключение выполнено, принтер доступен для печати.
Следуя предоставленным инструкциям, вопроса к ак подключить принтер к компьютеру больше не возникнет. Если вы столкнулись с затруднениями, напишите в комментариях, мы попробуем вам помочь. Делитесь статьёй с друзьями и оставайтесь с нами. Мы расскажем немало полезного и интересного.









