Зачем покупать контроллер вентиляторов – выбираем лучший
В последние несколько лет популярность контроллеров вентиляторов ПК растет, и мы видим, что всё больше производителей корпусов, добавляют контроллеры вентиляторов в свои продукты. Оно и понятно – распространение мощных компонентов, таких как процессоры и видеокарты, ведёт к повышению температуры в вашей компьютерной системе, что требует установки дополнительных вентиляторов. Эта возросшая потребность в вентиляторах (плюс увлечение RGB) делает контроллеры вентиляторов весьма важной составляющей игровой сборки.
Когда дело доходит до сборки нового ПК, контроллер вентиляторов часто можно упустить из виду. Это достаточно справедливо, так как многие думают о том, чтобы отдать предпочтение новому кулеру вместо дополнительных вентиляторов.
Вместе с тем, увеличенные потоки воздуха и эстетичность, которые могут принести вентиляторы, обычно стоят того, чтобы начать использовать контроллер вентиляторов для организации и управления.
В этой статье мы расскажем о лучших контроллерах вентиляторов для ПК, о том, какой контроллер вентиляторов вам может понадобиться, и о нескольких вещах, которые следует учитывать перед покупкой.
В какую сторону должны крутиться вентиляторы в корпусе
Итак, рассмотрим схему вентиляции и охлаждения компьютера. Ведь у многих новичков при самостоятельной сборке компьютера возникает вопрос «Куда должен дуть вентилятор» или «В какую сторону должен крутиться кулер». На самом деле это действительно важно, ведь правильно организованная вентиляция внутри компьютера — залог его надежной работы.

Холодный воздух подается в корпус из передней нижней части (1). Это нужно учитывать и при чистке компьютера от пыли. Нужно обязательно пропылесосить место, где засасывается воздух внутрь компьютера. Воздушный поток постепенно нагреваясь поднимается вверх и в верхней задней части корпуса выдувается через блок питания (2) уже горячий воздух.
В случае большого числа греющихся элементов внутри корпуса (например, мощная видеокарта или несколько видеокарт, большое количество жестких дисков и т.д.) или малого объема свободного пространства внутри корпуса для увеличения воздушного потока и повышения эффективности охлаждения в корпус устанавливают дополнительные вентиляторы. Лучше устанавливать вентиляторы с большим диаметром. Они обеспечивают больший поток воздуха при меньших оборотах, а следовательно эффективнее и тише, чем вентиляторы с меньшим диаметром.
При установке вентиляторов следует учитывать направление, в котором они дуют. Иначе можно не только не улучшить охлаждение компьютера, но и ухудшить его. При большом количестве жестких дисков, либо при наличии дисков, работающих на высоких скоростях (от 7200 об/мин), следует установить дополнительный вентилятор в переднюю часть корпуса (3) так, чтобы он продувал жесткие диски.
При наличии большого количества греющихся элементов (мощная видеокарта, несколько видеокарт, большое количество плат, установленных в компьютер) или при нехватке свободного пространства внутри корпуса рекомендуется установить дополнительный вентилятор в задней верхней части корпуса (4). Этот вентилятор должен выдувать воздух наружу. Таким образом увеличится воздушный поток, проходящий через корпус и охлаждающий все внутренние элементы компьютера. Нельзя устанавливать задний вентилятор так, чтобы он дул внутрь корпуса! Так нарушится нормальная циркуляция внутри ПК. На некоторых корпусах возможно установить вентилятор на боковую крышку. В этом случае вентилятор должен крутиться так, чтобы он всасывал воздух внутрь корпуса. Ни в коем случае нельзя, чтобы он выдувал его наружу, иначе будет недостаточно охлаждаться верхняя часть компьютера, в частности блок питания, материнская плата и процессор.
Кабель процессорного вентилятора
 |
От большинства других СВО модели серии MPG CORELIQUID K отличаются наличием скрытого вентилятора в ватерблоке. Это 60-миллиметровый TORX FAN 3.0, и предназначен он для охлаждения элементов системы питания материнской платы. Скорость данного вентилятора может регулироваться автоматически в зависимости от температуры центрального процессора. Для этого нужно лишь активировать режим G.I. в приложении MSI Center. Чтобы все это правильно работало, необходимо подключить кабель процессорного вентилятора к разъему CPU Fan1 на материнской плате.
*Обращаем ваше внимание, что приложение MSI Center используется с материнскими платами на базе чипсетов Intel 500-й серии. Для других плат нужно применять приложение Dragon Center с утилитой CORELIQUID App.*
Open Hardware Monitor
Программа Open Hardware Monitor первоначально создана для мониторинга работы всех важных компонентов компьютера, включая скорость вращения как основных, так и дополнительных кулеров. Но у данной утилиты также присутствует функция, позволяющая вручную управлять вентиляторами.

Функция регулировки скорости кулеров (Controls) находится в том разделе главного окна, в котором приведены данные мониторинга за конкретным устройством. Т.е. если это вентилятор центрального процессора, то опция контроля его скорости будет расположена в разделе с названием модели ЦП, если видеокарта — то в разделе с названием видеоадаптера. Если же в том или ином разделе функция «Controls» отсутствует, это значит, что у устройства отсутствует поддержка управления кулером либо сама программа не поддерживает конкретную модель материнской платы, видеокарты и т.д.
Для управления вентиляторами из программы Open Hardware Monitor:
- Находим строку «Controls» в разделе с названием устройства.
- Если это, например, видеокарта, кликаем по опции «GPU Fan» правой кнопкой мыши, открываем подменю «Control», затем «Manual» и уже в нем выбираем желаемую скорость вращения в процентах.

На свой страх и риск
Экспериментируя с системой охлаждения компьютера, следует понимать, что полная остановка или сильное падение скорости вращения кулеров может привести к перегреву охлаждаемого ими устройства. В большей степени это относится к центральному процессору и видеокарте. Все прочие вентиляторы обычно имеют вспомогательную функцию, однако если от их работы все же зависит уровень охлаждения названных устройств, то их управлением нужно быть осторожным.
Впрочем, даже старые материнские платы и видеокарты оснащались механизмом защиты от перегрева, который моментально отключает подачу питания при достижении температуры их нагрева определенного значения. Но это не должно являться поводом для испытания надежности и эффективности работы данного механизма.
Другими словами — делайте все на свой страх и риск.
Запуск вентилятора на ноутбуке с помощью команд Windows
Операционные системы Windows, начиная с 7-ой версии, также имеют встроенные утилиты для управления мощностными критериями работы ноутбука. Для их настройки потребуется:
-
Открыть «Панель управления» и выбрать раздел «Электропитание».
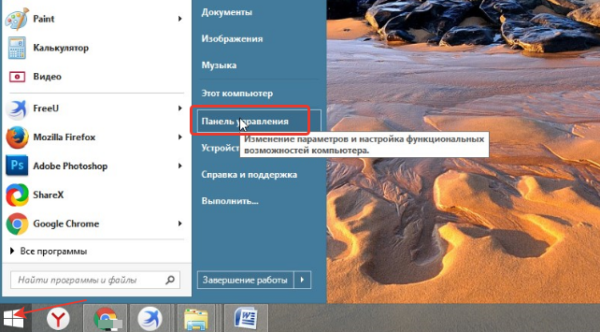
Заходим в меню «Пуск», открываем «Панель управления»
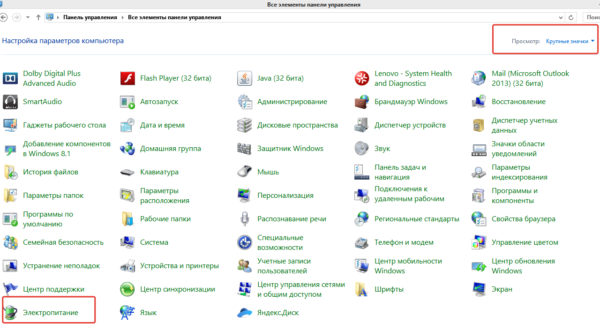
В категории «Просмотр» выбираем значение «Крупные значки», находим и открываем раздел «Электропитание»
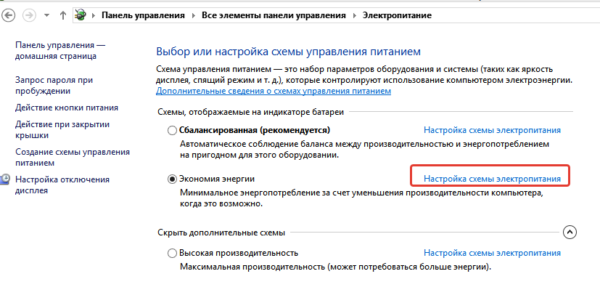
Кликаем по ссылке «Настройка схемы электропитания», возможно открыть в любом режиме
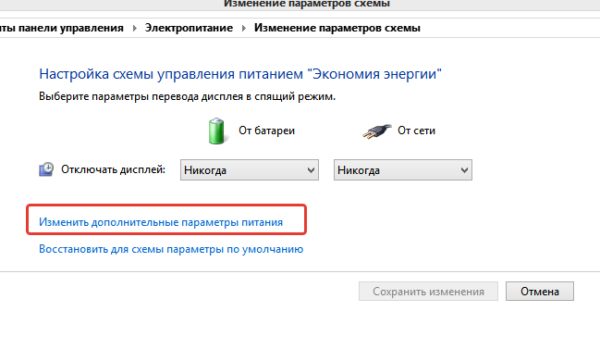
Находим и кликаем по пункту «Изменить дополнительный параметры питания»
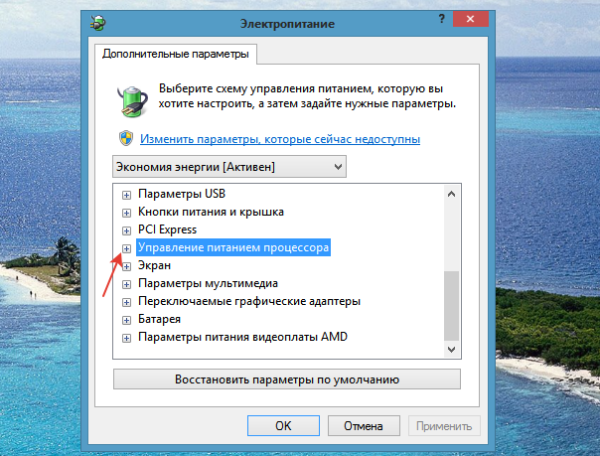
Рядом с пунктом «Управление питанием процессора» кликаем левой кнопкой мыши на плюс
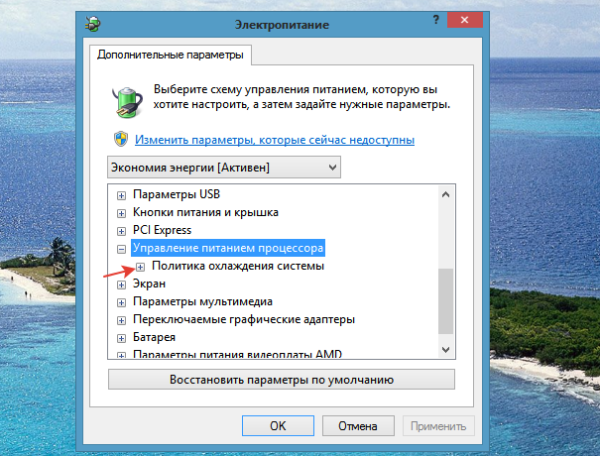
Щелкаем по значку плюс рядом с подпунктом «Политика охлаждения системы»
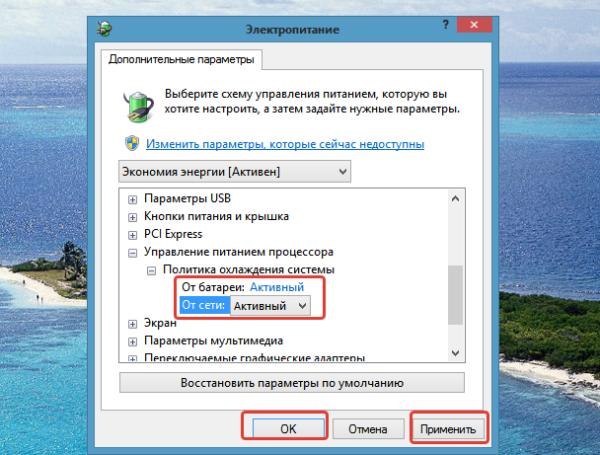
В настройках выставляем значение «Активный», нажимаем «Применить», затем «ОК»
Теперь вентилятор будет постоянно включен, что позволит вам избежать лишнего переохлаждения системы и различных «подтормаживаний».
Кроме этого, читайте нашу подробную статью о том, как почистить ноутбук от пыли.











