SFC и DISM: Проверка и Восстановление системных файлов в Windows 10
Всякий раз, когда что-то идет не так с компьютером или ноутбуком, есть ряд инструментов для устранения неполадок, которые вы можете выполнить, чтобы попытаться устранить проблему. В Windows 10/8/7 есть несколько встроенных команд, которые можно использовать для проверки и восстановления поврежденных системных файлов, которые со временем вызывают проблемы при изменении.
Одним из способов устранения неполадок, связанных с Windows, является проверка системы и восстановление системных файлов. Это может помочь во всех типах проблем, таких как медленная система, синий экран смерти, внезапные сбои питания и сбои системы.
SFC и DISM — Средство проверки системных файлов, которое сканирует компьютер на предмет любого повреждения или изменений в системных файлах, которые в противном случае могли бы помешать нормальной работе вашего ПК. Инструменты заменяет файл правильной версией, чтобы обеспечить бесперебойную работу. С помощью командной строки можно попытаться сканировать и восстановить системные файлы поздних операционных систем, как Windows 10/8/7 /Vista.
Пропал Скайп: как его восстановить?
Если у вас пропал скайп и после долгих попыток восстановить его ничего не выходит, значит, эта информация для вас! Стоит заметить, что такое случается при разных обстоятельствах, поэтому и решения для пользователей также будут разные.
Как вернуть «иконку» программы Скайп?
В случае исчезновения так называемой иконки программы с рабочего стола решить проблему бывает все равно непросто, но мы поможем вам разобраться в этом. Для начала нужно установить (если это возможно) причину такого внезапного исчезновения.
- программа Skype была удалена с компьютера (ноутбука);
- неполадки в системе Виндоус (или иной);
- программа осталась, но значок (ярлык доступа) был случайно удален;
- была обновлена операционная система и в результате этого возник конфликт.
Начнем с описания решения для второго случая, так как это самая малая из проблем, которые могут возникнуть с программой для онлайн-видео-общения.
Попробуйте выполнить ряд простых действий:
- Откройте папку «Компьютер», диск С.
- Выберите в открывшейся директории папку с программными файлами, которая так и называется «Programm Files».
- Теперь нужно отыскать среди всех программных папочек ту, которая нам нужна. Она так и называется — Skype (если вы ее не переименовывали по собственной инициативе при установке или позже).
- Внутри папки «Скайп» должна быть еще одна директория (папка) под названием «Phone».
- В папке «Фоун» ищем исполняемый «екзешный» файл. Он должен иметь название «Skype.exe».
- Кликните одинарным щелчком по этому файлу правой кнопкой мышки, чтобы выплыло контекстное меню.
- В меню нужно выбрать действие «отправить на рабочий стол» либо «закрепить в панели задач». Вы можете выбрать одно из этих действий (или оба), ориентируясь на особенности использования вами этой программы. Если выбран пункт с отправкой на рабочий стол, будет создан обычный ярлык (путь) программы.
Нужно заметить, что есть одна немаловажная деталь. А именно: не стоит перетаскивать ярлычок путем обычного зажимания правой кнопки мыши. Почему? Это неправильный шаг в данном случае, ведь таким образом можно просто изменить расположение одного из важных рабочих элементов этой программы, после чего она точно перестанет работать.
Второй способ возврата на место значка скайпа:
- Откройте основное меню компьютера — меню «Пуск».
- Далее нужно выбрать «все программы».
- В открывшемся списке нужно найти программу Skype и кликнуть по ней.
- Ниже должно открыться дополнительное меню.
- Там требуется выбрать значок программы.
- Нажмите по этому мини-изображению правой кнопкой мыши и выберите действие, которое вас интересует, то есть создание ярлычка.
Для того чтобы удостовериться, что значок программы не был удален (специально или случайно) другим пользователем без вашего на то ведома, нужно выполнить следующие действия:
- Кликнуть правой кнопкой по свободному пространству рабочего стола.
- В меню выберите пункт «создать», далее «ярлык».
- Нажимайте кнопочку «обзор» и ищите данную программу, точнее указывайте путь к ней.
- Нажмите «далее».
- Теперь нужно придумать имя будущего ярлыка либо оставить классическое.
- Жмите «готово».
Если все сделано так, как в инструкции, должен появиться ярлычок. Что делать, когда он все же не показался? Остается только проверить параметры отображения значков на рабочем столе. Для этого через клик правой кнопкой выходим в контекстное меню рабочего стола и выбираем раздел «вид». Проверьте, стоит ли «галочка» напротив пункта об отображении значков.

Когда вышеописанные методы не помогают, предполагают, что компьютер заражен вирусами. Для исправления ситуации сначала нужно проверить (просканировать) его на наличие вредоносных программ. Еще одним симптомом такой «вирусной» болезни является исчезновение не только одного лишь ярлыка, но и всех остальных тоже (либо нескольких из них).
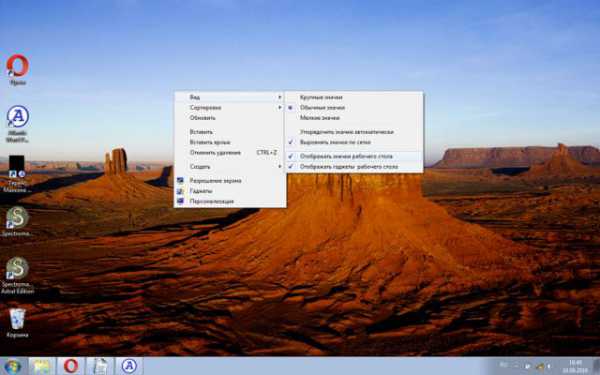
Также стоит порыться в «корзине» – папке, в которой хранятся все удаленные обычным способом файлы и другие объекты на ноутбуке или компьютере.
Восстановление программы
После обновления системы программа Скайп странным образом удалилась с вашего устройства? Есть один секрет, который может помочь этой беде. Это удаление файла под названием «shared.xml». Чтобы найти данный файл, нужно зайти на диске С в папку с вашим именем пользователя.
Далее ищите папку «Application Data», «Support», «Roaming» – название зависит от той платформы и операционной системы, которой вы пользуетесь. Именно в одной из этих директорий и находится искомый объект. После его удаления перезагрузитесь и проверьте работоспособность программы.
Если это не помогло вернуть программку, идем дальше. Кардинальным решением будет установка Скайпа заново. Советуем скачивать установочный файл только на официальных ресурсах во избежание распространения вирусов либо вирусного программного обеспечения. Версию выбирайте самую последнюю (самую новую) и устанавливайте. Контакты не пострадают. В крайнем случае вы можете обратиться в службу поддержки, ведь именно на официальном ресурсе хранятся все контакты, а не только у вас на ноутбуке, компьютере или планшете.
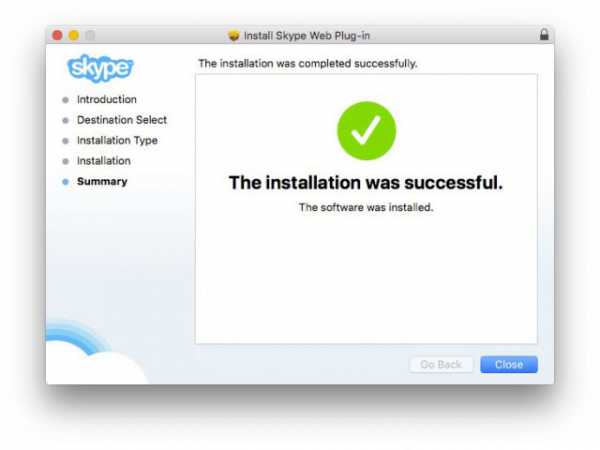
Если скайп пропал с телефона
Что делать, если это все же произошло, вопреки расхожему мнению про беспроблемность смартфонов и плантшетов в этих условиях? Специально созданная для этого веб-оболочка поможет опять начать пользоваться любимой и нужной программой.
Смысл этого программного обеспечения в том, что он не требует для своей работоспособности установки на диск. Через браузер можно пользоваться скайпом и всеми его многочисленными функциями.
Кроме этого, на официальном сайте компании есть доступ к онлайн-версии программы для беспрепятственного общения в случаях выхода из строя программы на телефоне.
В случае если скайп пропал с рабочего стола, эту проблему, скорее всего, можно решить путем создания ярлыка. Если же была удалена или повреждена сама программа, восстановить скайп поможет ее обновление или переустановка. При пропаже программы для общения с телефона можно воспользоваться олайн-версией или переустановить заново.
Плохое качество изображения
Слишком низкое разрешение – тоже плохо. Если вы видите, что качество скана оставляет желать лучшего, попробуйте немного увеличить этот параметр.
Внимание! Для корректного распознавания текста важно, чтобы разрешение изображения было одинаковым по вертикали и по горизонтали.
Такие проблемы при сканировании решаются путем регулировки яркости в окне сканера. Для большинства случаев рекомендуется устанавливать среднее значение яркости, но из-за особенностей сканируемого документа правило «золотой середины» может не сработать. Если линии букв слишком светлые и прерывистые, уменьшите значение яркости и снова отсканируйте документ. Если линии настолько толстые, что символы «склеиваются» друг с другом, значение яркости следует увеличить.
Также поэкспериментируйте с настройками контрастности. При увеличении значения этого параметра светлые оттенки становятся светлее, а темные – темнее. При увеличении контрастности обнаруживается больше оттенков в области серого.
Использование Paint
Стандартный редактор, включенный во все операционные системы Windows: Paint — удобное средство для работы с изображениями, доступное каждому. Для начала работы в Paint нужно зайти в меню «Пуск» и провести следующие манипуляции:
- Открыть программу и выбрать вкладку «Файл».
- Найти строку «Со сканера или камеры».

- Компьютер открывает список когда-либо подключенных устройств — среди них нужно выбрать текущее.
- Бегунком отрегулировать настройки изображения при необходимости.
- Сканировать документ и готовое изображение появится на экране.
- Напечатать название и сохранить.
Перед сканированием с компьютера в стандартных программах Windows нужно проверять, запустилась ли программа автоматически. Если этого не произошло, то можно завершить процедуру вручную, открыв меню «Пуск» и выбрав строку «Факсы и сканирование».
Как найти папку с отсканированными документами в компьютере

Сканирование является процессом, требующим предельной аккуратности и серьезности. Но мало только отсканировать необходимый текстовый документ или какую-нибудь важную фотографию, ведь еще нужно сохранить готовый результат в том месте, где его можно в любое время отыскать. Но некоторым пользователям сканеров приходится искать ответ на вопрос о том, как найти отсканированный документ в компьютере.
Проблема подобного рода может быть связана с тем, что программа сканирования по какой-то причине была закрыта некорректно. Кроме того, далеко не все программные приложения обладают функцией автоматического сохранения данных. Обычно в подобных случаях выполняется открытие ПО для чтения формата сканированного документа.
Если вы столкнулись с одной из таких программок, то после того, как отсканированный текст/фотография будет автоматически открыта, обязательно сохраните ее в любое удобное место на ПК. Для этого нажмите сочетание клавиш Ctrl+S, после чего определитесь с папкой, куда будет сохранено изображение, и сразу же задайте название готовому файлу.
Если же файл не открылся, и работа программы была некорректно завершена, то возможно, изображение сохранилось в папке «Мои документы» или на рабочем столе. Также есть вероятность, что скан документа был сохранен автоматическим образом в папке с установленным программным обеспечением для сканирования. Но не исключена вероятность того, что результат и вовсе не сохранился.
Вообще, самый простой способ узнать о том, где находиться отсканированный текст/фотография заключается в том, чтобы снова запустить процесс сканирования и при этом посмотреть адрес, куда система по умолчанию сохранила готовый результат. Следовательно, по этому же пути и должны находиться все те документы, с которыми вы работали ранее. Скорее всего, местом их скопления является какая-нибудь служебная папка на жестком диске вашего компьютера.
Еще один способ поиска ранее сделанных сканов заключается в использовании поиска по папкам жесткого диска.
- Для этого в его параметрах нужно задать поиск только графических файлов.
- Чтобы найти возможные варианты как можно быстрее, воспользуйтесь программой Total Commander, где на вкладке «Дополнительно» должен быть временной интервал – укажите в последнем случае не старше одного дня или что-то в этом роде.
- Но перед этим предварительно сделайте все скрытые файлы видимыми.
Если ваш скан документа был действительно сохранен, то с помощью этого способа вы точно должны найти его.
Кроме того, откройте настройки сканера – там наверняка указан путь, по которому по умолчанию сохраняются все сканы. Обычно устройство создает для этой цели отдельную папку. Нередко в самой Windows бывает папка, которая называется что-то типа «отсканированные изображения».
Если ни один из вышеописанных способов вам не помог, то, скорее всего, ваш скан просто не сохранился. В таком случае лучше взять и снова отсканировать его, нежели терять драгоценное время на его повторном поиске во всех уголках своего компьютера.











