Переменные среды в Windows 10
В операционных системах Microsoft переменная среды или точнее говоря переменная среды окружения представляет собой короткий, независимый путь к пользовательским директориям. К примеру, переменная %HomePath% всегда приведет в папку владельца ПК независимо от его логина. Она заменяет собой путь вида C:UsersUserLogin. Наши эксперты рассказывают, как работать с переменными среды в Windows 10.
Перед тем как вносить какие-либо корректировки соберем информацию о текущем состоянии системы.
Полный перечень переменных среды окружения можно получить с помощью командной строки или PowerShell. Вызываем расширенное меню «Пуск» комбинацией клавиш «Win+X». Запускаем оболочку интерпретатора команд, используемую в системе по умолчанию, с повышенными привилегиями. Это может быть Windows PowerShell, как показано на скриншоте, или классическая командная строка CMD.
Новый интерпретатор продвигаемый Microsoft использует другой синтаксис команд. Чтобы использовать старые переведем его в режим эмуляции. Набираем в строке-приглашении «cmd» как показано на снимке экрана. Нажав на клавишу Enter, активируем в PowerShell командную строку, сохраняя при этом административные привилегии.
Для вывода списка переменных сред в окно интерпретатора набираем в строке-приглашении «set». Удобство PowerShell заключается в том, что полученные данные можно выделить мышкой и скопировать в Блокнот стандартным системным сочетанием «Ctrl+C». После этого можно изучать полученные данные закрыв ненужную больше командную строку.
Чтобы сразу сохранить информацию в текстовый файл модифицируем вводимую команду. Набираем «set > %homepath%desktopdeflist.txt». Нажав клавишу Enter, получаем на рабочем столе файл с именем «deflist», которые открывается в Блокноте. В приведенном примере используется одна из переменных сред системы – %homepath%, указывающая прямой путь к директории текущего пользователя.
Аналогичный результат, но в более структурированном виде, получаем при использовании PowerShell в обычном режиме, без эмуляции интерпретатора CMD. Набираем в строке-приглашении «ls env:».
На следующем скриншоте показан модифицированный вариант команды, отправляющий информацию сразу в текстовый файл. В строке приглашении вводим: «ls env: | Out-File -FilePath C:UsersUserlogindesktopfilename.txt». Заменяем в приведенном примере Userlogin именем пользователя, под которым вошли в систему.
Примеры использования Setx:
SETX MACHINE COMPAQ — создать на локальном компьютере переменную среды пользователя с именем MACHINE, принимающую значение COMPAQ. Для просмотра значений переменных можно воспользоваться командой echo :
echo %MACHINE% — отобразить значение переменной MACHINE
Можно также использовать команду SET в цепочке с командой поиска текста FIND:
set | Find /i «machine»
setx.exe MACHINE «Asustek Computer» /M — создать на локальном компьютере системную переменную MACHINE, принимающую значение Asustek Computer . Если значение переменной содержит пробелы, то оно заключается в двойные кавычки.
Setx MYPATH «» — сбросить значение переменной окружения MYPATH ( сделать пустым )
SETX MYPATH «%PATH%» — создать на локальном компьютере пользрвательскую переменную окружения с именем MYPATH , принимающую текущее значение переменной PATH – пути поиска исполняемых файлов, сформированные на момент выполнения команды, например, Path=С:Program FilesFar;С:Program FilesNVIDIA CorporationPhysXCommon;С:WINDOWSsystem32;С:WINDOWS;С:WINDOWSSystem32Wbem; . SETX MYPATH ~PATH~ — в качестве значения переменной будет записана строка, в которой символы ~ будут заменены на символы % , т.е в качестве значения переменной MYPATH будет записана строка %PATH%
SETX /S Server /U MydomainAdmin /P AdmPass MYPATH «%PATH%» — установить на удаленном компьютере Server значение переменной окружения MYPATH равное текущему значению переменной PATH локального компьютера. Для подключения к удаленному компьютеру используется имя пользователя Admin в домене Mydomain и пароль AdmPass
SETX TZONE /K HKEY_LOCAL_MACHINESystemCurrentControlSet ControltimeZoneInformationStandardName — установить значение среды TZONE равным содержимому ключа реестра
При выполнении команды SetX отображается извлеченное значение ключа реестра и результат записи нового значения переменной:
Извлечено значение: «@tzres.dll,-912».
Успех. Указанное значение сохранено.
setx /s 192.168.0.1 /U admin /P Admpass BUILD /K «HKLMSoftwareMicrosoftWindows NTCurrentVersionCurrentBuildNumber» — создать на удаленном компьютере с IP-адресом 192.168.0.1 переменную BUILD , принимающую значение ключа реестра HKLMSoftwareMicrosoftWindows NTCurrentVersionCurrentBuildNumber
SETX /F ipconfig.out /X — разбор содержимого текстового файла ipconfig.out с выводом координат каждого поля в виде x,y – (номер строки, номер колонки) . Нумерация строк и колонок начинается с 0 .
Для того, чтобы получить наглядное представление об обработке содержимого текстового файла, попробуйте создать текстовый файл следующего содержания:
a1 a2 a3 a4 a5
b1 b2 b3 b4 b5
c1 c2 c3 c4 c5
d1 d2 d3 d4 d5
Результат обработки этого содержимого командой SetX :
(0,0 a1)(0,1 a2)(0,2 a3)(0,3 a4)(0,4 a5)
(1,0 b1)(1,1 b2)(1,2 b3)(1,3 b4)(1,4 b5)
(2,0 c1)(2,1 c2)(2,2 c3)(2,3 c4)(2,4 c5)
(3,0 d1)(3,1 d2)(3,2 d3)(3,3 d4)(3,4 d5)
Таким образом, элемент (0,0 a1) — это координаты 0,0 , которым соответствует значение a1
SETX Key1 /F file.out /A 1,2 присвоить переменной Key1 значение из текстового файла file.out соответствующее содержимому второй строки третьей колонки – в данном примере — b3
SETX Key2 /F file.out /R 0,2 b3 присвоить переменной Key2 значение поля из текстового файла. Для поиска в текстовом файле используется шаблон b3 и значение извлекается по координатам 0,2 относительно найденного b3, т.е. в данном примере – это будет b5 ( Смещение по строкам= 0, смещение по колонкам = 2)
Редактирование переменных среды Windows 11/10
Прежде чем приступать, учтите: изменение системных переменных среды по умолчанию может привести к проблемам в работе системы, не удаляйте уже имеющиеся переменные среды. Возможно, имеет смысл создать точку восстановления системы, если вы не уверены в своих действиях.
- Чтобы открыть переменные среды Windows вы можете использовать поиск в панели задач (начните вводить «Переменных» и откройте пункт «Изменение системных переменных среды») или нажать клавиши Win+R на клавиатуре, ввести sysdm.cpl и нажать Enter.
- На вкладке «Дополнительно» нажмите кнопку «Переменные среды…»
- В разделе «Переменные среды пользователя» (если требуется изменение только для текущего пользователя) или «Системные переменные» выберите переменную, которую нужно изменить и нажмите «Изменить» (обычно требуется именно это), либо, если необходимо создать новую переменную — нажмите кнопку «Создать». В моем примере — добавляем свои пути в системную переменную Path (выбираем эту переменную и нажимаем «Изменить»).
- Для добавления нового значения (пути) в системную переменную в следующем окне можно нажать кнопку «Создать», либо просто дважды кликнуть по первой пустой строке, затем — ввести нужный путь к папке, содержащей нужные нам исполняемые файлы.
- Также вы можете использовать кнопку «Изменить текст», в этом случае окно изменения системной переменной откроется в ином виде: имя переменной, а ниже — её значение. В случае указания путей значение будет представлять собой все пути, хранящиеся в переменной, разделенные знаком «точка с запятой».
- При создании новой переменной среды окно будет тем же, что и в 5-м шаге: необходимо будет указать имя системной переменной в верхнем поле, а её значение — в нижнем.
После создания или изменения переменной среды и сохранения сделанных настроек, переменная или обновленные значения сразу становятся доступны для текущего пользователя или в системе в целом в зависимости от того, какие именно переменные редактировались или создавались.
Переменные среды Windows¶
Переменная окружения (переменная среды́, англ. environment variable) — текстовая переменная операционной системы, хранящая какую-либо информацию — например, данные о настройках системы или сведения о текущем пользователе.
В качестве примера можно привести переменную %APPDATA% , которая указывает путь до папки, в которой хранятся настройки некоторых программ текущего пользователя. Обычно это C:Documents And SettingsПользовательApplication Data , где Пользователь это изменяемое значение. Для каждой учетной записи используется своё имя пользователя.
Чтобы каждый раз не узнавать имя учетной записи текущего пользователя и не подставлять в путь к папке Application Data соответствующее значение и используется переменная окружения %APPDATA% .
Это позволяет, к примеру, быстро открывать папку Application Data , для этого в меню «Пуск →Найти» или в «Пуск →Выполнить» введите %APPDATA% и нажмите клавишу Enter .
Чтобы получить значение переменной окружения через командную строку, используется команда echo , например:
Введенная в командной строке, эта комбинация отобразит архитектуру процессора текущего компьютера. Возможен один из трёх вариантов: x86 , IA64 , AMD64 .
Настройка переменных среды Windows
В операционной системе имеется заранее предопределенный набор переменных окружения Windows и можно создавать собственные. Для просмотра и управления ими можно воспользоваться графическим интерфейсом. В разных версиях Windows вид окон немного отличается, но принципиально все одинаково. Правда в Windows 10 управление реализовано более удобно, чем в 7 и более старых версиях.
Чтобы иметь возможность просматривать и редактировать переменные окружения в Windows 10 нужно выполнить следующие действия.
Щелкнуть правой кнопкой мыши по иконке «Этот компьютер» на рабочем столе и выбрать в меню «Свойства» или набрать в поиске на панели задач «Панель управления». Затем в левом столбце нажать на «Дополнительные параметры системы». В новом окне на вкладке «Дополнительно» есть кнопка «Переменные среды». Альтернативный вариант нажать комбинацию клавиш WIN + R и ввести systempropertiesadvanced .
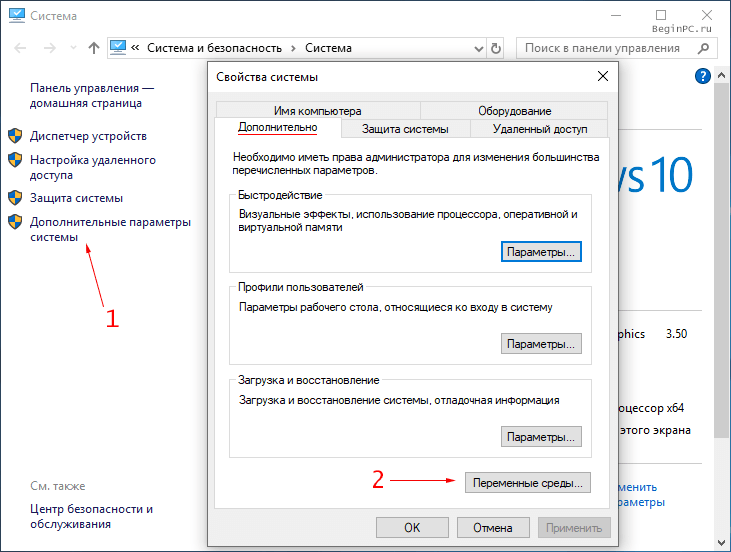
Окно управления состоит из двух частей. В верхней представлены пользовательские переменные, а в нижней системные. Здесь можно просмотреть существующие, а также отредактировать, удалить или создать новые воспользовавшись соответствующими кнопками.
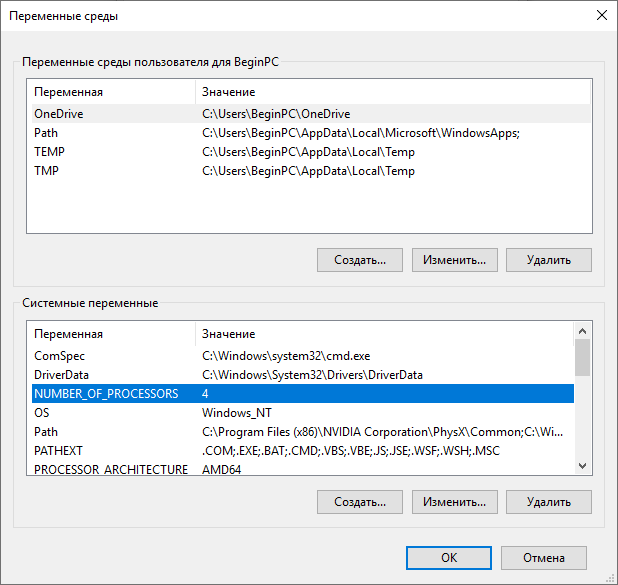
Чтобы создать переменную окружения нажимаем кнопку «Создать» в нужной части окна и вводим ее имя, значение и затем OK. Можно воспользоваться кнопкой «Обзор каталога» чтобы не вводить путь до нужной папки вручную.
Как быстро редактировать переменные среды в Windows 8.1 и Windows 8
Переменные среды в операционной системе — это значения, которые содержат информацию о системной среде и текущем авторизованном пользователе. Недавно мы рассмотрели, как просматривать эти переменные для системы, для конкретного пользователя или для процесса. В этой статье я хотел бы поделиться с вами уловкой, позволяющей просматривать или редактировать переменные среды напрямую, из командной строки или ярлыка.
Чтобы напрямую открыть настройки переменных среды, можно: используйте специальную команду RUNDLL32, как описано ниже.
- Нажимайте вместе сочетания клавиш Win + R на клавиатуре. Откроется диалоговое окно «Выполнить».
Совет: просмотрите полный список всех сочетаний клавиш Windows с клавишами Win. - Введите следующую команду в поле «Выполнить»:
Нажмите клавишу Enter, и он немедленно запустит окно переменных среды.
Вы можете начать редактировать их напрямую, что очень полезно.
Вы можете создать ярлык для этой команды, чтобы закрепить его на начальном экране или на панели задач, или даже назначить глобальную горячую клавишу для этого ярлыка.
Обратите внимание, что по умолчанию окно редактора переменных среды позволяет редактировать только текущие пользовательские переменные. Все системные кнопки будут отключены.
Чтобы изменить системные переменные, вы должны запустить эту команду от имени администратора, например, через экземпляр командной строки с повышенными привилегиями.
После этого все будут доступны параметры в окне переменных среды.









