15 бесплатных утилит для Windows-администратора
Встроенные средства администрирования ОС не всегда удобны или зачастую не обладают достаточным функционалом, поэтому арсенал сисадмина со временем пополняется полезными утилитами, надстройками и скриптами, которые существенно упрощают повседневные задачи. Вдвойне отрадно, когда найденное решение не только помогает справиться с определенной проблемой, но и распространяется на безвозмездной основе.
Сисадмин должен знать все о системах, работающих в сети, и быстро получать к ним доступ. С данной задачей помогает справиться Advanced IP Scanner, предназначенный для быстрого многопоточного сканирования локальной сети. Предоставляется AIPS совершенно бесплатно, без каких-либо оговорок. Программа очень проста и понятна в работе. После запуска AIPS проверяет IP-адреса сетевых интерфейсов хоста, на котором она установлена, и автоматически прописывает диапазон IP в параметры сканирования; если IP менять не нужно, то остается запустить операцию сканирования. В результате получим список всех активных сетевых устройств. Для каждого будет собрана вся возможная информация: MAC-адрес, производитель сетевой карты, сетевое имя, зарегистрированный в системе пользователь, доступные общие ресурсы и сервисы (общие папки, HTTP, HTTPS и FTP). Практически все опции сканирования можно настроить, например изменить скорость или исключить проверку определенного типа сетевых ресурсов (общие папки, HTTP, HTTPS и FTP). К любому ресурсу можно подключиться одним кликом, достаточно лишь отметить его в списке. AIPS интегрирована с программой Radmin и в процессе сканирования находит все машины с работающим Radmin Server. Результат сканирования можно экспортировать в файл (XML, HTML или CSV) или сохранить в «Избранном» (поддерживается drag-and-drop). В дальнейшем, при необходимости обращения к нужному клиентскому компу, сканировать сеть повторно не требуется. Если удаленное устройство поддерживает функцию Wake-on-LAN, его можно включить и выключить, выбрав соответствующий пункт меню.
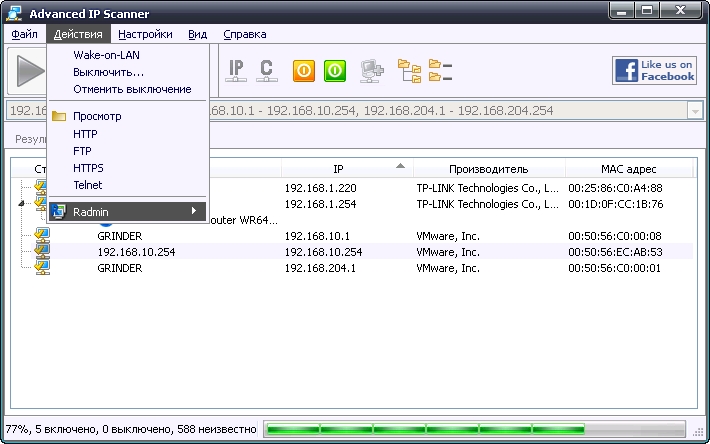
Сканер Advanced IP Scanner позволяет получить список устройств, работающих в сети

Другие статьи в выпуске:
Хакер #163. Лучшие гаджеты для хакера
Как включить обнаружение сети в Windows 10?
Начиная с Windows 10 1803 (Spring Creators Update), разработчики Microsoft убрали возможность создания домашней группы. Кроме того, компьютеры с Windows 10 больше не отображаются в сетевой среде проводника при просмотре сетевых устройств.
С точки зрения Microsoft, домашняя группа — это устаревший способ создания локальной сети для совместного использования папок и принтеров. Вместо использования домашней группы Microsoft предлагает использовать свои облачные службы (OneDrive или доступ через учётные записи Microsoft).
В Windows 10 1803 (и новее), чтобы получить доступ к общим ресурсам на другом компьютере по локальной сети, вам необходимо знать его имя хоста (\ИМЯ-ПК1) или IP-адрес (\192.168.1.90), но соседние компьютеры в сеть не отображаются. Однако это можно исправить.
Вы можете создать ярлыки на рабочем столе для соседних компьютеров, указав к ним UNC-путь (по имени компьютера или IP-адресу).

Дело в том, что за обнаружение соседних компьютеров в сети Windows 10 отвечает отдельная служба Function Discovery Provider Host (служба узла провайдера обнаружения функций). Другая служба, Function Discovery Resource Publication (служба публикация ресурсов обнаружения функций), отвечает за обнаружение вашего компьютера.
Служба FdPHost использует протоколы Simple Services Discovery Protocol (SSDP) и Web Services Discovery (WS-Discovery) для обнаружения устройств в сети.
Эти протоколы заменяют NetBIOS over TCP/IP, который исторически использовался для обнаружения устройств в сетях Microsoft Windows с помощью Master Browser. Соответственно, вы можете безопасно отключить протокол NetBIOS для своих сетевых адаптеров.
После установки последних сборок Windows 10 эти службы можно отключить (тип запуска меняется с Автоматического на Отключено). Если эти службы остановлены, компьютер не обнаруживается в сети другими компьютерами и не может видеть другие. Вы можете включить службы сетевого обнаружения в Windows 10 следующим образом.
- Откройте консоль управления службами Windows (services.msc);
- В списке служб найдите службу Function Discovery Resource Publication (Публикация ресурсов обнаружения функций);
- Измените тип запуска службы с ручного на автоматический (отложенный запуск);

- Таким же образом включите службу Function Discovery Provider Host (функцию обнаружения хоста провайдера);
Вы можете изменить тип запуска этих служб с помощью следующей однострочной команды PowerShell:
- Перезагрузите компьютер
После перезагрузки другие компьютеры в локальной сети смогут обнаружить этот компьютер и его ресурсы (общие сетевые принтеры и папки).
Рабочая группа
В первую очередь проверяем, чтобы все компьютеры в сети находились в одной рабочей группе. Для этого заходим в свойство компьютера:

Если рабочая группа у всех компьютеров одинаковая, но один из компьютеров всё равно не хочет корректно отображаться, попробуйте заново добавить этот компьютер в рабочую группу.

Для этого выполняем следующие действия:
- Заходим в старую «Панель управления»,
- Переходим в «Система»,
- Слева выбираем «Дополнительные параметры системы»,
- Переключаемся на вкладку «Имя компьютера»,
- Нажимаем на кнопку «Идентификация».
В открывшемся окне мастера настройки, выбираем:
- Выбираем «Компьютер входит в корпоративную сеть»,
- Выбираем «Моя организация использует сеть без доменов»,
- Далее вводим имя вашей рабочей группы,
- Нажимаем «Готово.»
Желательно, после этого выполнить перезагрузку.
Как посмотреть список IP-адресов, подключённых к ЛС
Иногда возникает необходимость узнать информацию о подключённых к сети устройствах. В основном это касается беспроводных маршрутизаторов, к которым можно подключиться незаметно и «воровать» трафик. Посмотреть список устройств можно сторонними ПО и штатными средствами (веб-админкой маршрутизатора).
С первым всё довольно просто: существует простейшая утилита под названием Wireless Network Watcher. Она, как IP-сканер локальной сети, прекрасно справляется с анализом адресатов сети и выводит на экран всю доступную информацию о них.

Через программу Wireless Network Watcher можно увидеть список всех подключённых к сети устройств
Однако у программы есть два минуса:
- для её работы необходимо проводное подключение к роутеру;
- инструментарий программы ограничивается только выводом информации. Если нарушитель будет обнаружен, она ничего не сможет с ним сделать. То же касается и аналогичных программ. Заблокировать доступ к сети можно только внутри веб-админки роутера.
Для просмотра информации о подключённых устройствах через веб-админку маршрутизатора необходимо сначала её открыть:
-
На тыльной стороне устройства знакомимся с реквизитами для входа.

На тыльной стороне роутера знакомимся с реквизитами для входа

Через браузер открываем панель управления маршрутизатором

Находим пункт «Статистика беспроводного режима» и знакомимся со всеми подключёнными устройствами
Работа нескольких обозревателей в одном сегменте
Бывают ситуации, когда мы хотим разделить один физический сегмент на несколько логических рабочих групп, например Workgroup и Workgroup1. Как уже сказано выше, при объявлении самого себя мастер-бразуер отправляет в сеть специальный пакет Workgroup Announcement или Domain Announcement (только если компьютер находится в домене), который слушают не только клиенты своей логической группы, но и мастер-браузеры других логических сетей. Когда мастер-браузер другой сети получает такой пакет, то он добавляет в список новую логическую группу и имя главного обозревателя той сети. И если клиент захочет обратиться к компьютеру из другой LAN группы, то он от своего мастер-браузера получает список доступных логических групп в данном сегменте и связанных с ними мастер-браузеров. И клиент просто отправляет в сеть широковещательный пакет GetBrowserList, но с указанием имени конкретной LAN-группы. Тогда мастер-браузер указанной в запросе LAN-группы возвращает клиенту список бэкап-браузеров и вся остальная работа сводится к работе, которая описана в предыдущей главе. Разница лишь в том, что для каждой логической группы избирается свой собственный мастер-браузер. И только мастер-браузер собирает названия других логических групп и имена связанных с ними мастер-браузерами (списки компьютеров других LAN-групп они не собирают, только для своих). Эта информация будет доступна и клиенту. Выглядеть это будет примерно следующим образом:

Здесь мы видим 4 LAN-группы в кружочках (NetworkA, NetworkB, NetworkC и Domain), которые находятся в одном сегменте. Так же я показал имена мастер-браузеров (MasterA, MasterB, MasterC и DC1) для каждой LAN-группы. Так же я показал широковещательные пакеты Workgroup/Domain Announcement, которые принимают и обрабатывают все мастер-браузеры в пределах слышимости широковещательных сообщений (т.е. одного физического сегмента).
В содержании Workgroup Announcement или Domain Announcement включается название LAN-группы, или домена, имя мастер-браузера данной группы и версия ОС, под которой управляется мастер-браузер конкретной группы. Стрелочкой от DC1 к PC2 я показал пересылку копии списка browse list, которую мастер-браузер DC1 отправляет резервному браузеру LAN-группы Domain. В этом списке будет отражено то, что приведено в жёлтом прямоугольнике, а именно – список доступных LAN-групп и имена их мастер-браузеров (эта информация не отображается в сетевом окружении). Этот список будет отражаться в сетевом окружении у пользователя. Когда пользователь зайдёт в одну из них, то сначала он свяжется с мастер-браузером пакетом GetBackupList, чтобы получить список резервных браузеров LAN-группы. А далее – по обычной схеме, выбирает произвольно одного из резервных-браузеров от которого он уже получит список всех компьютеров в логической группе и в той группе, в последующем будет работать с этим резервным браузером.
SMB 1.0 и проблемы с Master Browser в Windows 10
Бывает, что проблемы с отображением компьютеров в сетевом окружении связаны со службой Обозревателя сети (Master Browser). Эта служба отвечает за построение и поддержание списка активных компьютеров в сети (подробнее о службе Computer Browser). В локальной сети может быть только один активный компьютер с ролью главного обозревателя.
В Windows 10 1703 служба Обозревателя сети работает некорректно. Рекомендуется полностью отключить эту службу на Windows 10 и использовать в качестве основного обозревателя сети компьютер с Windows 7 (или Windows 8.1/ Windows Server 2012 R2, если вы уже отказались от Windows 7 в связи с окончанием поддержки). Настройки Master Browser можно задать через реестр.
Advanced IP Scanner
Один из популярных сканеров, загруженных более 30 миллионов раз, предлагает вам проанализировать вашу ЛВС через минуту.
Advamced IP-сканер – портативный исполняемый файл, который вы можете использовать для доступа к сетевым ресурсам, дистанционному управлению через RDP, обнаружению MAC-адресов и т. д.
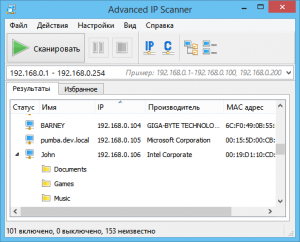
Как видно на рисунке выше, интерфейс имеет русский язык.
Как создать
До начала настройки интрасети рассчитывается длина провода типа «витая пара» для подключения рабочих станций к проводному роутеру или сетевому коммутатору, проводятся мероприятия по подготовке линий связи, включающие обжимание разъёмов и протягивание сетевых проводов от рабочих мест к сетевому размножителю.
В локальную интрасеть, как правило, объединяют рабочие станции, находящиеся в квартире, офисе или на предприятии. Канал связи предоставляется через проводное соединение или с помощью беспроводной связи (Wi-Fi).
При создании компьютерной интрасети с использованием беспроводных каналов связи (Wi-Fi), рабочие станции настраиваются при помощи программного обеспечения, прилагаемого к роутеру.
Wi-Fi никак не расшифровывается, вопреки всеобщему заблуждению. Это название не является аббревиатурой и было придумано для привлечения внимания потребителей, обыгрывая словосочетание Hi-Fi (от английского High Fidelity — высокая точность).
При использовании проводных каналов связи проводится подключение к LAN-разъёмам компьютера и сетевого коммутатора. Если же интрасеть строится при помощи сетевых карт, то рабочие станции подключаются по кольцевой схеме, а на одном из них выделяется определённое пространство, предназначенное для создания общего сетевого диска.
Для полноценного функционирования интрасети, необходимо чтобы у каждой рабочей станции была возможность обмениваться пакетами информации со всеми другими станциями интрасети. Для этого каждому субъекту интрасети необходимо наличие имени и уникального сетевого адреса.
Проверяем сетевые настройки Windows
Используем средство диагностики сетей
Инструмент «Диагностика неполадок» позволяет выявлять и устранять причины различных сетевых сбоев Winows 8. Чтобы его запустить, щелкните по иконке «Сеть» в системном трее и выберите одноименный пункт.
Если неполадка не будет автоматически устранена, средство диагностики укажет, что ее вызвало.
В таком случае причину придется искать и исправлять другими способами.
Запускаем службы
В том, что подключение к Интернету ограничено или отсутствует, бывает виноват сбой сетевых служб Виндовс. Чтобы проверить их работу, откройте приложение управления службами:
- в контекстном меню кнопки Windows (Пуск) кликните пункт «Выполнить»;
- введите в поле «Открыть» приложения «Выполнить» команду services.msc
и нажмите ОК. Приложение запустится.
В программе управления службами проверьте работу следующих компонентов:
- DHCP-клиент;
- DNS-клиент;
- Служба интерфейса сохранения сети;
- Служба настройки сети.
Если эти службы Windows не запущены, подключение создаваться не будет или будет ограничено только локальной сетью — без доступа к Интернету.
Для настройки автозапуска сетевых служб вместе с Windows откройте свойства каждой из них (через контекстное меню).
Выберите из списка «Тип запуска» параметр «Автоматически». Чтобы немедленно запустить службу, нажмите одноименную кнопку в разделе окна «Состояние».
Сбрасываем настройки Winsock и протокола TCP/IP
Эта операция восстанавливает состояние сетевых структур — разделов реестра Windows 8, где хранится конфигурация Winsock. Для сброса используется консольная утилита Windows — netshell.exe. Соответственно, запускается она через командную строку (от администратора).
Чтобы сбросить Winsock и протокол TCP/IP, поочередно выполните в консоли две инструкции: netsh winsock reset
и
netsh int ip reset.
После этого перезапустите компьютер.
Исправляем ошибки настроек подключения
Для проверки параметров соединения войдите в контекстное меню кнопки Windows (Пуск) и откройте папку «Сетевые подключения».
Правым кликом откройте контекстное меню соединения и щелкните пункт «Состояние».
В следующем окошке будут отображены основные параметры подключения:
- Протокол DHCP (назначает соединению IP-адрес и другие настройки для работы в сетях TCP/IP) — включен или нет;
- Адрес IPv4 — если он начинается с 169.254 (диапазон адресов APIPA), значит, соединение не получает валидный IP от DHCP-сервера. Такое подключение всегда будет ограничено и не получит доступа к Интернету.
- Маска подсети — назначается автоматически в зависимости от группы IP.
- Шлюз по умолчанию — IP сетевого устройства, используемого в качестве шлюза для этого соединения.
- DNS-сервер — адрес сервера, сопоставляющего доменные имена IP-адресам хостов.
Чтобы перейти к настройкам, нажмите в окне «Состояние» кнопку «Свойства». В следующем окне отметьте в списке компонентов «IP версии 4» и снова нажмите «Свойства».
Если подключение не получает IP и другие настройки автоматически, пропишите их вручную. Если компьютер подключен к Интернету напрямую (без шлюза), узнайте параметры у провайдера. При подключении через шлюз (роутер) в качестве IP назначается один из адресов локального диапазона, к которому шлюз относится. К примеру, если адрес роутера начинается на 192.168.1, адрес подключения должен начинаться на эти же цифры.
В поле «Основной шлюз» указывается IP роутера.
Информацию по отключению стороннего файервола можно узнать из справки к нему.
Устраняем другие проблемы
Подключение в корпоративной сети, которое ограничено администратором, нет смысла пытаться перенастроить — всё равно не получится. А если оно ограничено дома, и это точно не дело рук ваших близких, не исключено, что в системе завелся вирус. По этой же причине доступ в сеть может быть закрыт и для отдельных приложений. Чтобы решить проблему, просканируйте систему антивирусом и еще раз проверьте сетевые настройки.
Если сбой возникает только в одном приложении — проверьте настройки доступа к сети в нём самом и правила ограничения для него в брандмауэре Windows. Если источник проблемы не найден — переустановите программу.
Перед тем как писать «у меня ни чего не работает», постарайтесь выяснить, что конкретно у вас не работает.
В случае если вы решили оставить сообщение на форуме/вконтакте, учтите, что сообщение не считается официальным обращением в службу технической поддержки, контакты службы ТП находятся на главной странице сайта.
Пожалуйста, прочитайте перед написанием хотя бы несколько сообщений темы на последней странице — возможно, что проблема эта уже решена или её уже решают!
Диагностические команды:
*Выполняются в предварительно открытом окне «командной строки». (Пуск -> Все программы -> Стандартные -> Командная строка) Для Windows Vista/7: Win+R ===> cmd ===> Enter Для Windows NT/2000/XP/VISTA: «Пуск» — «Выполнить» — «cmd» Для Windows 95/98: «Пуск» — «Выполнить» — «command».
Копирование текста: правой кнопкой на этом окне — «правка» — «выделить» и «правка» — «копировать».
ipconfig /all nslookup ping [адрес хоста(например, ya.ru) ] [-n 20] pathping [адрес хоста] tracert [адрес хоста]
ipconfig /all показывает настройки сетевых интерфейсов. Всё, что там указано, необходимо сверить с памяткой пользователя (если памятка старая, то сверить с теми данными, которые были выданы технической поддержкой). Как настраиваеться подключение смотрите на сайте
ping [-t] показывает время ответа от указаного хоста. Большие задержки косвенно могут служить индикатором медленного ресурса (загруженого канала, слабого железа ресурса и тому подобных проблем). Ключ [-t] служит для выполнения команды до того, как пользователь не прервёт её нажатием «Ctrl+C». По умолчанию, без этого ключа, ping выполнится только четыре раза, чего не всегда достаточно.
pathping Показывает время ответа и количество пропавших пакетов на всём протяжении маршрута до хоста.
tracert Для графического отображения проблем можно скачать из локальной сети программу PingPlotter
nslookup Проверить работу DNS.
Алгоритм проверки: Ошибка «Сетевой кабель не подключен»
1. Проверить подключение кабеля в сетевой карте 2. Проверить целостность кабель до щитка. 3. Позвонить в Тех. поддержку.
Сетевой кабель подключен, но входящих пакетов нет.
1. Проверить подключение кабеля в сетевой карте (можно вынуть и вставить кабель в гнездо). 2. Отключить все брандмауэры (файерволы), если они у вас есть. 3. Пропинговать шлюз (адрес взять из настроек соединения или из сведений о соединении в панели управления). 4. Позвонить в Тех. поддержку.
Сетевой кабель подключен, входящие пакеты есть, но не зайти на внтуренние сервисы:
1. Отключить все брандмауэры (файерволы), если они у вас есть. 2. Проверить работу DNS (nslookup ). 3. Проверить связь с этими серверами (ping ) 4. Проверить связь с центральными серверами. (ping online.vo, ping 192.168.0.250, ping адрес_вашего_шлюза) 5. Проверить настройки браузера 5.1. Internet Explorer -> меню «Сервис» -> «Свойства Обозревателя» -> «Соединение» -> «Настройка Сети» -> проверить, отключена ли галка «использовать прокси-сервер» 6. Позвонить в Тех. поддержку.
Проверка DNS:
Команда nslookup cервер должна вернуть ip-адрес этого сервера. Например, команда «nslookup vo47.ru» должен вернуть адрес «193.106.108.68»












